Sådan overføres billeder nemt fra din pc til din iPhone, iPad eller iPod

For at se dine billeder på din iPhone eller iPad kan du bruge en skygtjeneste til at gemme dem og derefter få adgang dem på din enhed. Men hvad hvis du vil have dine billeder tilgængelige offline? Overførsel af dine billeder til din iPhone eller iPad er nemt at bruge iTunes.
Du kan automatisk oprette fotoalbum på din enhed ved at organisere dine fotos i undermapper i din hovedfotomappe på din pc, før du synkroniserer dem med din enhed. Undermapperne bliver album.
Tilslut din iPhone eller iPad til din pc ved hjælp af et USB-kabel. Åbn iTunes og klik på ikonet for din enhed i øverste venstre hjørne af iTunes-vinduet.
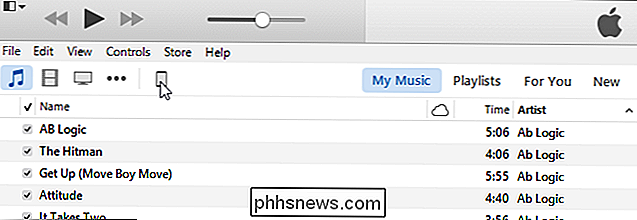
Klik på "Billeder" i "Indstillinger" i venstre rude.
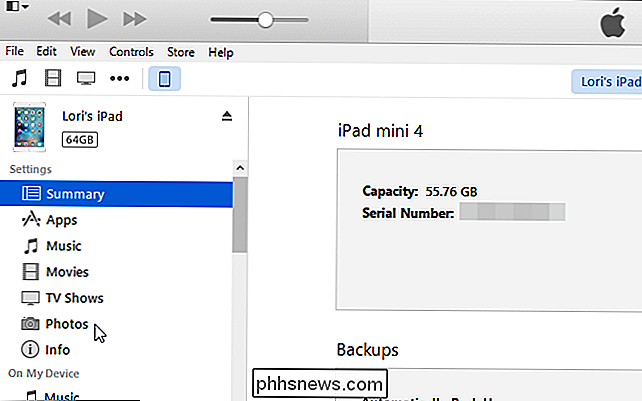
Klik på "Synkroniser fotos" i venstre rude ", Så der er et afkrydsningsfelt i feltet.
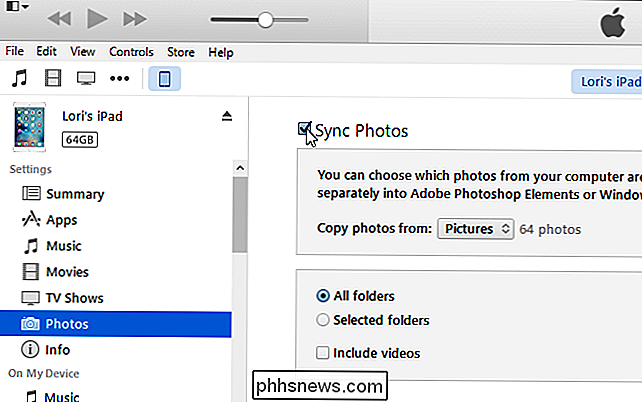
For at synkronisere hovedmappen med dine billeder skal du vælge" Vælg mappe "på rullelisten" Kopier fotos fra ".
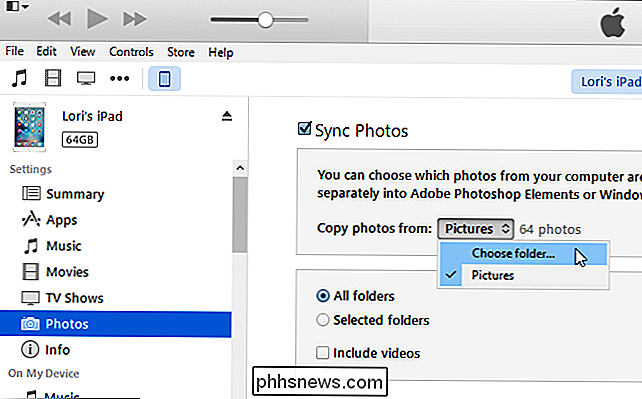
På" Skift fotos Folder Location "dialogboksen, naviger til din hovedfotomappe, åbn den og klik på" Vælg mappe ".
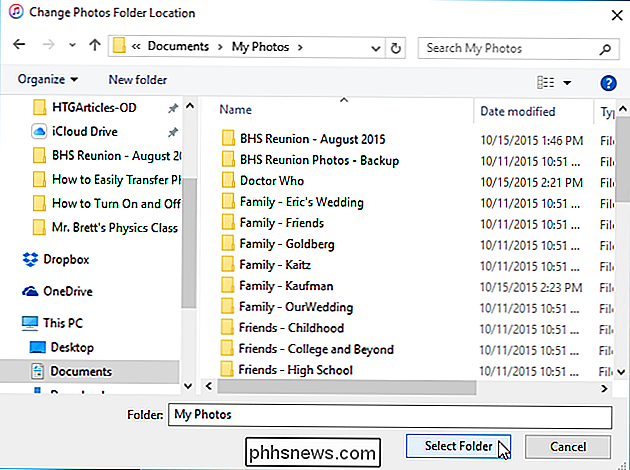
For at synkronisere alle undermapper i den valgte mappe, accepter standardvalg af" Alle mapper ". Hvis du kun vil synkronisere visse undermapper i hovedmappen, skal du klikke på "Valgte mapper". Ellers skal du vælge standardindstillingen "Alle mapper" for at synkronisere alle undermapper.
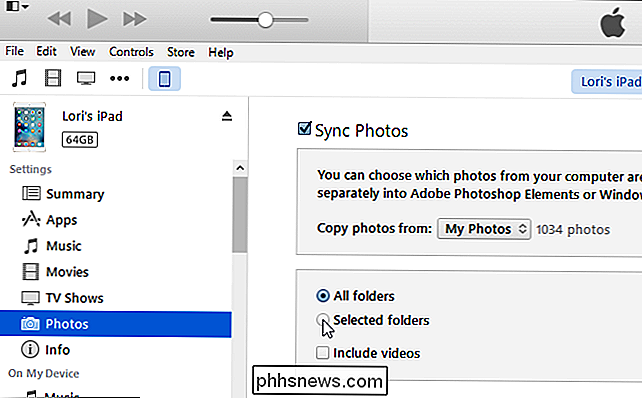
Vælg de undermapper, du vil synkronisere, ved at markere afkrydsningsfelterne for de ønskede undermapper i listen "Mapper".
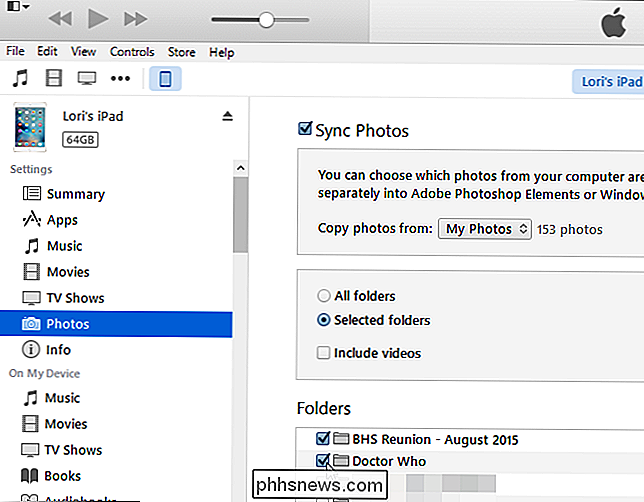
For at starte synkronisering fotos på din enhed skal du klikke på "Anvend" i nederste højre hjørne af iTunes-vinduet.
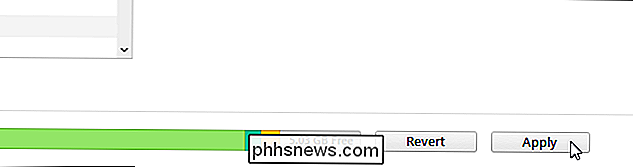
Synkroniseringsfremskridtet vises øverst i iTunes-vinduet.
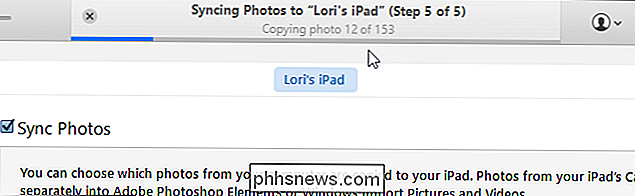
De undermapper, du synkroniserede, viser som album på albummet "Skærmen i appen Billeder
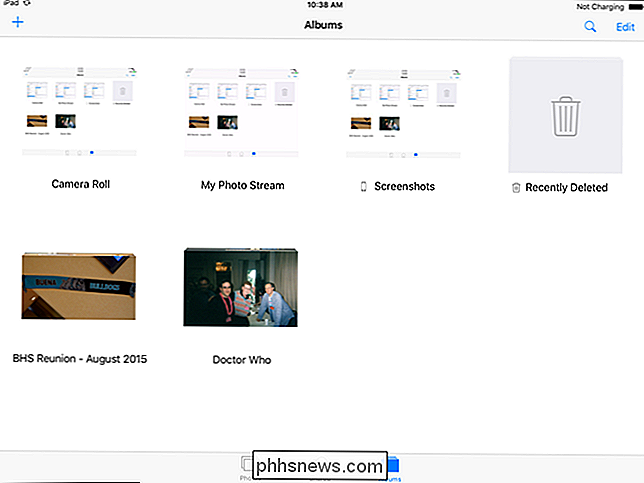
Du kan også skjule, gendanne og permanent slette elementer i Apple Photos.

Pas på: Download aldrig "Codecs" eller "Players" for at se videoer online
Hvis en hjemmeside beder dig om at downloade en "codec", "player" eller "browser opdatering" for at spille en video, køre den anden vej. Du behøver faktisk ikke at downloade denne slags ting - hjemmesiden forsøger at inficere din computer med malware. Uanset om du browser på sociale medier eller klikker på en form for lavpræsentation af video-streaming-websted, bør du aldrig downloade nogen form for "codec pack", "player" eller "update".

Sådan starter du din Mac i måldiskmodus til nem filoverførsel
Mac'er kan starte op i en "Måldiskmodus", der får dem til at fungere som en ekstern harddisk. Slut en Mac til en anden Mac, og du kan få adgang til dens filer i Finder. Dette ligner meget på at åbne din Mac, fjerne det interne drev, placere det i et kabinet og derefter forbinde det med en anden Mac. Men det gør alt det uden demontering - bare genstart og tilslut det.



