Sådan bruger du Google Keep for Frustration-Free Note-Taking

Der er mange notatprogrammer derude. Google Keep er måske ikke så magtfuld som tjenester som Evernote, men dets værdi er i sin enkelhed. Lad os tale om, hvordan du får mest ud af det.
Hvad er Google Keep?
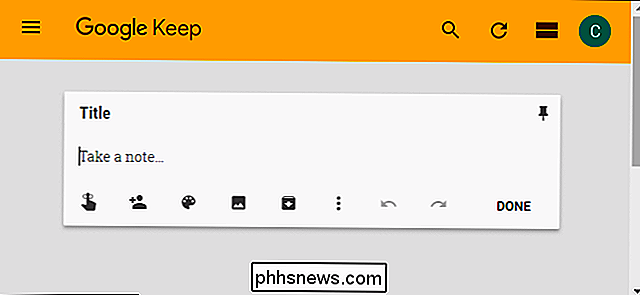
Keep er en gratis formular til notering af app. Når Keep blev først annonceret tilbage i 2013, var der mange samtaler om, hvorvidt vi havde brug for en anden noterbar app. Folk lavede sammenligninger med Evernote og andre lignende tjenester. Men i sidste ende er Keep sin egen ting. Det er nemt, hvor det betyder noget, men Keep still tilbyder nok funktioner til at gøre det kraftigt.
Hold er også produktiv. Du kan bruge det på internettet, så det er tilgængeligt på alle dine computere, og der er også Android- og iOS-apps. Da det er et Google-produkt, Fortsæt synkroniserer med din Google-konto, så det er altid ajourført, uanset hvilken enhed du bruger den til. Der er også en Chrome-udvidelse, der gør det nemt at tilføje ting, der skal gemmes, når du finder dem.
Jeg har brugt Keep siden begyndelsen, og jeg bruger det for øjeblikket næsten hver dag. Her er et hurtigt kig på nogle af de ting, jeg personligt bruger. Keep for:
- Købmandsliste: Dette er nok en af de mest almindelige årsager til, at folk bruger Keep. Og det er en forunderlig god.
- Måltidsplanlægning: Dette går hånd i hånd med købmandssagen, men det er ikke det samme. Det er her min kone og jeg planlægger måltider i de følgende uger, så vi ved, hvad dagligvarer skal købe.
- Arbejdsprojekter: Når det kommer til at holde øje med ting, der skal skrives om, er Keep absolut værdifuldt for mig. Jeg har to lister: Én til ideer, jeg har brug for at undersøge, og en til ideer, jeg skal pitche til min editor.
- Tilfældige bemærkninger til husk: Min kone og jeg har for nylig søgt et hus at købe, så vi holdt en tjekliste over ting at se på, mens vi var på hver enkelt. På denne måde glemte vi aldrig at se på vandvarmeren eller taget. På samme måde har vi en liste over ting, vi skal købe til huset. Hvis jeg har brug for nogen form for tilfældig liste, er både kort eller langsigtet-Keep, hvor den går.
- En holdpen mellem enheder: Eftersom Keep synkroniserer med min Google-konto, kopierer og kopierer jeg ofte mellem enheder denne måde. Hvis jeg har brug for at få et stykke tekst fra min computer til min telefon (eller omvendt), er Keep stedet for at gøre det. Når jeg er færdig, sletter jeg kun noten.
Nu hvor du har en ide om nogle af måder, du kan bruge Keep, lad os se nærmere på, hvordan du kan få mest muligt ud af det.
Farve Kode dine noter
Når du bruger Keep, kan det begynde at få rodet med alle mulige noter. Hvis du efterlader alt den standard hvide farve, kan det være en rigtig smerte at sortere igennem og finde det, du leder efter. Der er en søgefunktion, men hvis du holder tingene organiseret fra begyndelsen, gør det livet meget lettere.
Siden Keep kan du ændre farve på noter, er dette en fantastisk måde at holde tingene organiseret på. For eksempel kan du lave alle dine arbejdsrelaterede noter blå, madrelaterede lister grøn og hobbybaserede noter rød. Så når du hurtigt skal finde noget i forbindelse med arbejde, kan du rulle gennem og hurtigt se på alle de blå noter. Det er nemt.
For at ændre farven på en note på nettet, skal du åbne noten og derefter klikke på ganen-ikonet nederst.
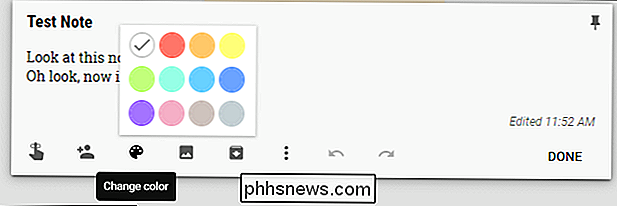
På mobil trykker du på de tre prikker i nederste højre hjørne, og vælg derefter en af farverne nederst.
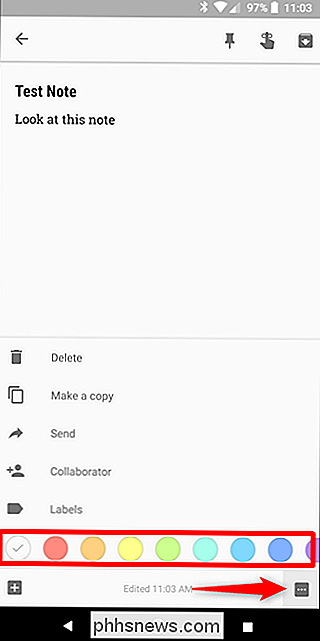
Mærk dine noter
Men vent, der er mere! Du kan også tilføje etiketter for at holde dine noter organiseret, og hvis du har mange noter, kan et godt mærkningssystem være en livredder.
I hovedmenuen Keep skal du bare trykke på "Rediger" ved siden af etiketten. Her kan du tilføje, redigere eller fjerne nødvendige etiketter.
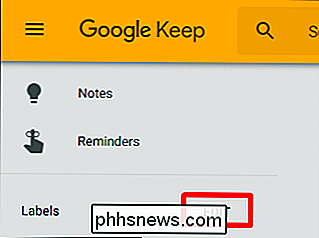
For at tilføje etiketter til dine noter kan du trykke på menuknappen på noten og derefter vælge "Tilføj etiket". Du kan også bare skrive en hashtag direkte i noten for at åbne etiketmenuen. Nem peasy.
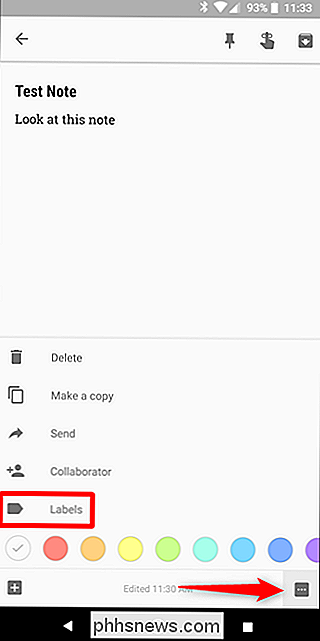
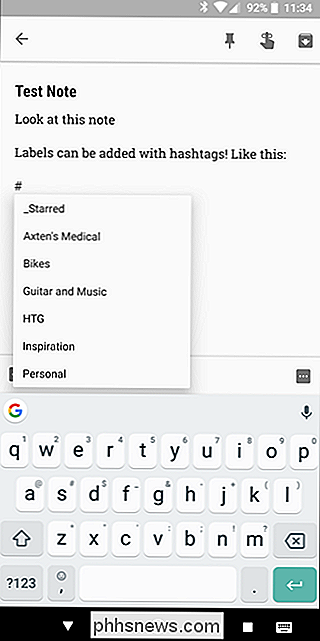
Den rigtige skønhed af etiketter er, at du kan se alle noter med samme mærke som en slags samling, hvilket gør det nemt at gennemse relaterede noter. Her blokerer vi for eksempel igennem min guitar og musik etiket. Bemærk, at de også er alle farvekodede.
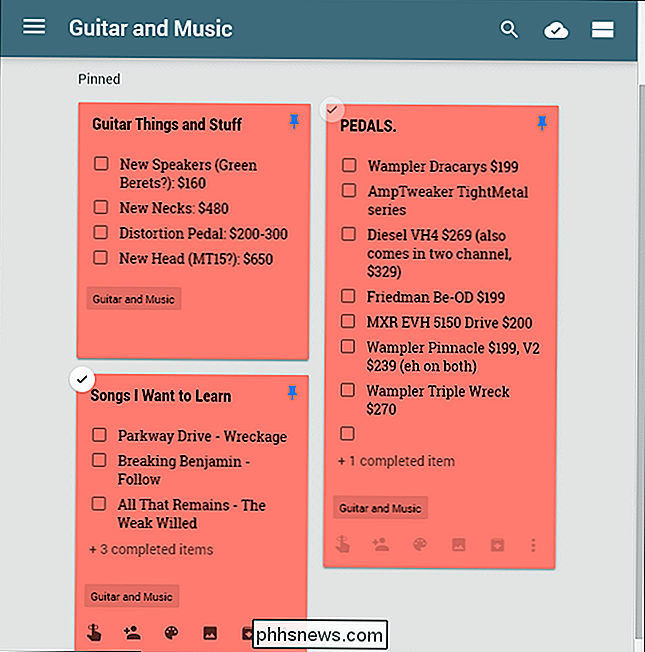
Brug afkrydsningsfelter til lister
Hvis du bruger Keep for Lists-det være sig en opgaveliste, købmandsliste eller en anden type af punkt-for-punkt-liste brug af afkrydsningsfelter gør det lettere at læse, og Du kan tjekke genstande, når de er færdige.
Der er to forskellige måder at oprette en liste med afkrydsningsfelter på. Du kan enten bruge knappen "Ny liste" eller tilføje afkrydsningsfelterne efter faktum ved at trykke på knappen "+" og derefter vælge valgmuligheden "Vis afkrydsningsfelter".

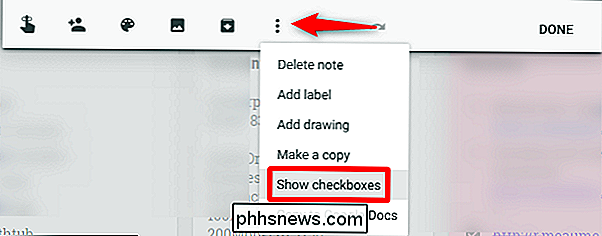
Marker afkrydsningsfeltet for disse kasser som du ' ve færdiggør emnerne for at flytte dem til bunden af listen. Du kan også skjule eller vise dem ved at klikke på / trykke på den lille pil.
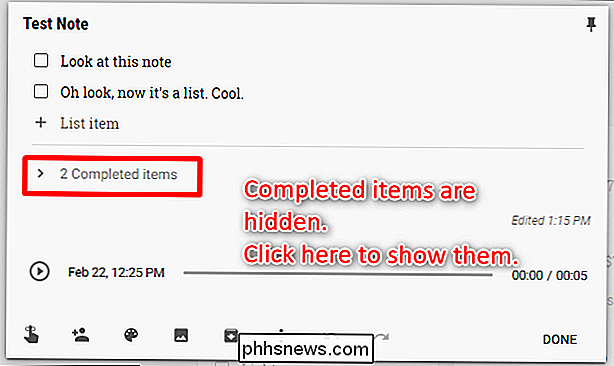
Hvis du vil fjerne afkrydsningsfelterne, fjerner du markeringen af alle elementer eller sletter de markerede elementer. Du kan gøre det ved at trykke på de tre prikker ved siden af listen navn på mobil eller klikke på menuknappen på internettet. Derefter vises alle tilgængelige listemuligheder.
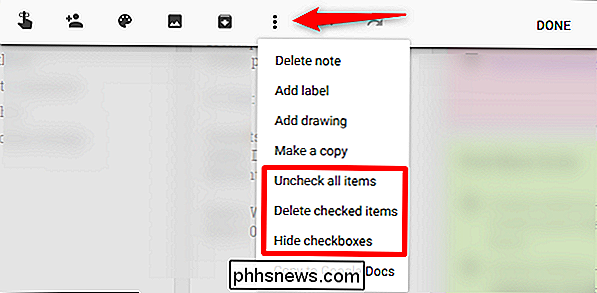
Del dine noter og lister for nem samarbejde
Delt lister er afgørende for at hjælpe hold eller familier med at blive organiseret. For at dele en liste skal du trykke på menuknappen på mobil og derefter vælge indstillingen "Collaborator".
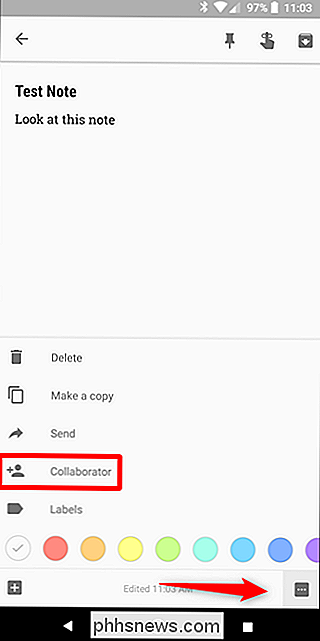
På internettet skal du blot klikke på knappen "Samarbejdspartner".
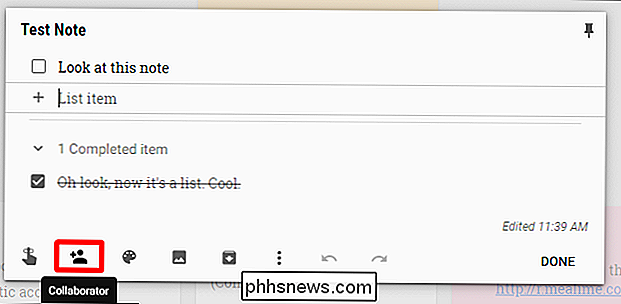
Indtast derefter personens e-mail-adresse og væk Du går. Fortsæt med at sende dem en meddelelse og tilføjer automatisk noten til deres Keep. Det er cool.
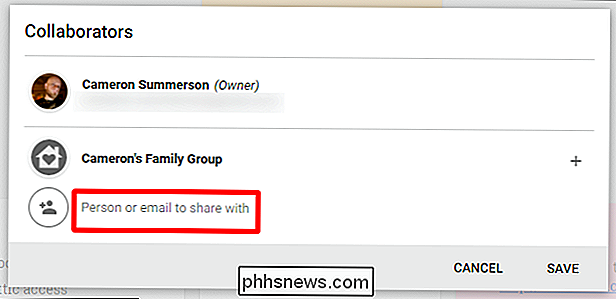
Hvis du har en familieplan for Google Play, kan du også dele noter med din familiegruppe i et tryk. Dette er fantastisk for familier, der ønsker at blive organiseret.
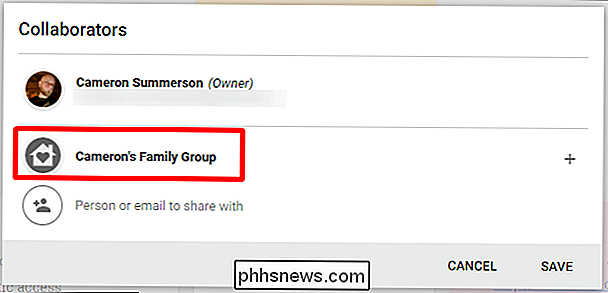
Brug påmindelser
Du kan bruge en anden app til at holde påmindelser, men hvis du vil beholde alle dine to-doser, lister, noter og påmindelser i en sted, Keep kan gøre det for dig. Du skal bare åbne hovedmenuen på sidepanelet og vælge valgmuligheden "Påmindelser".
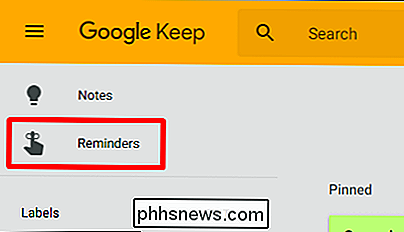
Tilføjelse af en ny påmindelse er næsten identisk med at tilføje en ny note: Åbn notatboksen, giv den en titel og tilføj noget tekst. Hovedforskellen her er, at du også kan vælge en påmindelsestid.
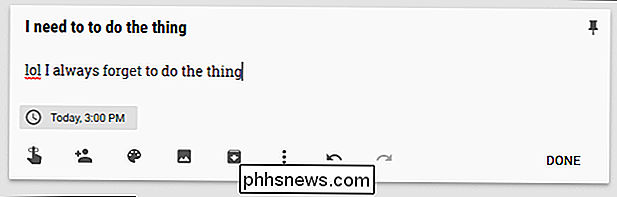
Derfra er det ret selvforklarende. Hold påmind dig, når tiden kommer, og resten er op til dig.
Hold også tilføjer denne påmindelse til din Google Kalender, hvilket er et godt strejf. Men hvis du gør det, får du sandsynligvis dobbeltmeddelelser.
Tilføj stemmememoer, billeder eller Penindgang til dine noter
Nogle gange har du brug for mere end bare typede ord. I disse tider kan du også tilføje billeder, tegne billeder (eller skrive ord), og endda tilføje stemme notater (kun mobile apps).
Hvis du vil gøre noget af disse ting i en ny note, skal du bruge knapperne på nederste bjælke (på internettet er indstillingen "Tegning" gemt bag knappen "Mere"):
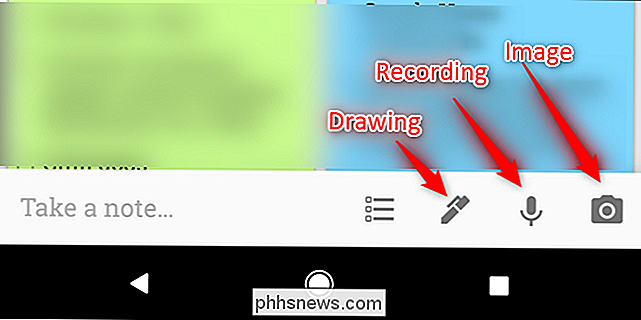
For at tilføje nogle af disse ting til en eksisterende note, tryk på knappen "+" nederst og vælg derefter den relevante post .
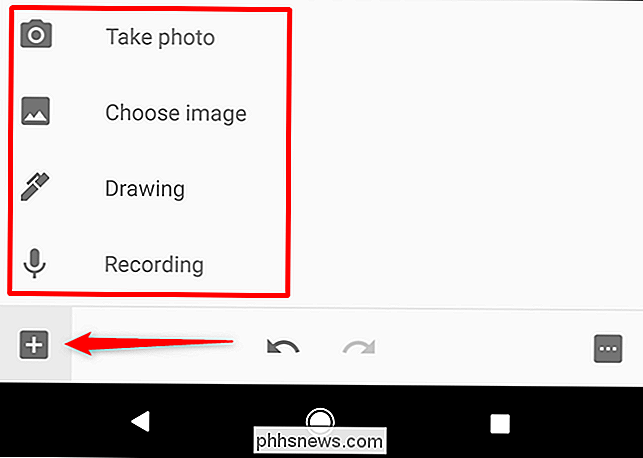
Hvis du støtter nogle tekst ned ved hjælp af funktionen "tegning", kan du også bede om at overføre det ved at bruge topmenuknappen og derefter vælge indstillingen "Grib billedtekst".
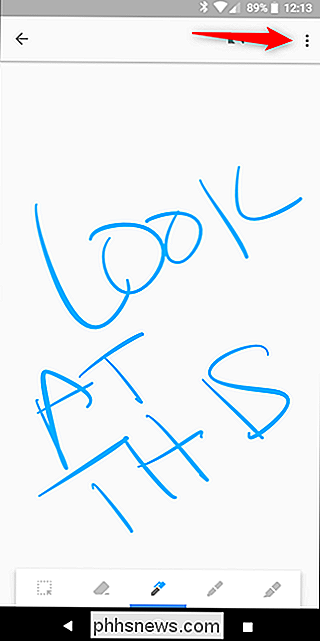
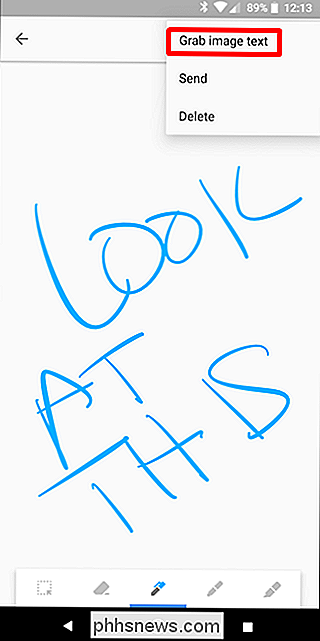
Det vil tage en få minutter, men det gør det generelt et ret legitimt job.
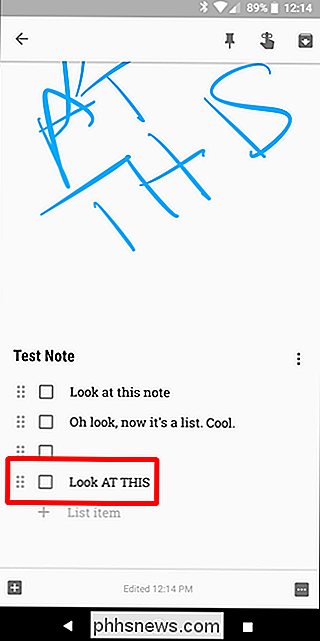
På samme måde, hvis du tilføjer en stemme notat, vil Keep automatisk transkribe det. Det er fantastisk.
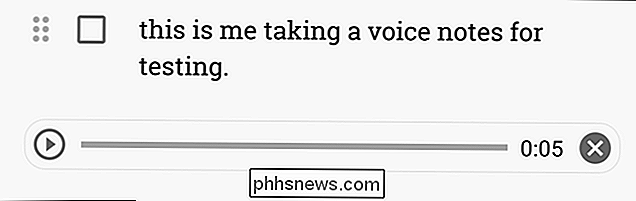
Åh, det er tæt nok.
Tilpas dine holdindstillinger
Keep har ikke mange muligheder i menuen Indstillinger, men hvad det har, er ret nyttigt. For at få adgang til disse valgmuligheder skal du åbne hovedmenuen og derefter klikke eller trykke på indstillingen "Indstillinger".
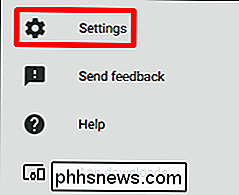
Her kan du ændre funktionen for listerne ved at vælge om nyligt tilføjede elementer vises øverst eller nederst. Du kan også vælge om markerede elementer flyttes til bunden eller forbliver i deres nuværende sted på listen.
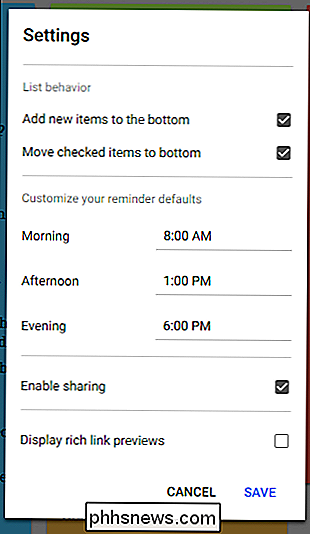
På samme måde kan du tilpasse bestemte tidspunkter for påmindelser, selvom standardindstillingerne er rigtig gode.
Endelig kan aktivere eller deaktivere deling samt rige link forhåndsvisninger. Sidstnævnte tilføjer i bund og grund et preview-udsnit og miniaturebillede til alle links, du føjer til Keep, hvilket kan tage meget plads.
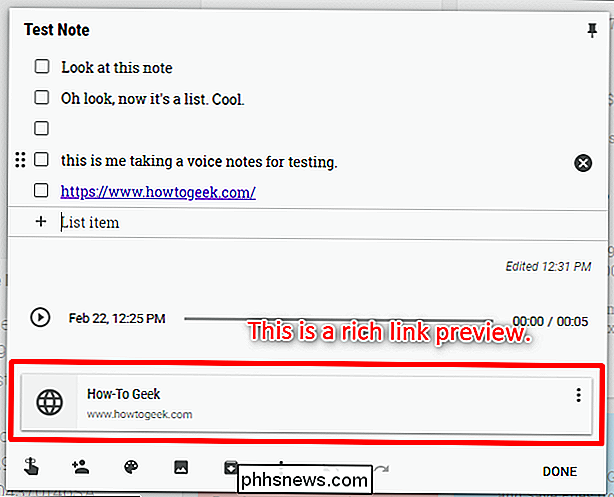
Brug Android Wear App til endnu hurtigere adgang
Okay, denne er en slags niche i betragtning af at Android Wear ikke er så populær som Google, vil gerne have det for at være. Men hvis du er en Android Wear-bruger, bør du virkelig holde Keep on your watch!
Dette er en fantastisk måde at holde øje med en liste, når man siger, at købmandsvarer. Du kan se på listen og tjekke tingene væk, mens du går. Det virker endda i omgivende tilstand, så du ikke dræner dit urbatteri, samtidig med at listen bliver let tilgængelig.
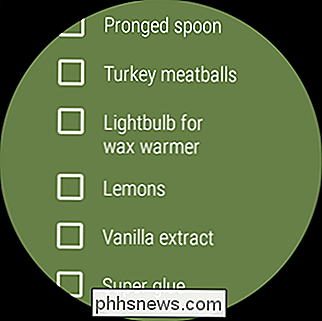
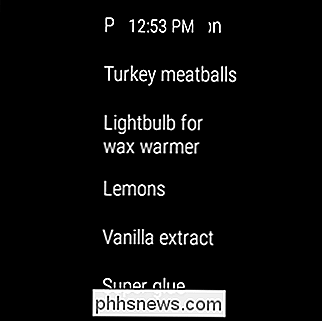
Men her er sagen: Du finder ikke Keep in the Play Store for Wear, hvis du søger efter det. I stedet skal du åbne Play Butik på dit ur og derefter rulle ned til afsnittet "Apps on your phone". Det er her du finder det - bare installer det derfra.
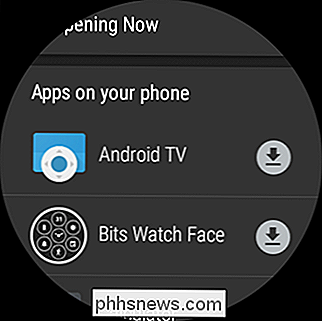
Bemærk: Ovenstående instruktioner gælder kun for Android Wear 2.0. Hvis du bruger en pre-2.0-enhed, skal Keep synkroniseres automatisk fra din telefon.
Keep er enkelt. Det har ikke en komplet tekst editor som Evernote, men den er kraftfuld nok til simple noter. Det er fantastisk til lister, og for at afprøve hurtige ideer. De delte lister fungerer godt for en familie, og farvekoderings- og etiketsystemerne holder tingene rene og organiserede. Hvis du ikke har givet Keep a shot før nu og er på udkig efter en ny måde at blive organiseret på, så prøv det. Og hvis du allerede bruger det, forhåbentlig vil denne liste hjælpe dig med at gøre bedre brug af alt, hvad Keep har at byde på.

Hvad er startet, og hvorfor kører det på min Mac?
Du ruller gennem Activity Monitor, når du bemærker en proces, du ikke er bekendt med: launchd. Skal du være bekymret? Nej, dette er faktisk en vigtig del af MacOS. RELATED: Hvad er denne proces, og hvorfor kører den på min Mac? Denne artikel er en del af vores igangværende serie, der forklarer forskellige processer, der findes i Activity Monitor , ligesom kernel_task, hidd, mdsworker, installd, WindowServer, blued og mange andre.

Sådan opretter og bruger du flere profiler (Brugerkonti) i Firefox
Firefox har sit eget profilsystem, der fungerer som Kroms brugerkonto-switcher. Hver profil har sine egne bogmærker, indstillinger, tilføjelser, browserhistorik, cookies og andre data. For eksempel kan du oprette en profil til arbejde og en separat profil til personlig brug, så de adskilles. Mozilla skjuler Firefox Profil Manager, og gør det ikke til en meget synlig del af grænsefladen, som Chrome gør.



