Sådan reduceres mængden af data, som dit Apple TV forbruger

Apple TV er en standset lille set-top streaming-enhed med mange forskellige, men det er ikke ligefrem sparsommeligt, når det kommer til din internetforbindelse.
RELATERET: Er det endelig en god tid at købe et Apple TV?
Hvis du har en langsommere forbindelse, eller hvis du har en datalåg, er der nogle måder, du kan reducere, hvor meget data, som din Apple TV bruger regelmæssigt. Selvfølgelig erstatter ingen af disse trin sig at vide, hvor meget du streamer, men mange af dem vil holde dig fra et uheld gå over din grænse.
Sluk Data-Hungry Screensavers
De første ting du skal bruge gør, at du åbner indstillingerne på dit Apple TV fra startskærmen.
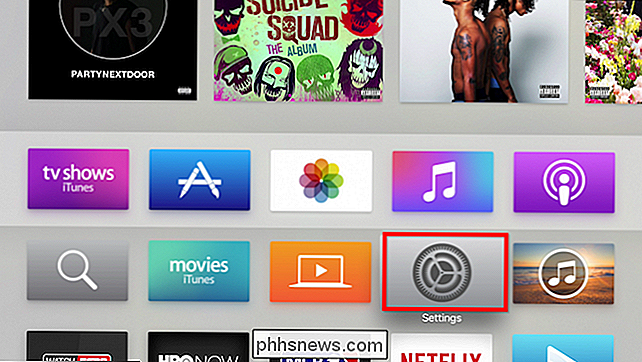
Vi starter øverst og arbejder vores vej til bunden. Først klik på Åbn de generelle indstillinger.
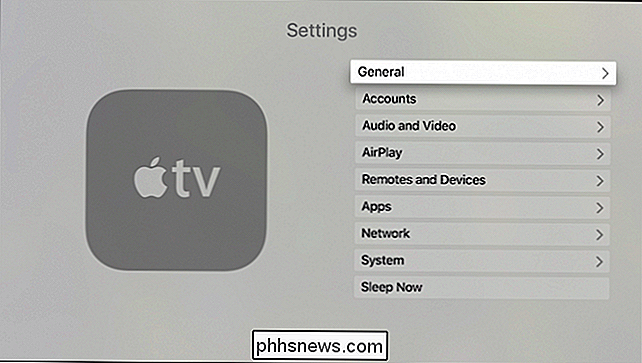
Først justerer vi, hvor meget data vores skærmbilleder bruger. Klik på åbne indstillingerne for Screensaver.
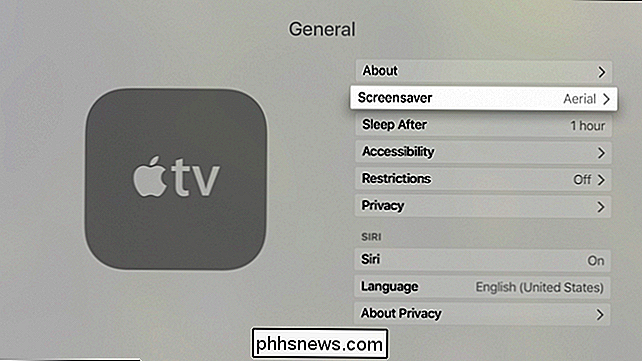
Skærmbilleder kan vælges fra menuen Skærmbeskytter Type. Hvis du virkelig vil bruge en, anbefaler vi at vælge noget fra Apple Photos-valgene, som bruger Apples lager screensaver-fotos. Alt andet kan kræve at downloade indhold, og selvom det kun kan gøre det en gang, er ideen her at bruge så lidt data som muligt.
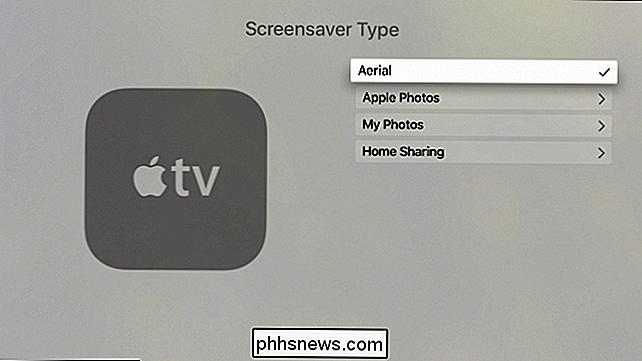
For eksempel kan du se tilbage på hovedskærmbilledet Skærmbilleder, og du kan se, at der er mulighed for at hente nye videoer , som du ser når du vælger "Aerial" screensaver.
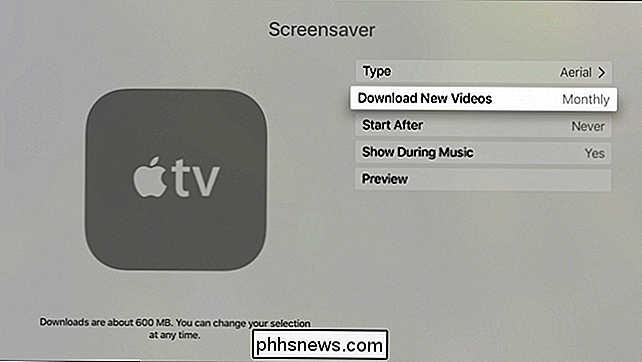
På den resulterende skærm fortæller vi, at nye videoer vejer ind på omkring 600 MB, så det er bedst at deaktivere dem eller vælge et downloadinterval som en måned .
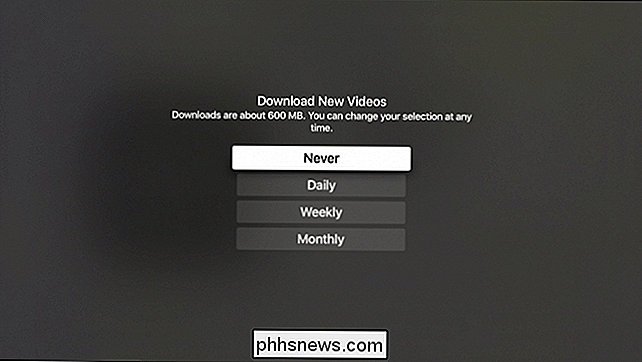
Dit Apple TV kan også bruge data, hvis du har valgt Mine fotos, selvom det kun vil hente billeder med lav opløsning fra din iCloud-konto. Ikke desto mindre er det noget at huske på, hvis du vil indstille en pauseskærm på dit Apple TV.
Skift din strømopløsning
Opløsning er meget vigtig, når du bestemmer hvor meget båndbredde du bruger. Du vil dog ikke ændre opløsningen på dit Apple TV fra lyd- og videoindstillingerne. Dette vil ikke påvirke, hvor meget båndbredde ting som Netflix, iTunes og lignende kilder bruger. Det påvirker kun, hvad dit Apple TV viser. Du er bedre at forlade din Apple TV-opløsning på "Auto", så den vises på dit tv eller monitorens native opløsning.
I stedet for, hvis du er bekymret for, hvor meget båndbredde tjenester som Netflix bruger, vil du gerne ændre det fra hver af disse specifikke tjenester. For eksempel åbner du Netflix-kontoindstillingerne og ændrer dataforbruget i Afspilningsindstillinger. Andre tjenester kan have lignende indstillinger.
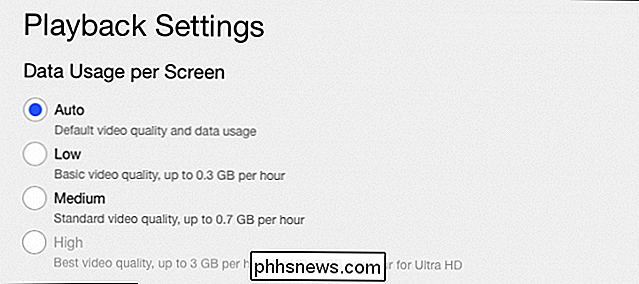
For at justere opløsningen af dine iTunes-film og shows, skal du gå til Apps-sektionen i Apple TVs indstillinger.
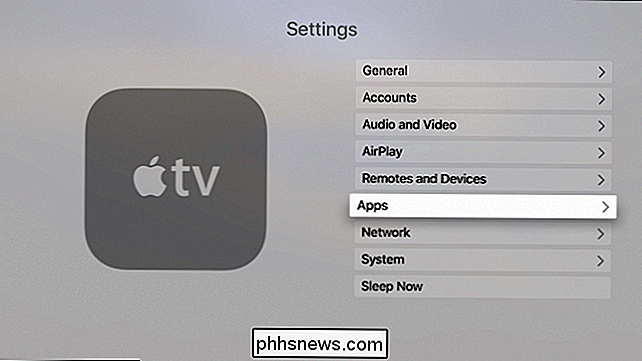
Klik på "iTunes-film og tv-shows" fra samme programskærm Du kan vælge videoopløsning og forhåndsvisning.
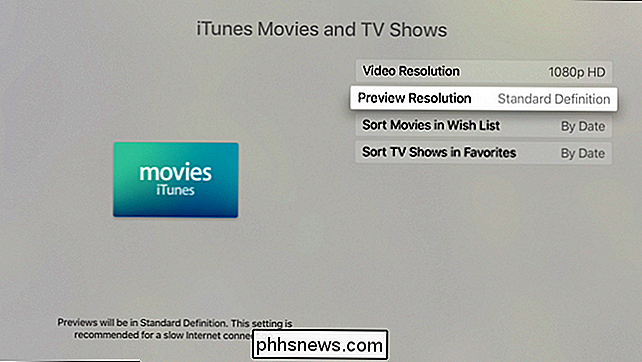
Denne vil gøre forskel i båndbredde og datakrav. Som skærmen siger, bliver videoer lejet, købt og afspillet i den beslutning, du vælger. 1080p og 720p kræver hurtigere internetforbindelse, mens standarddefinition ikke vil.
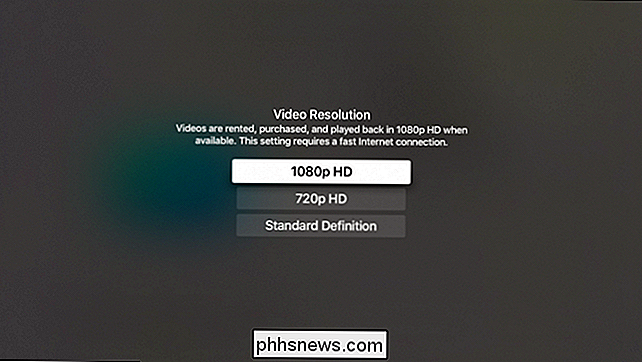
Deaktiver automatisk appopdateringer og podcastsynkronisering
Fra den samme Apps-skærm kan du slukke for "Opdater automatisk apps", hvis du ikke vil Dine Apple TV-apps skal opdateres bag din ryg. Husk, du kan gå glip af de nyeste, bedste versioner af dine apps, som muligvis har nye funktioner og forbedringer.
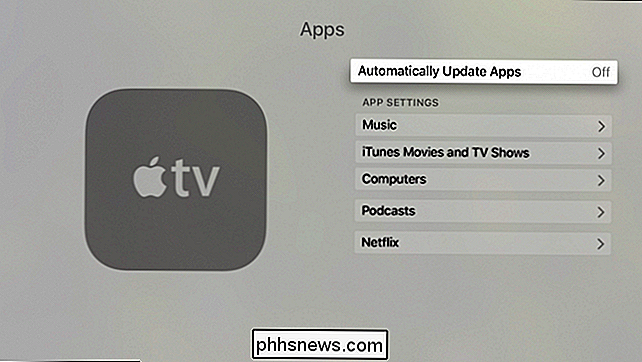
Mens du er der, kan du også slukke for podcast-synkronisering. Podcasts bruger ikke nødvendigvis mange data, men hvis du abonnerer på mange af dem, kan det virkelig tilføje op.
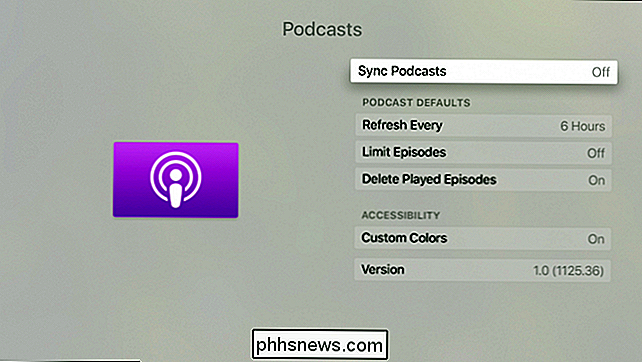
Sluk for automatiske opdateringer (så længe du stadig opdaterer regelmæssigt)
Lad os gå tilbage til hovedmenuen Indstillinger og klik på åben "System".
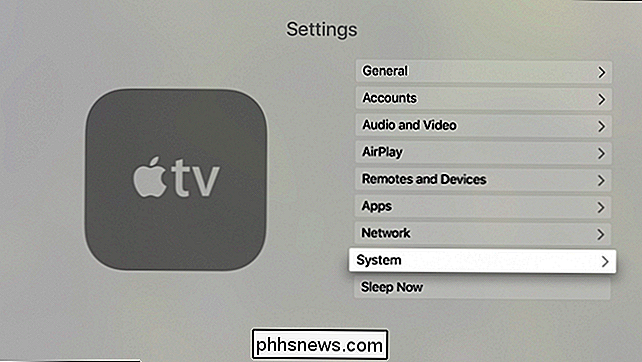
Vælg "Softwareopdateringer" på næste skærm.
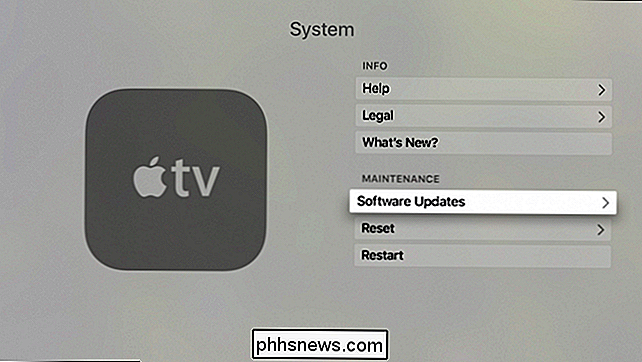
Deaktiver automatisk opdateringer på den næste skærm. Du skal nu opdatere dit Apple TV manuelt ved hjælp af knappen "Update Software".
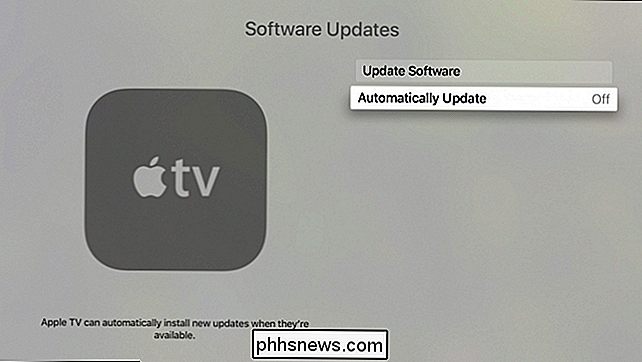
Med denne sidste mulighed skal du sørge for, at du stadig lejlighedsvis tjekker for systemopdateringer. Dette er en af de ting, du helt sikkert vil være på toppen af for at drage fordel af ikke kun nye funktioner, men også sikkerhedsopdateringer. Hvis du tror du vil glemme, er det bedst at lade det være på. Slukning giver kun mere kontrol over, når du bruger disse data.
Samlet set, hvor meget data, dit Apple TV forbruger, vil næsten helt afhænge af, hvad du bruger det til. Du kan selvfølgelig gemme data, hvis du streamer film og tv-programmer ved hjælp af iTunes-butikken med en lavere opløsning, men som vi påpegede, vil du sandsynligvis blive gravet til deres kontoindstillinger, hvis du bruger Netflix og andre tjenester.
De tips, vi har beskrevet i denne artikel, kan dog lade dig tømme i uheldige overlejringer. Selvom du ikke ønsker at anvende dem alle, kan du i det mindste vælge de der passer bedst til dine behov.
Billedkredit: Maurizio Pesce / Flickr

Sådan tørres (sikkert slette) dine enheder inden du afsiger eller sælger dem
Sørg for at tørre dine drev, enheder og alt, hvad der potentielt indeholdt følsomme filer, inden du slipper af det. Uanset om du bortskaffer det, sælger det eller giver det væk - skal du slette dine data først. Dette er nødvendigt, fordi det er muligt at gendanne slettede filer fra mange typer drev. Dataene slettes ikke altid fra drevet.

Få tidlige adgang til nye funktioner på Galaxy S7 med "Galaxy Labs"
At prøve nye ting er altid sjovt, især når det kommer til tech. At få hænder og øjne på nye funktioner, før de bliver vedligehold, er endnu mere spændende. Ikke kun det, men det hjælper også softwarebyggere med at måle interesse for nye funktioner, før de gør dem permanente. Samsung får dette, så på de internationale versioner af Galaxy S7 og S7 Edge, inkluderede den en ny funktion kaldet "Galaxy Labs.



