Sådan tilføjes, deles og synkroniseres kalendere på Mac og iPhone

Brug af din kalender til maksimal effekt på din Mac eller iPhone kan virkelig holde dig på toppen af tingene. I dag ønsker vi at diskutere, hvordan du tilføjer, deler og synkroniser kalendere på din Mac og iPhone, så din dagsorden følger dig, hvor som helst du går.
Kalenderen, der følger med din Mac og iPhone, har alt, hvad du måske har brug for til at oprette aftaler, sæt påmindelser og organiserer i det væsentlige dit liv, så du ikke går glip af vigtige begivenheder og begivenheder.
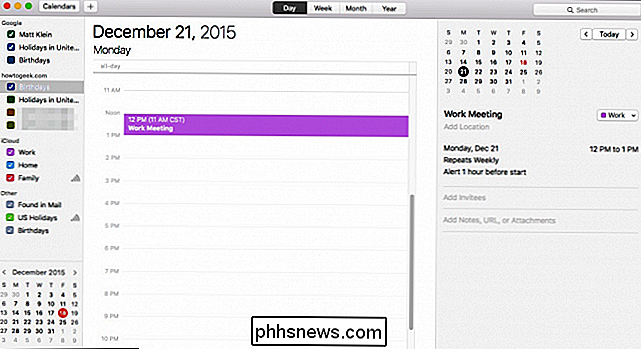
For at have en kalender, der synkroniseres på tværs af dine enheder, skal du være logget ind på den samme iCloud-konto. Dette vil sikre, at alt som du gør på din Mac, vises på din iPhone eller iPad og omvendt.
Som altid, hvis du ikke kan se dine kalendere eller kalenderbegivenheder, vises fra enheden til enhed, så kan det betyde, at du ikke er logget ind på den samme iCloud-konto, eller mere end sandsynligt, har du et problem med iCloud-synkronisering.
Vi undersøger, hvordan du kontrollerer, om alt fungerer korrekt senere i denne artikel.
Oprettelse og deling af nye kalendere
For at oprette en ny kalender skal du klikke på menuen "Fil", vælge "Ny kalender" og derefter "iCloud".
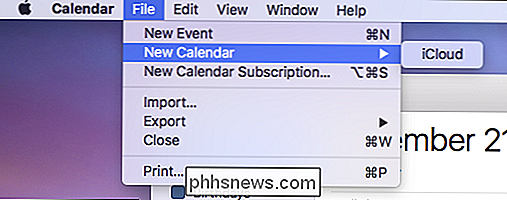
Din nye kalender vises under iCloud-listen i den venstre kalenderpanel.
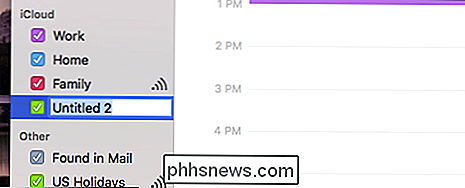
Du kan navngive det til det, du har lyst til og dele det ved at klikke på delikonet til højre for kalenderens navn. Du kan endda gøre det til en offentlig kalender, hvilket betyder, at alle kan abonnere på en skrivebeskyttet version af din kalender.
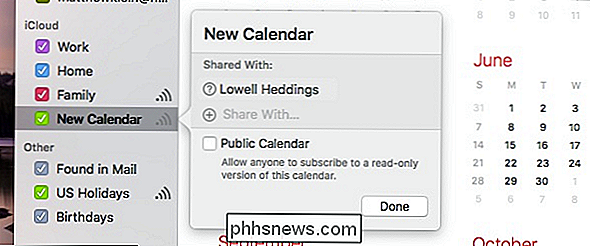
Du kan nu få adgang til din nye kalender på din iPhone eller iPad. Åbn kalenderappen og tryk på linket "Kalendere" nederst i programmet.
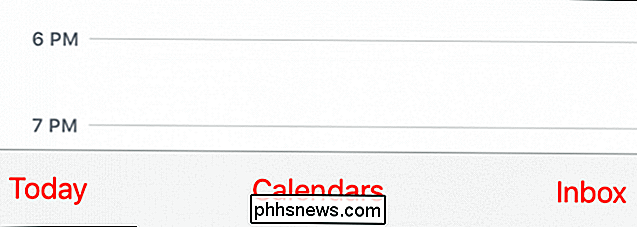
Nu vil du se alle dine iCloud-kalendere, der er opført, herunder din nyoprettede. Hvis en kalender deles, kan du se hvem der deler den eller med hvem den deles.
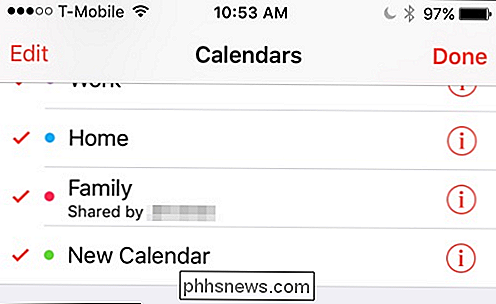
Du kan redigere en kalender ved enten at trykke på ikonet "i" ved siden af en kalender eller ved at trykke på " Rediger "-knappen og derefter den kalender, du vil deltage i.
Når du er på redigeringsskærmen, kan du omdøbe eller slette din kalender ved at trykke på den, eller vigtigere, du kan tilføje personer, med hvem du vil del den.
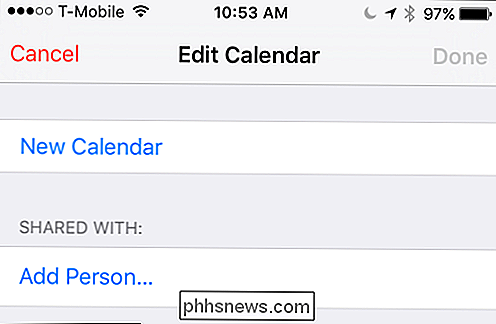
Rul ned for at ændre farven på din kalender eller offentliggøre den.
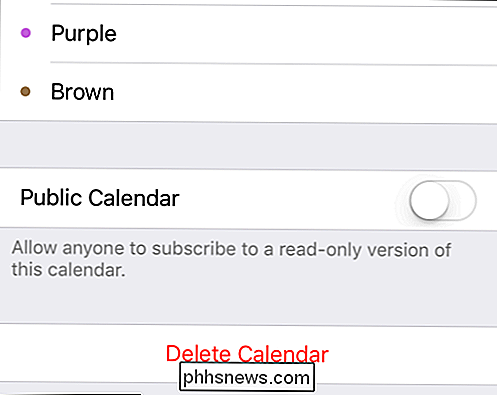
Husk, når du offentliggør en kalender, kan alle abonnere på en skrivebeskyttet version af den, så sørg for at du ikke ' t omfatter eventuelle personlige oplysninger eller begivenheder.
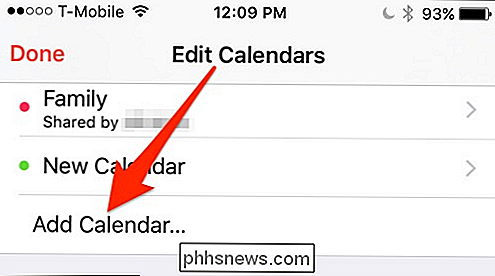
Redigering af kalendere er også, hvordan du tilføjer dem, så som på din Mac, når du opretter en ny kalender på din iPhone, vises den på andre enheder, der er knyttet til den iCloud-konto.
Sørg for, at det synkroniseres korrekt
Hvis alt synkroniserer som det skal, så er du god til at gå. Hvis du ikke kan se dine nye kalendere vises på dine andre enheder, skal du sørge for at alt er forbundet med den samme iCloud-konto.
Hvis det ikke er problemet, så tjek dine iCloud-indstillinger for at sikre dine kalendere er indstillet til at synkronisere med iCloud.
På din iPhone eller iPad skal du åbne indstillingerne og derefter trykke på åbne "iCloud".
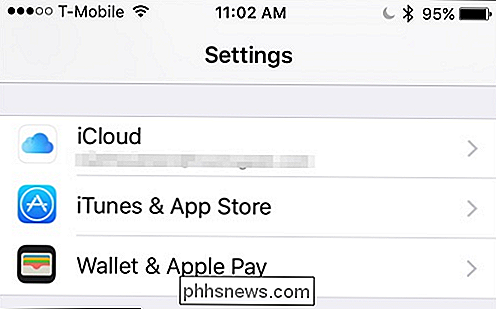
Rul gennem dine iCloud-indstillinger og sørg for, at "Kalendere" er aktiveret.
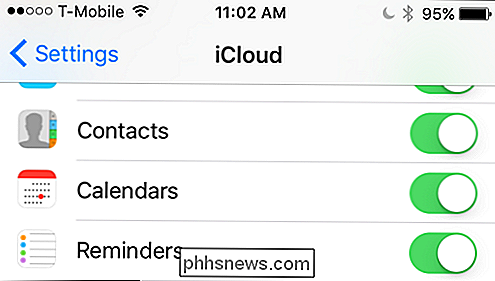
Næste din Mac, åbner systemindstillingerne og derefter "iCloud". På samme måde som på din iOS-enhed skal du gennemgå de forskellige indstillinger og sørge for, at kalendere har en check ud for det.
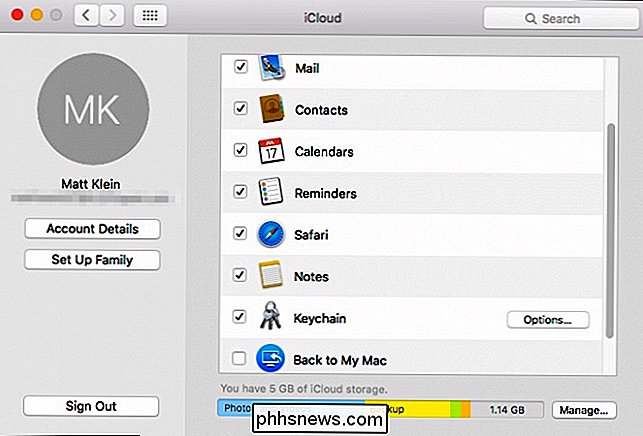
Sådan tilføjer du, deler og synkroniser kalendere på din Mac og iOS-enheder. Det virker som om påmindelser, fordi du kan dele med andre mennesker og synkronisere sig i hele rækken af dine iCloud-tilsluttede enheder.
Det dejlige ved at have alle dine kalendere tilsluttet, er, at du ikke behøver at bruge tid til at replikere din indsatser, som f.eks. oprettelse af de samme kalendere, begivenheder mv. Når du deler en kalender, vil du derefter kunne holde alle andre i løkken.
Vi håber da, at du fandt denne artikel nyttig og vil kunne at bruge det til at holde din dagsorden mere organiseret og effektiv. Hvis du vil tilføje et spørgsmål eller en kommentar, opfordrer vi din feedback i vores diskussionsforum.

Sådan bruger du SmartThings til automatisk at slukke for din termostat, når du åbner et vindue
Hvis vejret er rigtig flot ud, og du beslutter dig for at åbne vinduer, er det nemt at glemme at slukke for A / C, så du ikke spilder energi. Men med en smart termostat (som Ecobee3) og SmartThings kan du automatisk slukke din termostat, når du åbner et vindue. SmartThings er en smarthome produktlinje fra Samsung, der giver en brugervenlig måde for husejere og lejere at hold flige på deres hus, mens de er væk hjemmefra.

Sådan organiserer du apps på Android TV 6.0 og over
Android TV er et godt trin op fra en simpel Chromecast, men indtil Marshmallow (Android 6.0) var der ingen måde at tilpasse app layout på hjemme skærme-en seriøs udeladelse fra Google. Nu hvor den nyeste version af Android TV er tilgængelig for mange af de populære kasser derude, kan du få dine apps i den rækkefølge, du ønsker.


