Sådan installeres macOS High Sierra i VirtualBox på Windows 10

Uanset om du vil lejlighedsvis teste et websted i Safari eller prøve lidt software i Mac-miljøet, har du adgang til den nyeste version af macOS i en virtuel maskine er nyttig. Desværre er du ikke rigtig for at gøre dette - så det er ikke så umuligt at få macOS i VirtualBox. Det er ikke umuligt. Nogle af folkene på InsanelyMac fora har fundet ud af en proces, der virker. Det eneste, der virker ikke
, er lyd, hvilket af en eller anden grund er meget forvrænget eller ikke-eksisterende. Andre end det er MacOS High Sierra, der løber glat i VirtualBox. For at gøre tingene lettere for mennesker, har vi kombineret metoder fra et par forskellige forumtråde til en enkelt trin-for-trin vejledning , komplet med skærmbilleder. Lad os dykke ind. RELATED:
Begynder Geek: Sådan opretter og bruger du virtuelle maskiner
BEMÆRK: For at få det til at fungere, skal du have adgang til en ægte Mac for at downloade High Sierra. Du kan antage at opnå en High Sierra ISO på andre måder, men vi anbefaler det ikke. Læg en venns Mac i en time, hvis du ikke har en, og du burde være i orden - alt ud over trin 1 af denne vejledning kan gøres på din Windows-pc. Hvis du er på en Mac og vil have en MacOS virtuel maskine til brug på den Mac anbefaler vi at tjekke Parallels Desktop Lite i stedet, fordi det kan skabe macOS virtuelle maskiner gratis og er meget nemmere at arbejde med.
Klar til at komme i gang? Lad os hoppe ind!
Trin 1: Opret en MacOS High Sierra ISO-fil
For at starte skal vi oprette en ISO-fil af MacOS High Sierra's installationsprogram, så vi kan indlæse det i VirtualBox på vores Windows-maskine. Grib din lånte Mac, gå til Mac App Store, søg efter Sierra, og klik på "Download".
Når processen er færdig, starter installationsprogrammet - det er okay, bare luk det med Command + Q. Vi ønsker ikke at opgradere din venns Mac; vi behøver bare de downloadede filer.
For at konvertere disse filer til en ISO, skal vi bruge Terminal, som du kan finde i Applikationer> Hjælpeprogrammer.
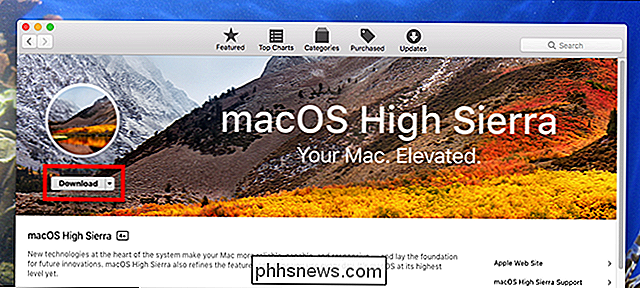
Kør først følgende kommando for at oprette en tom disk billede:
hdiutil create -o /tmp/HighSierra.cdr -size 7316m -layout SPUD -fs HFS + J
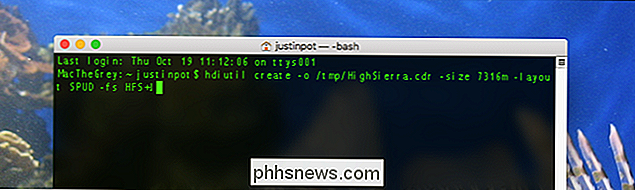
Dernæst monter dit blanke billede:
hdiutil attach /tmp/HighSierra.cdr.dmg - noverify -nobrowse -mountpoint / Volumes / install_build
Nu skal du gendanne BaseSystem.dmg fra installationsprogrammet til det nyligt monterede billede:
asr restore -source / Applications / Install macOS High Sierra. App / Indhold / SharedSupport / BaseSystem.dmg -target / Volumes / install_build -noprompt -noverify -erase
Bemærk, at navnet på vores destinationsmonteringspunkt er ændret til "OS X Base System / System." Du er næsten færdig! Afmonter billedet:
hdiutil detach / Volumes / OS X Base System
Og endelig konvertere det billede, du oprettede til en ISO-fil:
hdiutil convert /tmp/HighSierra.cdr.dmg - format UDTO -o /tmp/HighSierra.iso
Fag ISO til skrivebordet:
mv /tmp/HighSierra.iso.cdr ~ / Desktop / HighSierra.iso
Og du har en opstartsbar High Sierra ISO-fil!
Kopiér det til din Windows-maskine ved hjælp af et stort flashdrev, en ekstern harddisk eller over dit lokale netværk.
Trin 2: Opret din virtuelle maskine i VirtualBox
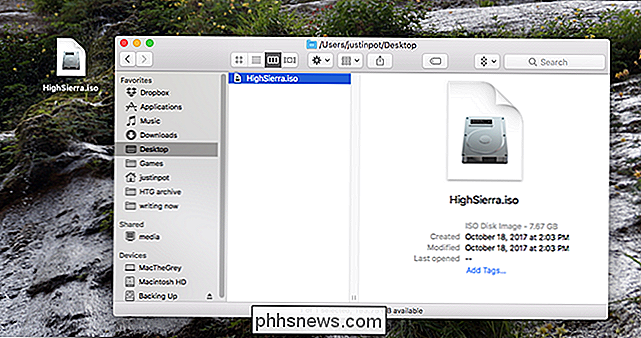
Næste skal du gå til din Windows-maskine, og installer VirtualBox, hvis du ikke allerede har det, sørg for at du har den nyeste version (alvorligt, ældre versioner fungerer muligvis ikke.)
Åbn den og klik på knappen "Ny". Navngiv din virtuelle maskin "High Sierra" og vælg "Mac OS X" til operativsystemet og "Mac OS X (64-bit)" for versionen (som af denne skrivning tilbydes "MacOS High Sierra" ikke, men det er fint.)
Fortsæt gennem processen. Til hukommelse anbefaler vi at du bruger mindst 4096 MB, selvom du kan vælge mere, hvis du har nok RAM til at spare på din Windows-maskine.
Næste bliver du spurgt om din harddisk. Vælg "Opret en virtuel harddisk nu" og klik på Opret.
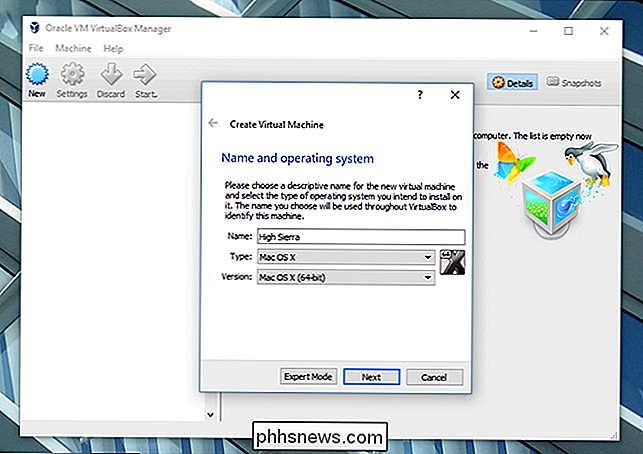
Vælg VDI for harddisk type og klik på Næste. Du bliver spurgt, om du vil have et dynamisk størrelse drev eller fikseret. Vi anbefaler fast størrelse, da det er lidt hurtigere, selv om det vil tage lidt mere plads på harddisken på din Windows-maskine.
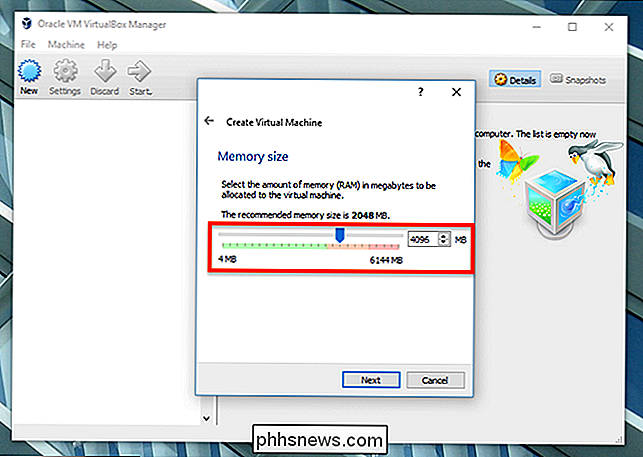
Klik på Næste. Du bliver spurgt hvor stort et drev du vil have; Vi anbefaler mindst 25 GB, hvilket er stort nok til OS og et par applikationer. Afhængigt af din lagringssituation kan du tilbyde mere, men vi tror ikke, du virkelig kan bruge meget mindre end det.
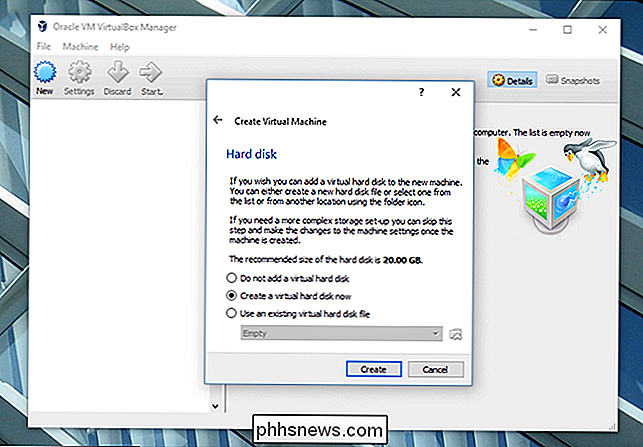
Klik gennem vejledningen, og du har oprettet en post til din virtuelle maskine! Nu er det tid til at lave en lille konfiguration.

Trin 3: Konfigurer din virtuelle computer i VirtualBox
Du skal se din virtuelle maskine i VirtualBox hovedvindue.
Vælg den og klik derefter på den store gule "Indstillinger" -knap . Først skal du gå til "System" i venstre sidefelt. På fanebladet Hovedkort skal du sørge for at "Floppy" ikke er markeret.
Næste hoved på fanen "Processor" og sørg for at du har mindst to CPU'er tildelt til den virtuelle maskine.
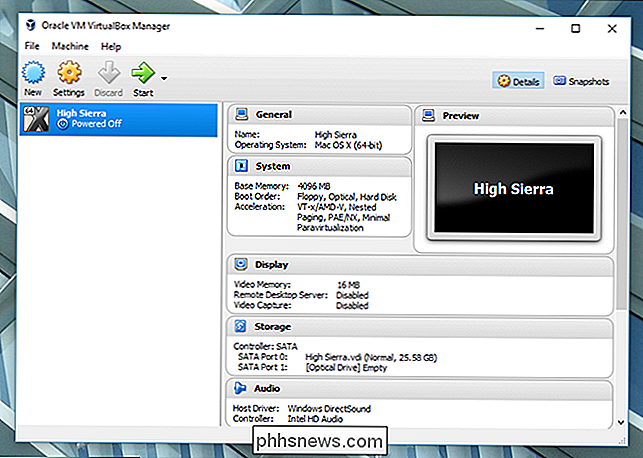
Klik derefter på "Vis" i venstre sidebjælke, og sørg for, at Videohukommelse er indstillet til mindst 128 MB.
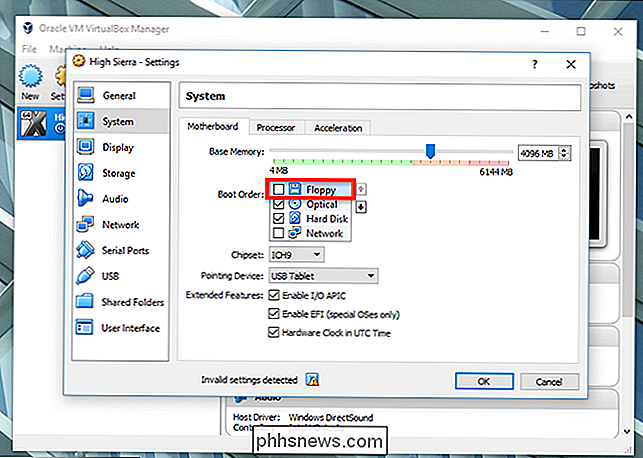
Klik derefter på "Opbevaring" i venstre sidepanel, og klik derefter på "Empty" cd-drevet. Klik på cd-ikonet øverst til højre, og søg derefter til den High Sierra ISO-fil, du oprettede tidligere.
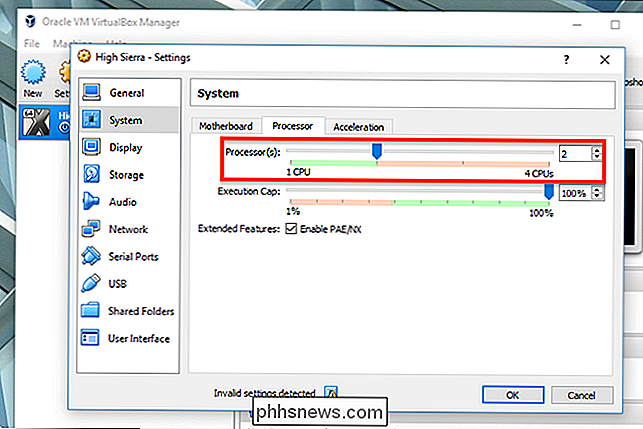
Sørg for at klikke på "OK" for at afslutte alle de ændringer, du har lavet, og luk derefter VirtualBox. Nej, seriøst: Luk VirtualBox nu, eller de næste trin virker ikke.
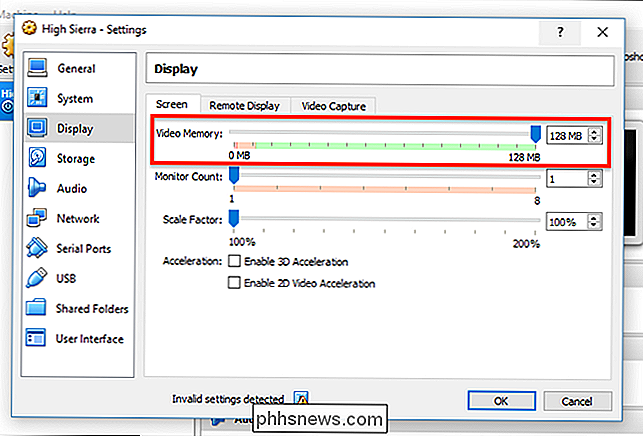
Trin fire: Konfigurer din virtuelle maskine fra kommandopromptet
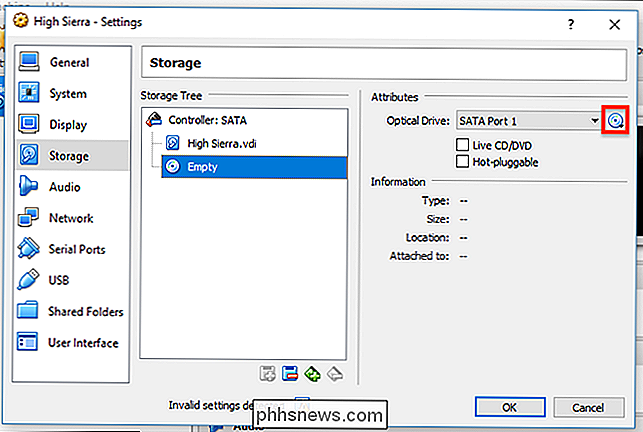
Vi har lavet et par tweaks, men vi skal lave nogle få mere for at overbevise operativsystemet, det kører på en ægte Mac. Der er desværre ingen muligheder for dette fra VirtualBoxs grænseflade, så du skal åbne kommandoprompten.
Åbn startmenuen, søg efter "Kommandoprompt", højreklik derefter på det og vælg "Kør som administrator. "
Du skal køre en række kommandoer i rækkefølge. Indsæt følgende kommandoer, tryk på Enter efter hver og venter på at den skal fuldføre:
cd "C: Program FilesOracleVirtualBox"
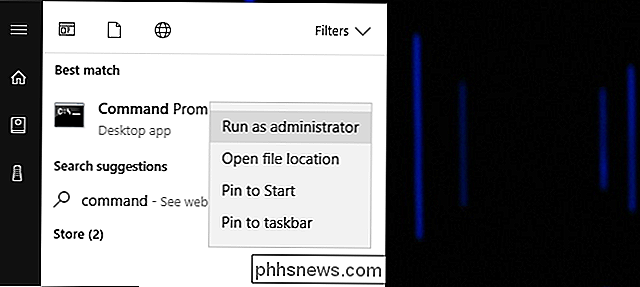
VBoxManage.exe modifyvm "High Sierra" --cpuidset 00000001 000306a9 04100800 7fbae3ff bfebfbff
VBoxManage setextradata "High Sierra" "VBoxInternal / Devices / efi / 0 / Config / DmiSystemProduct" "MacBookPro11,3"
VBoxManage setextradata "High Sierra" "VBoxInternal / Devices / efi / 0 / Config / DmiSystemVersion" "1.0"
VBoxManage setextradata "High Sierra" "VBoxInternal / Devices / efi / 0 / Config / DmiBoardProduct" "Mac-2BD1B31983FE1663"
VBoxManage setextradata "High Sierra" "VBoxInternal / Devices / smc / 0 / Config / DeviceKey" "ourhardworkbythesewordsguardedpleasedontsteal c) AppleComputerInc "
VBoxManage setextradata" High Sierra " VBoxInternal / Devices / smc / 0 / Config / GetKeyFromRealSMC "1
Det er det! Hvis alt fungerede, skal du ikke se nogen feedback; Kommandoerne vil simpelthen løbe. Hvis kommandoen ikke fungerede, skal du sørge for at din virtuelle maskine hedder "High Sierra" nøjagtigt; Hvis det ikke er tilfældet, rediger du kommandoerne ovenfor og sætter maskinens navn i citaterne. Gå videre og luk Kommandoprompt. Vi er på vej tilbage til VirtualBox nu.
Trin fem: Start og kør installationsprogrammet
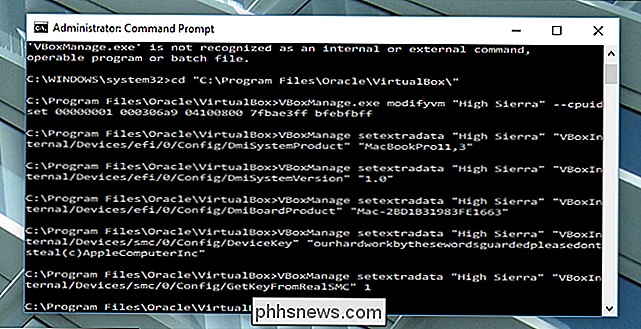
Genåb VirtualBox, klik på din Sierra-maskine, og klik derefter på "Start". Maskinen begynder at starte. Du vil se en masse overflødige oplysninger, da dette sker - og jeg mener en
masse
- men bekymre dig ikke om det. Det er normalt, selv nogle af de ting, der ligner fejl. Du bør kun bekymre dig om en bestemt fejl hænger i fem minutter eller mere. Bare gå væk og lad det køre lidt. Hvis du har gjort alt rigtigt, vil det starte. Til sidst ser du installationsprogrammet, der beder dig om at vælge et sprog:
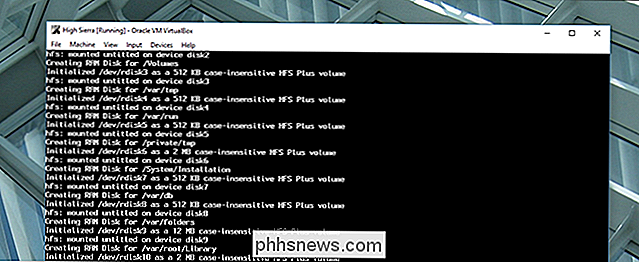
Vælg "Engelsk", eller hvilket sprog du foretrækker, og klik derefter på "Næste". "Før du gør noget andet, skal du dog klikke på" Diskværktøj "og derefter" Fortsæt ".
Du vil ikke se drevet: bliv ikke panik, hylder High Sierra som standard standarddrev. Klik på "Vis" i menulinjen efterfulgt af "Vis alle enheder".
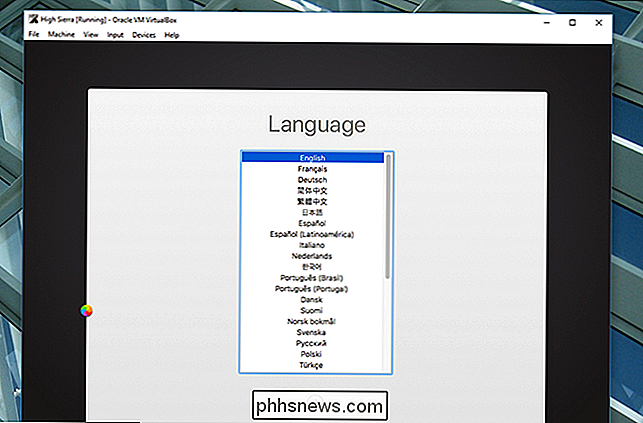
Du skal nu se din tomme virtuelle drev i sidepanelet. Klik på det, og klik derefter på "Slet".
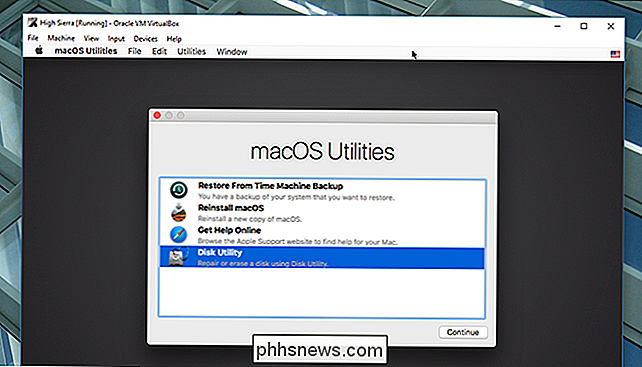
Navngiv drevet "Macintosh HD", og lad de to andre indstillinger være som: "Mac OS Extended Journaled" og "GUID Partition Map".
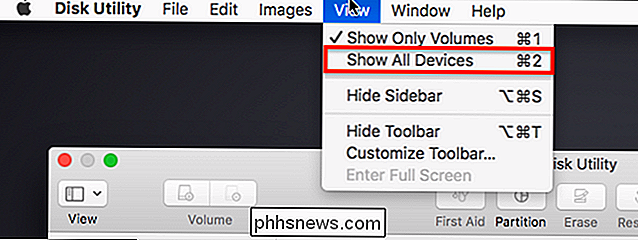
Må ikke opret en AFS-partition
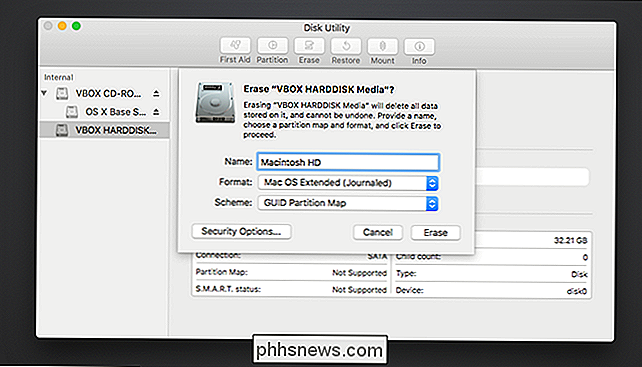
, fordi det ikke virker, og du bliver nødt til at starte med en ny virtuel harddisk. Klik på "Slet", og luk derefter Diskværktøj, når processen er færdig. Du kommer tilbage til hovedvinduet. Vælg "Geninstaller macOS" og klik derefter på "Fortsæt." Du bliver bedt om at acceptere betingelserne. Enig, og du bliver til sidst bedt om at vælge en harddisk; vælg den partition, du lige har lavet.
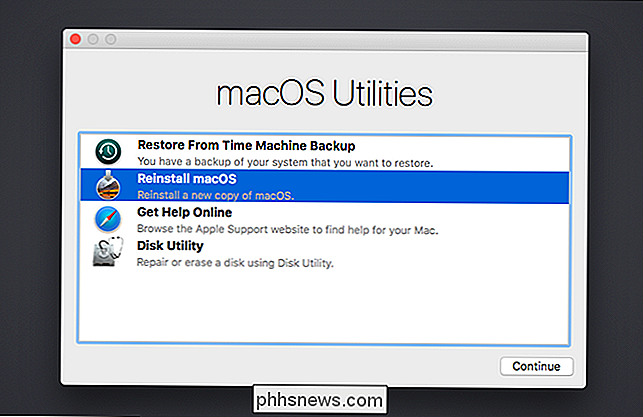
Installationen begynder! Det kan tage et stykke tid, så vær tålmodig. Til sidst genoptages din virtuelle maskine og tager dig tilbage til installationsprogrammet. Lad være med panik: dette kan forventes.
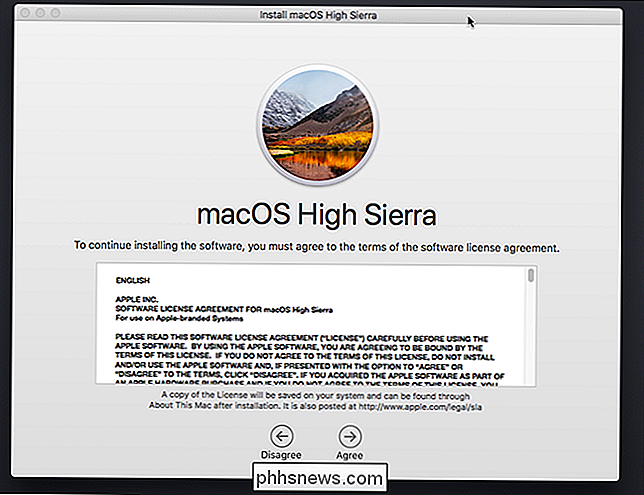
Trin seks: Boot Installer-fase 2 fra Virtual Hard Drive
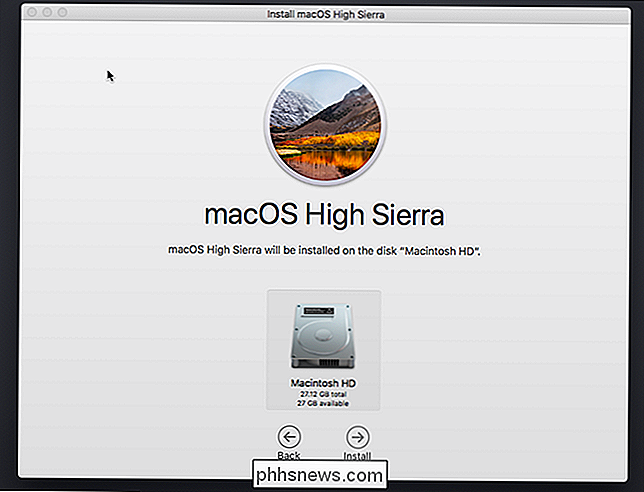
På dette tidspunkt har installationsprogrammet kopieret filer til den virtuelle harddisk og forventer at starte derfra. Af en eller anden grund virker det ikke på den virtuelle maskine, hvorfor du ser installationsprogrammet igen.
Sluk din virtuelle maskine og åbn dens indstillinger. Gå til Opbevaring, klik på "HighSierra.iso" i panelet "Storage Tree", og klik derefter på cd-ikonet øverst til højre og klik på "Fjern disk fra Virtual Drive." Dette afbryder helt vores installation ISO.
Start nu op den virtuelle maskine, og du vil se denne dejlige skærm.
Dette er EFI Internal Shell, og så længe du ser "FS1" opført i gul, kan du bruge det til at starte resten af installationsprogrammet. Klik på den virtuelle maskine og lad den fange dig mus og tastatur, og skriv derefter
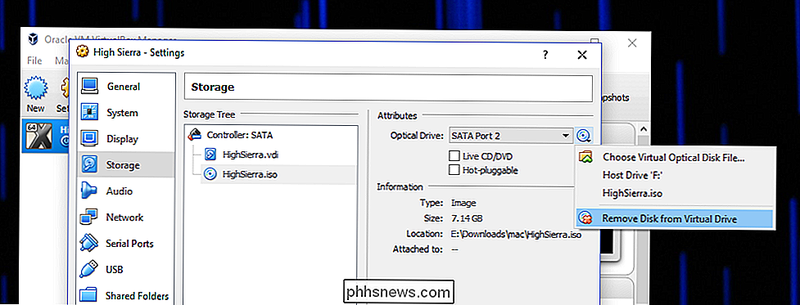
fs1:
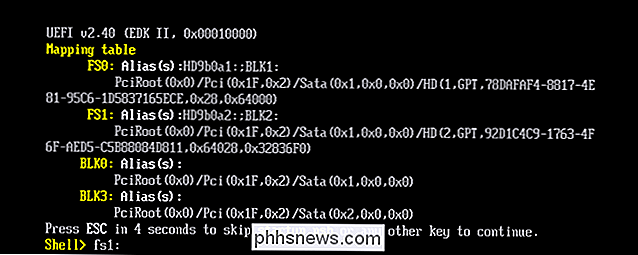
og tryk på Enter. Dette vil skifte mapper til FS1, hvor resten af installationsprogrammet er placeret.Næste skal vi køre nogle få kommandoer for at skifte til den mappe, vi har brug for:cd "macOS Install Data" cd " Låste filer "cd" Boot Files "
Nu kan vi køre installationsprogrammet selv med følgende kommando:
boot.efi
Installatøren vil afhente, hvor den blev slukket. Først vil du se en række tekst, som før, men i sidste ende vil du se GUI-installationsprogrammet komme tilbage. (Du skal ikke bekymre dig, du behøver kun at gå igennem denne proces en gang.)
Vi kommer der, behøver bare lidt mere tålmodighed.
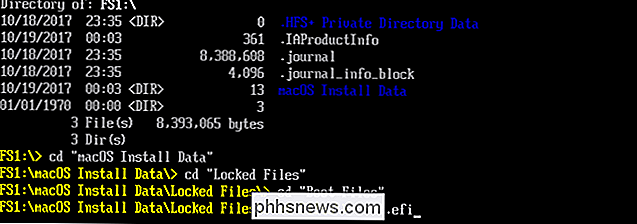
Trin 8: Log ind i MacOS High Sierra
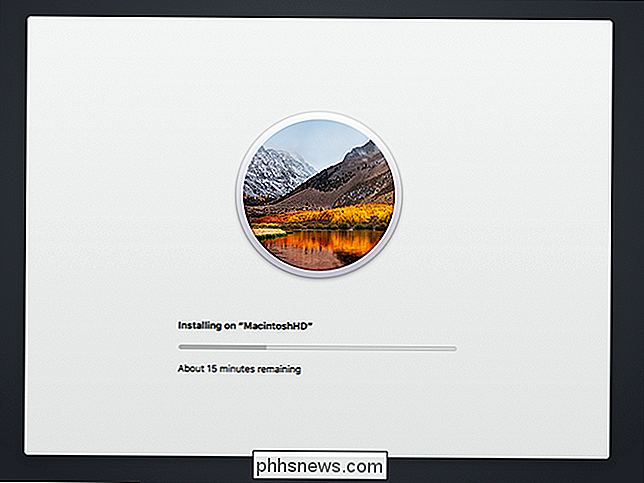
Til sidst virtuelle maskine vil genstarte igen, denne gang i macOS High Sierra. Hvis det ikke sker, skal du prøve at udstøde ISO fra den virtuelle maskine. Når High Sierra starter, skal du gennemgå dit land, oprette en bruger og resten af den oprindelige installationsproces.
I sidste ende vil du gøre det til Mac-skrivebordet. Yay!
Du kan nu prøve Mac-software, selv om nogle funktioner, som FaceTime og Messages, ikke virker, fordi Apple ikke genkender din computer som en ægte Mac. Men mange af de grundlæggende ting skal fungere. Hav det sjovt!
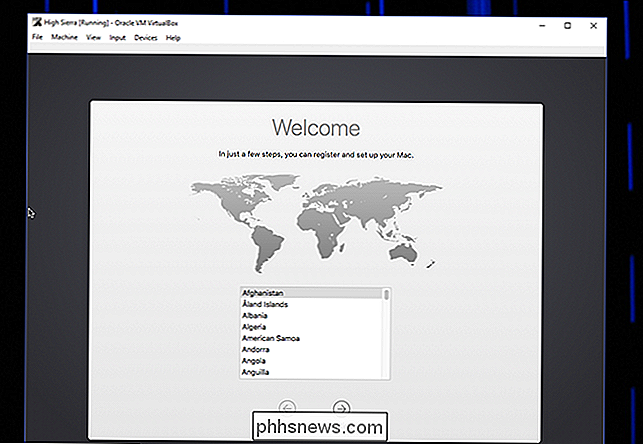
Trin 8 (Valgfrit): Skift din opløsning
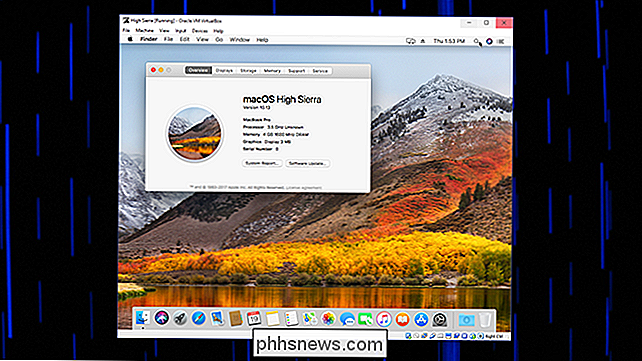
Som standard har din virtuelle maskine en opløsning på 1024 × 768, som ikke har meget plads til at arbejde med. Hvis du forsøger at ændre opløsningen fra MacOS, kan du dog ikke se det. I stedet skal du indtaste et par kommandoer.
Luk din virtuelle maskine ved at lukke macOS: klik på Apple i menulinjen og klik derefter på "Luk ned". Næste lukker VirtualBox helt (alvorligt, dette trin vil ikke arbejde, hvis VirtualBox stadig er åben!) og gå tilbage til Windows Command Prompt som administrator. Du skal køre følgende to kommandoer:
cd "C: Program FilesOracleVirtualBox"
VBoxManage setextradata "High Sierra" "VBoxInternal2 / EfiGopMode" N
I den anden kommando skal du erstatte
N
med et tal fra en til fem afhængigt af hvilken opløsning du vil have:1giver dig en opløsning på 800 × 600
- 2 giver dig en opløsning på 1024 × 768
- 3 giver dig en opløsning på 1280 × 1024
- 4 giver dig en opløsning på 1440 × 900
- 5 giver dig en opløsning på 1920 × 1200
- Start VirtualBox, oplad din virtuelle maskine, og den skal starte til din foretrukne opløsning! RELATED:
10 VirtualBox-tricks og avancerede funktioner du bør Vide om
Fra nu af kan du åbne VirtualBox for enhver Mac-relateret test, du vil gøre. Igen vil du se mange fejl dukker op under opstart, men de er fine; ignorere dem. Husk også, at lyd ikke fungerer, og det vil heller ikke ske som FaceTime eller iMessage, som kræver en ægte Mac. Dette vil ikke være perfekt, hvilket man kan forvente af en helt ustøttet opsætning. Men det er macOS, i en virtuel maskine, og det er ikke dårligt! Husk at tjekke vores guide til VirtualBox avancerede funktioner for at få det meste ud af din maskine. En ting mere: En stor udråbning til Chad S. Samuels, uden hvem jeg ikke kunne have opdateret denne vejledning til High Sierra. Mange tak!

RELATERET: Hvad er et "normalt" kameralinsen? En telelinse er en linse, der ser ud til at forstørre fjerne objekter. For at gøre det skal de have en brændvidde længere end en normal linse eller en linse, der nærmer sig det optiske kvaliteter i det menneskelige øje. En normal linse har en brændvidde på mellem 40 mm og 58 mm på et fuldt ramkamera, så enhver lins med en brændvidde på mere end 60 mm kan betragtes som en telelinse.

Sådan aktiveres (eller deaktiveres) Google Søgning i Android's Gboard-tastatur
Google Keyboard til Android har et nyt navn: Gboard. Dette sætter det i overensstemmelse med iOS-tastaturet med samme navn, hvilket giver mange af dens funktioner (og mere) til Android. En af Gboards bedste nye funktioner er indbygget i Google Søg, hvor som helst et tastatur kan fås (tænk på det som en "bærbar" Google Assistant).



