Skal du bruge den afbalancerede, strømbesparende eller højpræstationens strømplan på Windows?

Windows indstiller som standard alle pc'er til en "Balanceret" strømplan. Men der er også "Power saver" og "High performance" planer. Din pc-producent har måske endda oprettet deres egne strømplaner. Hvad er forskellen mellem dem alle, og skal du forstyrre skifte?
Sådan ser og skifter du kraftplaner
Lad os først se på, hvad du har. For at se dine strømplaner i Windows 10 skal du højreklikke på batteriikonet i systembakken og vælge "Power Options."
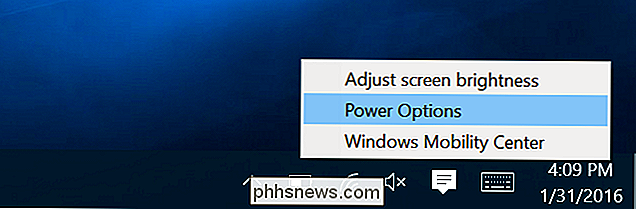
Denne skærm kan også åbnes fra kontrolpanelet. Klik på kategorien "Hardware og lyd" og vælg derefter "Power Options".
Herfra kan du vælge din foretrukne strømplan. "Balanceret" og "Strømsparer" er standardværdierne, mens "Høj ydeevne" er skjult under overskriften "Vis yderligere planer" nederst. Din pc-producent kan også have inkluderet deres egne strømplaner, og du kan selv oprette dine egne.
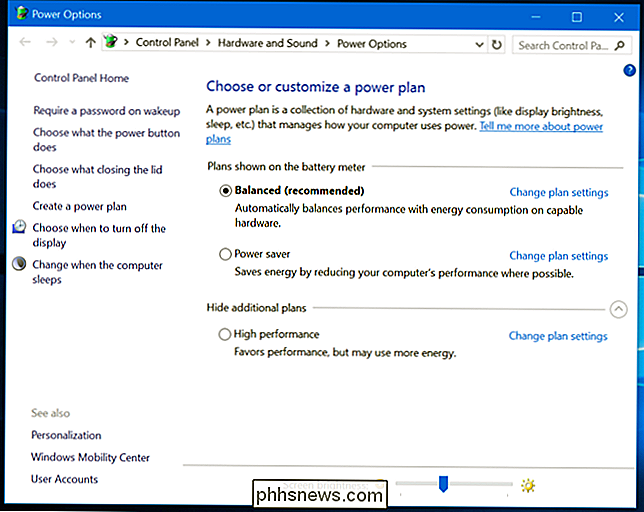
Hvad er forskellen?
Hver af disse strømplaner er faktisk bare en anden gruppe af indstillinger. I stedet for at tilpasse indstillingerne en-til-en, er disse "planer" dog designet til at give en nem måde at skifte mellem almindelige grupper af indstillinger. For eksempel:
- Balanceret : Balanceret øger automatisk din CPU's hastighed, når din computer har brug for det, og reducerer det, når det ikke er nødvendigt. Dette er standardindstillingen, og det burde være det meste af tiden.
- Strømsparer : Strømsparer forsøger at spare strøm ved at reducere CPU'ens hastighed hele tiden og sænke skærmens lysstyrke, blandt andre lignende indstillinger.
- Høj ydeevne : Højtydende tilstand mindsker ikke CPU'ens hastighed, når den ikke bruges, og kører den med højere hastigheder oftest. Det øger også skærmens lysstyrke. Andre komponenter, som f.eks. Din Wi-Fi eller diskdrev, kan heller ikke gå i strømbesparende tilstande.
Men du behøver ikke at regne med nogen resuméer af, hvordan strømstyringsplanerne virker. Du kan se præcis, hvad de gør her. I vinduet Strømvalg klikker du på "Skift planindstillinger" ved siden af en planlignende plan, f.eks. Den afbalancerede plan, og vælg derefter "Skift avancerede strømindstillinger." I rullemenuen øverst i dette vindue kan du skifte mellem strømforsyninger, så du kan se præcis, hvilke indstillinger der er forskellige mellem planerne.
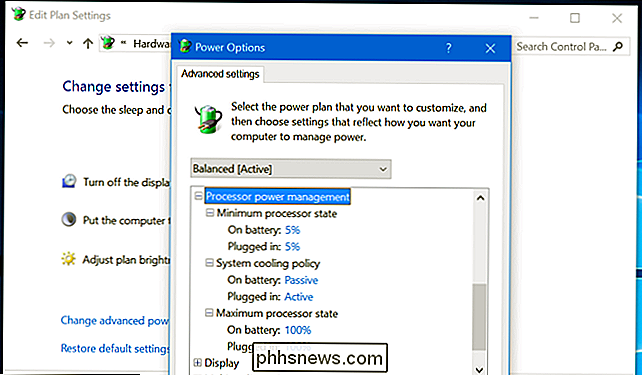
Men skal du forstyrre at ændre strømplaner?
RELATERET: Sådan forstærkes din Windows Laptop Batterilevetid
Du gør det ikke rigtig skal ændre disse indstillinger. Balanceret vil være en fin indstilling for næsten alle, næsten hele tiden. Selv når du vil presse mere batterilevetid ud af din bærbare computer, kan du altid sænke skærmens lysstyrkeniveau manuelt. Så længe du ikke bruger krævende software på din bærbare computer, vil de fleste moderne CPU'er alligevel gå i en lav hastighedsbesparende tilstand. Og når du bruger krævende software, øger Windows automatisk din CPU-hastighed. Så selvom du planlægger at spille et krævende pc-spil, kan du lade strømplanen stå på "Balanceret" og bare starte spillet. Det vil bruge din CPU's fulde effekt.
Hvis du har en bærbar computer, bruger hver plan forskellige indstillinger på batteriet, end det gør, når det også er tilsluttet en stikkontakt. Den afbalancerede strømplan kan bruge mere aggressive indstillinger, når din computer er tilsluttet en stikkontakt, for eksempel at køre fansen ved fuld gas for at afkøle CPU'en. Hvis du vil bruge de mest aggressive og højeffektive indstillinger, når du er i batteristrøm, kan det være lidt at skifte til High Performance-tilstand. Men selv dette vil normalt ikke være mærkbart.
I Windows 7 og 8 fremkommer venstre-klik på batteriikonet en menu, der gør det muligt at vælge mellem "Balanced" og "Power Saver" -tilstandene. I Windows 10 vil du ved at klikke på batteriikonet kun vise muligheder for lysstyrke og aktivere tilstanden "Batterisparer". "Batterisparer" -tilstand er en fin udskiftning af strømforsyningsplanen "Strømbesparer", da det reducerer skærmens lysstyrke - en stor tweak, der sparer en god del af strøm selv på moderne pc'er. Det forhindrer også, at Windows 10 Store-apps kører i baggrunden, hvilket kun hjælper, hvis du bruger mange af disse apps i stedet for traditionelle stationære apps.
Endnu bedre er batterispareren automatisk aktiveret, når du når som standard 20% batterilevetid, og du kan justere denne tærskel. Dette betyder, at batterisparemodus kan tænde automatisk, når du har brug for det - du behøver ikke at skifte strømplaner manuelt.

Windows 10 begrænser strømstyringsplaner i kontrolpanelet, da du ikke behøver at ændre dem. Faktisk moderne pc'er, der bruger "InstantGo" -teknologi, som lader pc'er sove som en smartphone eller tablet, downloader data i baggrunden og vækker øjeblikkeligt - har kun "Balanced" planen som standard. Der er ingen "Power Saver" eller "High Performance" -planen, selv om du kan ændre planindstillingerne eller oprette din egen plan. Microsoft ønsker ikke, at du bekymrer dig om strømplaner på pc'er med moderne hardware.
I stedet for at ændre planer, konfigurér en til din lighed
RELATED: Lær Windows 7: Administrer strømindstillinger
Selvom der er ingen grund til at bekymre dig om manuelt at skifte mellem strømstyringsplaner, som du går om dagen, er strømplaner stadig nyttige. Indstillinger som skærmens lysstyrke, når skærmen slukker, og når din pc går i seng, er bundet til strømstyringsplaner.
For at justere en strømplanens indstillinger skal du gå ind i skærmbilledet Power Options i Kontrolpanel og klik på "Skift planindstillinger." Du kan derefter tilpasse de forskellige skærmens lysstyrke, display og soveindstillinger til din smag. Der er forskellige muligheder for, når du er tilsluttet en stikkontakt, og når du har batteristrøm.

De avancerede strømindstillinger, du kan konfigurere her, er også bundet til en strømplan. Du finder grundlæggende valgmuligheder som hvad der sker, når du trykker på computerens tænd / sluk-knap og andre mere avancerede muligheder, som om wake timers kan vække din pc, når den sover. Du kan også kontrollere, hvor aggressiv Windows handler om at suspendere diskdrev, USB-enheder og din Wi-Fi-hardware. Dette gør disse komponenter meget mindre, når Windows ikke bruger dem aktivt.
Nogle af indstillingerne her kan også være nyttige til fejlfinding. Hvis din Wi-Fi-forbindelse ofte taber en forbindelse, kan du ændre indstillingen "Strømbesparelse" under "Trådløse adapterindstillinger" og forhindre, at den går i seng for at spare strøm. Du kan muligvis rette en flaky USB-enhed ved at deaktivere også USB strømbesparende indstillinger her.
Så selvom du måske vil tilpasse indstillingerne for Balanced Power Plan, skal du ikke rigtig skifte mellem strømplaner.
Selv på en gaming pc, behøver du ikke rigtig at aktivere "High performance" power plan. Det gør ikke din CPU noget hurtigere. Din CPU vil automatisk rampe op til tophastighed, når du kører et krævende spil. Høj ydeevne kan bare køre din CPU med en højere klokshastighed i længere tid, hvilket ville generere mere varme og støj.
For næsten alle er det bedste råd bare at glemme, at strømstyringsplaner eksisterer. Hold dig til den afbalancerede plan og bekymre dig ikke om det.

Begynderens vejledning til kommandoblokke i Minecraft
Minecraft er en af de bedste måder at introducere unge og nye mennesker til kodning. Kommandoblokke er nemme at lære og bruge, og Java programmering er lige rundt om hjørnet med Minecraft mods og Bukkit plugins. Det er også bare et meget sjovt sted for erfarne coders at tinker i. Hvad er kommandoblokke, og hvorfor skal jeg bruge dem?
Gem og gendan Desktop Icon Layout / Placering på Windows
Hvis du er en person, der skal forbinde deres computer til eksterne skærme hele tiden til præsentationer på arbejdspladsen eller for at se en film derhjemme på dit tv, så er du sikkert træt af at omplacere dine desktop ikoner hver gang du ændrer opløsningen. Du ville tro, at Microsoft ville have tilføjet nogle funktioner til Windows til at håndtere denne situation, men tilsyneladende var det ikke værd at deres tid.Heldigvis



