Sådan tilføjes en statisk TCP / IP-rute til Windows Routing Table

I nogle specifikke typer miljøer kan det være nyttigt at tilføje en statisk rute til rutingstabellen i Windows. Sådan handler du om det.
RELATED: Sådan bruger du Traceroute til at identificere netværksproblemer
En rutetabellen dikterer, hvor alle pakker går, når de forlader et system - om det er en fysisk router eller en pc . De fleste routere - herunder den, der er indbygget i din Windows-pc - bruger en form for dynamisk routing, hvor routeren er i stand til at vælge det bedste sted at videresende pakker ud fra oplysninger, som den får fra andre routere. Du kan se det på arbejdspladsen, hvis du bruger kommandoen Traceroute til at se de forbindelser, en pakke gør, når den når den endelige destination.
De fleste routere giver dig også mulighed for at tilføje en statisk rute (en, der ikke opdateres dynamisk) hvis du vil altid videresende bestemte trafik til en bestemt router eller gateway. Hvorfor? Jo, de fleste mennesker, der bruger Windows i deres hjem eller små virksomheder, har det sikkert ikke, men det kan være nyttigt under visse omstændigheder, som:
- Du har to internetforbindelser - måske en til regelmæssig brug og en til forbindelse til et arbejde netværk - og du vil have al trafik til et bestemt IP-adresseområde for at gå ud over en af disse forbindelser.
- Du har oprettet flere undernet på dit netværk og skal lede trafik til et bestemt undernet. Statiske ruter kan være særlig nyttige til at teste disse typer miljøer.
- Du bruger faktisk en Windows-pc som en router til dit netværk, og du vil have finere kontrol over det.
Hvis nogen af dem gælder for dig, skal du læse på. Du skal dykke ind i kommandoprompt for at tilføje en statisk rute til Windows-routingstabellen, men det er nemt, og vi går igennem trinnene.
Se Windows Routing Table
Før du begynder at tilføje ruter, kan det være nyttigt at se rutebordet først. Brand kommandoprompt ved at trykke på Windows + X og derefter vælge "Command Prompt (Admin)" på menuen Power Users.
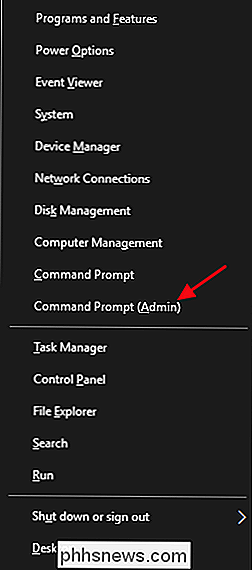
Bemærk : Hvis du ser PowerShell i stedet for Kommandoprompt i menuen Power Users, er det en switch Det skete med Creators Update for Windows 10. Det er meget nemt at skifte tilbage til at vise kommandoprompten på menuen Power Users, hvis du vil, eller du kan give PowerShell et forsøg. Du kan gøre stort set alt i PowerShell, som du kan gøre i kommandoprompt, plus mange andre nyttige ting.
Skriv kommandoprompt ved kommandoprompt, og tryk på Enter:
ruteudskrivning
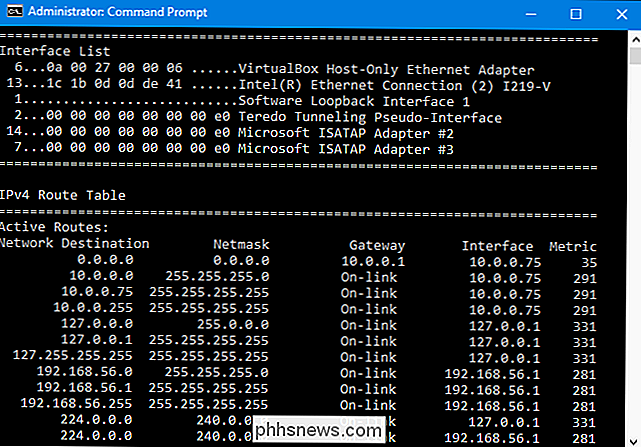
Du ' ll se en lang liste over netværksdestinationer og de gateways, som pakker videresendes til, når de er på vej til den destination. Medmindre du allerede har tilføjet statiske ruter til bordet, vil alt, hvad du ser her, blive dynamisk genereret.
Tilføj en statisk rute til Windows Routing Table
For at tilføje en statisk rute til bordet skriver du en kommando ved hjælp af følgende syntaks:
rute ADD destination_network MASK subnet_mask gateway_ip metric_cost
Komponenterne er valgfriesubnet_maskogmetric_costtil kommandoen. Hvis du ikke angiver en subnetmaske, vil 255.255.255.0 blive brugt automatisk. Hvis du ikke angiver en metrisk pris, bruges en pris, der er større end 0,0,0,0 destinationsindtastningen. Den metriske omkostningsværdi er kun en omkostning, der er i forhold til andre omkostninger i tabellen, og bruges når Windows beslutter mellem flere ruter, der kunne nå samme destination.
Så hvis du f.eks. Vil tilføje en rute, der angiver det al trafik bundet til 192.168.35.0-subnetet gik til en gateway på 192.168.0.2, og du ville bare bruge den automatiske metriske pris, du ville bruge følgende kommando:
rute ADD 192.168.35.0 MASK 255.255.255.0 192.168.0.2
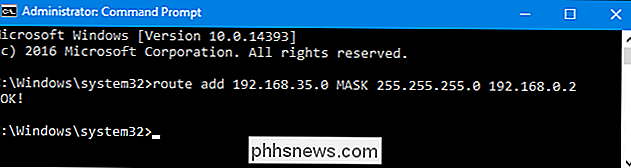
Hvis du skulle bruge kommandoenruteudskrivningfor at se på bordet nu, ville du se din nye statiske rute.

Det er nok så nemt, men der er en ekstra lille fangst. Når du tilføjer en statisk rute, varer den som standard kun til næste gang du starter Windows. Årsagen til dette er, at mange virksomheder bruger en koordineret liste over statiske ruter, der opdateres ret ofte. I stedet for at tilføje og opdatere alle disse ruter på hver maskine, distribuerer de bare en batch script fil, der tilføjer de nyeste ruter under Windows opstart. Dette holder rutetabellen relativt ryddet.
RELATERET: Sådan skrives et batch script på Windows
Du kan helt sikkert bruge batch script-metoden selv. Skrive batch scripts er ikke svært. Men hvis du blot tilføjer en eller to statiske ruter, som du ikke forventer at ændre ofte, kan du i stedet blot tilføje indstillingen-ptil kommandoen for at gøre ruten vedholdende. En vedvarende rute forbliver på plads, selvom Windows starter. Brug af samme kommando, som vi tidligere brugte, kan du gøre denne rute vedholdende med følgende ændring:
rute -p ADD 192.168.35.0 MASK 255.255.255.0 192.168.0.2
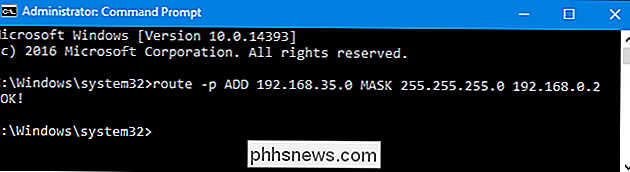
Fjern en statisk rute fra Windows Routing Table
Selvfølgelig vil der komme en tid, du måske vil fjerne en statisk rute fra dit bord. Alt du skal gøre er at skrive en kommando ved hjælp af følgende syntaks:
rute sletning destination_network
Så, for at slette den rute, vi oprindeligt oprettede med destinationsnetværket 192.168.35.0, skulle vi bare gøre Skriv denne kommando, og tryk på Enter:
rute sletning 192.168.35.0
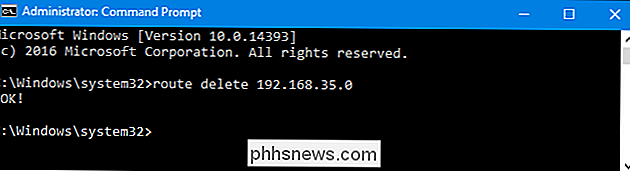
Ja, ved at bruge statiske ruter er det lidt esoterisk, når det kommer til at styre de fleste hjem og små virksomheder. Men hvis du behøver at gøre det, er det en temmelig let proces. Og hvis du ikke behøver at gøre det lige nu, ved du i det mindste, at det er en mulighed i fremtiden.

Sådan tilføjes brugerdefinerede tapet på PlayStation 4 eller Pro
Med den seneste softwareopdatering til version 4.50 tilføjede Sony noget til PlayStation 4 og Pro, der har lang blevet anmodet om: muligheden for at indstille brugerdefinerede baggrunde. Sådan gør du det. Først skal du sørge for, at din PlayStation 4 kører den seneste opdateringsversion 4.50. På dette tidspunkt bør det være, men tjek bare i tilfælde.

Sådan deler du dine Spotify-spillelister med venner (eller verden)
Spotify og andre streamingtjenester har ændret, hvordan folk lytter til musik. Mens afspilningslister var engang bevaret af radio-DJ'en, er årlige kompileringsalbum som nu det er hvad jeg kalder musik , eller omhyggeligt sammensætter mixtapes for en forelskelse, nu kan alle lave en om et par minutter.



