5 Ting, du behøver at vide om din iPhones fotos App

Apples Photos app oplevede nogle ændringer i iOS 8, og flere ændringer kommer, når iCloud Photo Library lanceres snart. Vidste du, at din fotos app beholder kopier af billeder, du har slettet?
Appens Fotos er ikke så kompleks som Apples nye Health app, men det har stadig nogle funktioner, du måske ikke opdager, medmindre du leder efter dem. Det kan f.eks. Skjule dine private billeder.
Det gemmer dine slettede billeder i 30 dage
RELATERET: Hvad du kan gøre med din iPhone's Health App
Har du altid et skændende eller privat billede og slettet det? Det kan stadig sidde der på din telefon. Disse billeder er placeret i albumet "For nylig slettet", så du kan få dem tilbage, hvis du har slettet dem ved et uheld eller ændret dig inden for 30 dage.
Du kan ikke se disse billeder i standardfotovisningen. I stedet skal du trykke på ikonet Album i appen til fotos og vælge det nyligt slettede album. Herfra kan du slette disse billeder permanent - eller bare vent på, at din iPhone sletter dem automatisk. Tryk på knappen Vælg, tryk på de billeder, du vil slette, og tryk på Slet for at slette dem. Eller brug knappen Recover for at nulstille de billeder, du vil beholde.
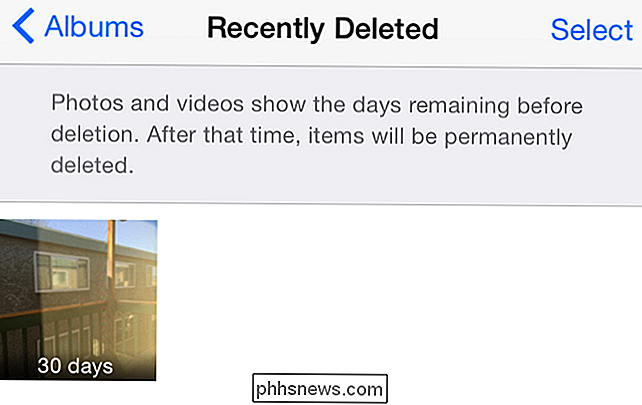
Du kan gemme dine følsomme eller private fotos
Photos-appen indeholder muligheder for at skjule fotos. Tryk langsomt på et billede i listen, og tryk på knappen Skjul. Du bliver informeret om, at fotografiet vil blive skjult fra standardfotovisningen. Billedet vil blive placeret i et album med titlen "Skjult" i din Album liste. Du kan trykke langvarigt på det i skjult album og trykke på Unhide for at gøre det synligt igen.
Denne funktion gør det muligt at skjule følsomme eller personlige billeder, du vil beholde, men ikke vil have synlige i din største fotos liste. Det hjælper ikke meget, hvis du håndterer din telefon og lad dem kaste dig rundt. Men hvis du viser dine fotos fra albumvisningen - eller bare ruller gennem de seneste fotos - og folk ser på dig, kan de ikke se de skjulte billeder. Du skal trykke på ikonet Album og derefter trykke på det skjulte album, før de ser dem.
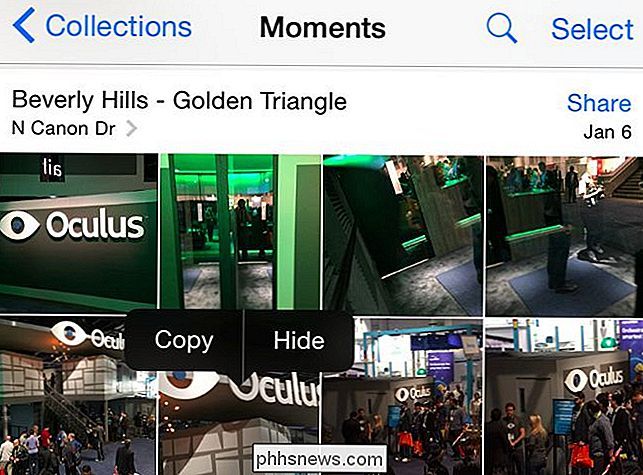
Du kan redigere billeder direkte fra fotosappen
RELATED: Sådan bruger du App Extensions på en iPhone eller iPad Med iOS 8
iOS 8 bragte udvidelsesmuligheder, og en type udvidelsesapps kan give en fotoredigeringsudvidelse. Installer en app med fotoredigeringsfunktioner, og den kan tilføje sig som et muligt billedredigeringsværktøj, du kan bruge. Fra appen Billeder kan du trykke på et billede, trykke på Rediger og bruge enten de værktøjer, der er indbygget i selve appens app. Det indeholder grundlæggende værktøjer til automatisk forbedring, beskæring, filter og farvebalance. Du kan også bruge en udvidelse til fotoredigering, der leveres af din foretrukne fotoredigeringsapp, til at redigere billedet uden at skifte til en anden app først.
Bedre endnu gemmer Photos-appen altid den originale kopi af billedet, så du kan gå tilbage til originalen, hvis du ikke kan lide dine ændringer. Disse fotoredigeringsudvidelser har ikke evnen til at ændre eller beskadige originalt foto, så du behøver ikke bekymre dig om at lave en sikkerhedskopi.
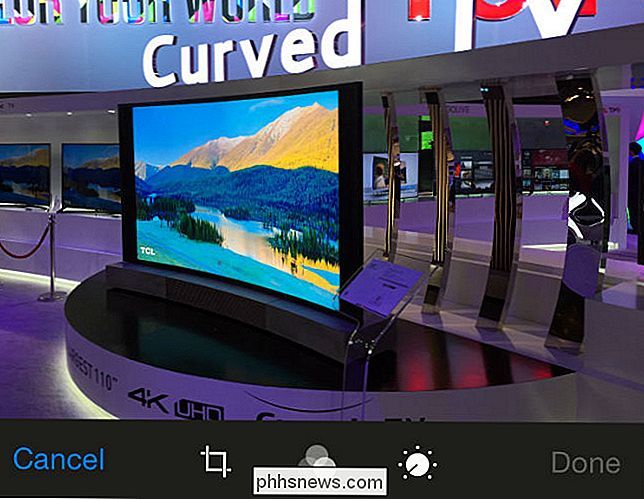
Du kan dele billeder med en hvilken som helst app direkte i fotos
RELATED: AirDrop 101: Send nemt indhold mellem nærliggende iPhones, iPads og Macs
iOS 8 medførte også deludvidelser, hvilket gør det lettere at dele billeder. Før du kan dele billeder med apps som Mail, Twitter eller Facebook, danner du direkte knappen Share. Nu, takket være aktiearktudvidelser kan enhver app tilføje sig som et aktiemål. Det betyder, at du kan trykke på knappen Share, mens du ser et billede i Fotos, aktiver de delutvidelser, du kan lide, og del det direkte med din foretrukne app. Du behøver ikke at skifte til den anden app først og finde det billede, du vil dele fra det længere.
Enhver app på iOS kan installere en share extension. Hvis du ikke kan dele et billede med din yndlingsapp, skyldes det, at udvikleren ikke har været ved at tilføje denne funktion endnu. Billeder kan nemt dele billeder til andre iPhone, iPad og Mac-brugere i nærheden med AirDrop også.
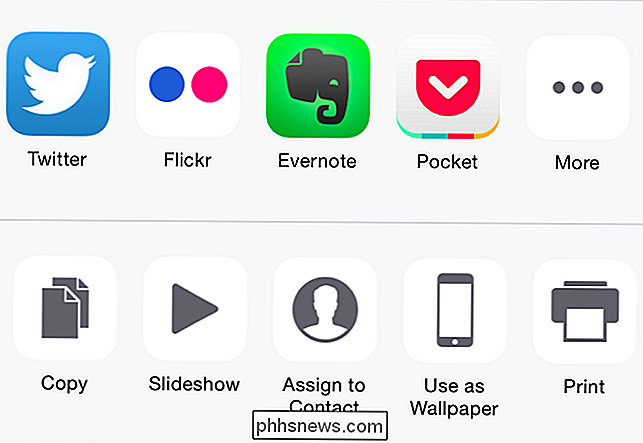
Forstå hvordan iCloud Photo Library Works
RELATERET: Tag kontrol over din smartphones automatiske billedoploader
iCloud Photo Library er i øjeblikket i beta, men forvent at det skal lanceres snart. Det erstatter det forvirrende gamle Photo Stream-system med et korrekt, skybaseret fotobibliotekssystem, der holder hvert billede du nogensinde tager på Apples servere - indtil du sletter dem eller løber tør for iCloud-lagerplads, alligevel.
I øjeblikket er iCloud Photo Bibliotek kan aktiveres fra appen Indstillinger under iCloud> Billeder. For at spare plads på din iPhone eller iPad's interne lagerplads, når du bruger iCloud Photo Library, kan du vælge "Optimer iPhone Storage" her. Din iPhone eller iPad vil holde billeder og videoer med lavere opløsning cached lokalt, så du opbevarer originaler af høj kvalitet i skyen. Hvis du har mange fotos og videoer - og især hvis du har en af de beskidte 16 GB iPhones eller iPads - kan dette være en meget nyttig løsning.
Når iCloud Photo Library starter, kan du bruge Apples nye fotos app til Mac og websitet Photos-appen på iCloud-webstedet for at få adgang til dit fotobibliotek. De bliver automatisk synkroniseret med Between Photos-apps på alle dine iOS-enheder.
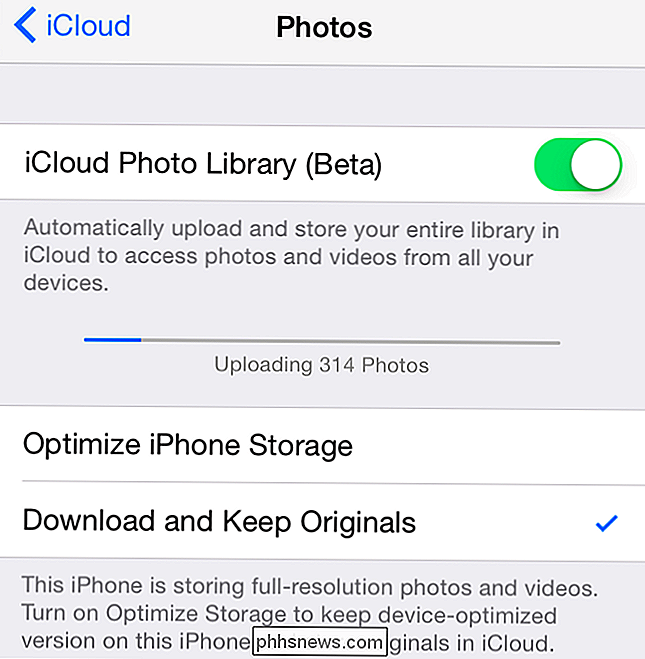
iCloud Photo Library er en mere almindelig måde at gemme og synkronisere disse fotos på. Men den beskedne mængde af iCloud-pladsen Apple-tilbud gør det til at føle sig mere som en funktion, der er designet til at give dig op. Du vil muligvis frigøre noget iCloud-lagerplads for at gøre plads til disse fotos - eller slette nogle billeder selv.
Du kan også deaktivere iCloud Photo Library og automatisk uploade dine billeder til en konkurrerende billedoplagringsservice som Dropbox , Google+ Fotos, OneDrive eller Flickr.
Billedkredit: Omar Jordan Fawahl

Sådan får du Android Nougat-funktioner på din gamle telefon med N-Ify
Android N vil medbringe mange nye, innovative og nyttige værktøjer til Android, men hvis du ikke har en moderne Nexus-enhed, så er det svært at sige, hvor længe du venter på at få hænderne på nogle af disse nye godbidder. Heldigvis, hvis du kører en rodfæstet enhed med Xposed-rammen installeret, er det kun en hurtig download at få mange af N's nye funktioner.

Aldrig Download et driveropdateringsværktøj; De er værre end Useless
Download aldrig et driveropdateringsværktøj. Ligesom pc-rengøringsprogrammer forsøger de at opkræve penge for en tjeneste, du ikke behøver. De gør det ved at skræmme dig med trusler om blå skærme og systemproblemer. Selvom et driveropdateringsværktøj fungerede perfekt, og selskabet bagved det ikke virket utroligt sløvt, ville de ikke være din tid værd - meget mindre dine penge.



