Sådan bruges værktøjet Snipping i Windows til at tage skærmbilleder

Der er masser af værktøjer derude til at tage skærmbilleder i Windows. Du skal muligvis ikke installere en tredjeparts app. Skæringsværktøj, der er inkluderet i Windows Vista og senere, giver dig mulighed for at tage skærmbilleder, samt redigere og annotere dem.
Vi har kort beskrevet Snipping Tool i vores artikler om at tage skærmbilleder på næsten enhver enhed og tage skærmbilleder i Windows 10, men vi vil gå i detaljer her, og vise dig hvordan du tager, gemmer, redigerer, annoterer og emailer skærmbilleder samt hvordan du tilpasser indstillingerne i skæringsværktøjet.
For at få adgang til værktøjet Snipping, skal du trykke på Start , skriv "snipping tool", og klik derefter på resultatet. Mens det er på startmenuen, kan du også overveje at højreklikke på det og vælge "Pin til proceslinje" eller "Pin til Start-menu" for at gøre det lettere at få adgang til fremtiden.
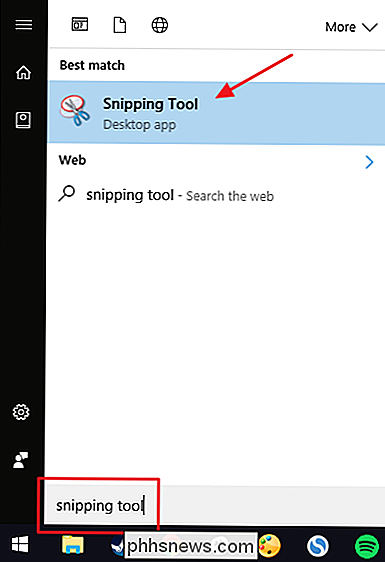
Før du starter: Indstil værktøjsindstillingerne til værktøjsknappen
Vinduet Snipping Tool har nogle få grundlæggende funktioner, f.eks. At tage et nyt skærmbillede, annullere et screenshot, du har startet, og tage et forsinket skærmbillede (hvis du har Windows 10). Vi går over alle dem, men lad os først se på de indstillinger, du kan konfigurere ved at klikke på knappen "Indstillinger".
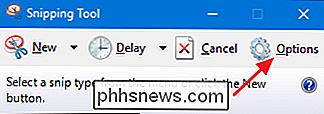
I vinduet Valg kan du angive, hvordan appen fungerer og ser ud.
"Programmet "Kan du ændre følgende indstillinger:
- Skjul instruktion

iontekst
. Skjuler teksten, du ser under knapperne i vinduet "Snipping Tool". - Kopiér altid snips til udklipsholderen . Kopierer alle skærmbilleder til Windows-udklipsholderen, så du kan indsætte dem i andre programmer som tekstbehandlere og billedredaktører.
- Medtag webadresse under snips (kun HTML) . Gemmer dine screenshots som Single File HTML eller MHT dokumenter. Når du tager et skærmbillede i et Internet Explorer-vindue, er websiden af websiden inkluderet i skærmbilledet.
- Spørg for at gemme snips før du går ud af . Når du lukker værktøjet Snipping, lader appen dig gemme billeder, du ikke allerede har gemt.
- Vis skærmoverlay, når Snipping Tool er aktiv . Som standard vises et hvidt overlay på det område, der skal fanges, mens du tager et skærmbillede med skæringsværktøjet. Hvis du ikke vil have dette overlay, skal du slå denne valgmulighed fra.
Afsnittet "Valg" i vinduet Indstillinger giver dig mulighed for at ændre følgende indstillinger vedrørende farvepaletten i skæringsværktøjet:
- Inkfarve . Ændrer farven på markeringsgrænsen, der vises, når du opretter et snip. Vælg en farve fra rullelisten.
- Vis valgblæk efter snips er taget . Når denne valgmulighed er valgt, vises valggrænsen rundt om snipet, efter at den er taget, med den farve du har valgt.
Når du er færdig med at vælge dine muligheder, skal du klikke på "OK" for at vende tilbage til det primære snitværktøj
Tag et grundlæggende skærmbillede
For at tage et skærmbillede med Snipping Tool, klik på pil ned til højre for knappen "Ny".
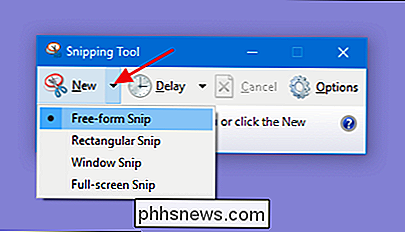
Her ses fire valg:
- Gratis -form Snip . Denne snip giver dig mulighed for at tegne nogen form med musemarkøren og tager et skærmbillede af det valgte område.
- Rektangulært snip . Med denne snip kan du tegne et rektangel med din peger og derefter tage et skærmbillede af det rektangulære valg.
- Window Snip . Denne snip giver dig mulighed for at klikke på et hvilket som helst åbent vindue for at tage et skærmbillede af den synlige del af vinduet. Dette betyder, at hvis noget af indholdet i vinduet er offscreen, vil ikke afskærmningsdelen blive taget.
- Skærmen i fuld skærm . Dette snip giver dig mulighed for at tage et skærmbillede af hele din skærm. Hvis du har flere skærme, vil indholdet af alle dine skærme blive taget.
Bemærk, at når menuen er åben, vil et af valgene have en sort prik ved siden af den. Dette indikerer standardtypen af skærmbillede, som Snitværktøjet vil tage, hvis du blot klikker på knappen "Ny" i stedet for at åbne rullemenuen. Standardvalg er altid den sidste type skærmbillede du har udført.
Hvis du har valgt en type snip og derefter ændret, kan du til enhver tid klikke på knappen "Annuller", før du rent faktisk tager skærmbilledet til at returnere til vinduet Snipping Tool.
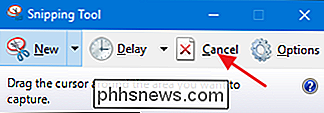
Tag et forsinket skærmbillede
Indtil Windows 10 forblev opskæringsværktøjet uændret, da det blev introduceret i Windows Vista. I Windows 10 har Snipping Tool alle de samme funktioner som før, men tilføjer også muligheden for at tage et forsinket skærmbillede. Hvis du klikker på pil ned ved siden af knappen "Delay", vil du se, at du kan vælge et tal mellem 0 og 5. Dette tal repræsenterer, hvor mange sekunder Snitværktøjet venter mellem den tid, du klikker på "Ny" og tiden det faktiske skærmbillede er taget. Dette giver dig tid til at gøre ting som åbne menuer i et vindue, da når du klikker på menuen Snipping Tool, vil andre vinduer sandsynligvis lukke.
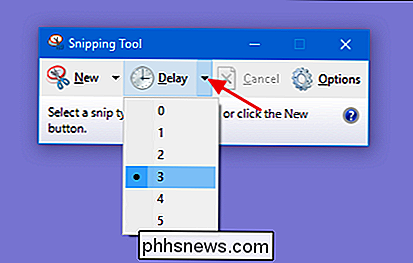
Bemærk, at som i menuen "Ny" er standardindstillingen en sort prik, der angiver, hvilken tid der vil blive brugt, hvis du bare klikker på knappen "Delay" i stedet for at bruge sin rullemenu.
Arbejde med et skærmbillede efter at have fanget det
Når du har taget nogen form for skærmbillede ved hjælp af Snipping Tool, åbnes det i et redigeringsvindue. Redigeringsværktøj editoren giver dig mulighed for at redigere og annotere skærmbilledet. Du har også flere nye muligheder på værktøjslinjen. Knappen "Ny" og "Forsink" vender dig tilbage til det almindelige værktøjslinjestykke, så du kan tage flere skærmbilleder.
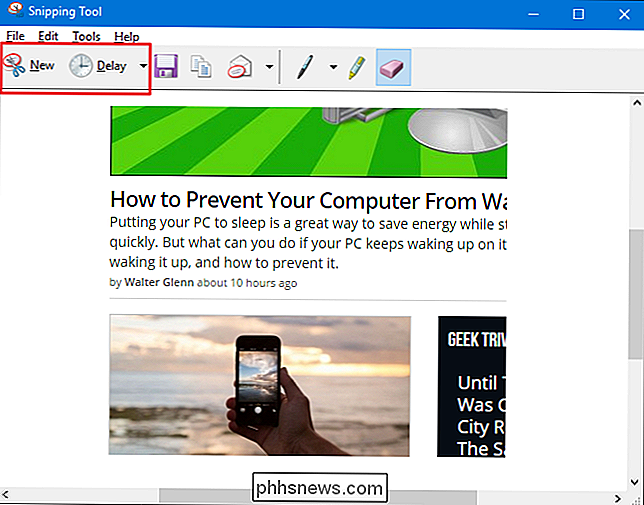
Klik på "Gem" knappen for at gemme billedet på disken, "Copy" knappen for at kopiere billedet til udklipsholderen eller knappen "Email" for at åbne en ny e-mail med det allerede vedhæftede billede.
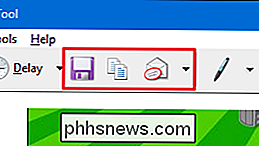
Til højre for disse knapper kan du se et par annotationsværktøjer. Med penværktøjet kan du tegne billedet i forskellige farver. Klik på knappen "Pen", og træk derefter hvad du vil på billedet. For at ændre farve på pennen, skal du klikke på pil ned på knappen "Pen" og vælge en farve.
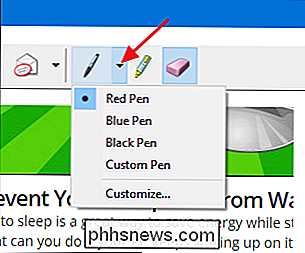
På rullemenuen kan du også vælge "Tilpas" for at få adgang til flere farver, samt ændre tykkelse og tip stil på din pen.
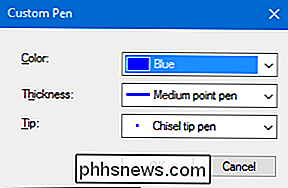
Klik på "Highlighter" knappen for at fremhæve enhver del af billedet med en tykk, gennemsigtig gul linje. Desværre er gul den eneste farve, som highlighter'en tilbyder.
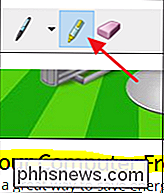
Og endelig gør Eraser-værktøjet din markør til en viskelæder, der lader dig fjerne annotationer, du har lavet. Det virker ikke som den viskelæder, du måske finder i andre billedredigeringsapps. Snipperingsværktøjsviskeren sletter ikke nogen del af dit originale optagne skærmbillede. Du kan heller ikke bruge den til at slette dele af dine kommentarer. Klik på viskelæderet på en enkelt annotation - som en linje, du har tegnet - for at slette hele annotationen.
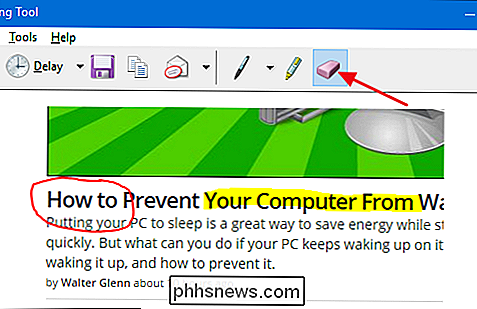
Selvom der er sikkert mere kraftfulde screenshot- og billedredigeringsprogrammer tilgængelige derude, er det indbyggede Snipping-værktøj ret praktisk. Dette gælder især, hvis du kun tager et lejlighedsvis skærmbillede eller finder dig selv på et system uden en anden billedredigeringsapp. Snipping Tool har nogle begrænsede funktioner, men det fungerer ret godt for grundlæggende skærmbilleder.

Kan du bruge et falsk navn på Facebook?
Facebook har altid haft en rigtig navnepolitik, hvor du er enig i at dit profilnavn er "navnet [du] går i hverdagen. "Selvfølgelig kan du skrive et falsk navn, og du kan komme væk med det et stykke tid. Men det er ikke tilladt, og det kan medføre problemer. Facebooks rigtige navnepolitik Hele fundamentet for Facebook er, at det er et websted, hvor virkelige mennesker interagerer med hinanden uden at gemme sig bag anonyme brugernavne og blanke avatarer.

Sådan opretter du din Mac til at fungere som en netværksdrevne drev
Vi ved alle, at det er vigtigt at sikkerhedskopiere din Mac med Time Machine, men husk at tilslutte dit eksterne drev kan være et besvær, især hvis du er en MacBook-bruger. Så netværkskopieringer er nyttige: du behøver ikke at huske at gøre noget. Men der er ikke mange nemme måder at sikkerhedskopiere din Mac over netværket.




