Sådan logger du på dit Linux-skrivebord med Google Authenticator

For yderligere sikkerhed kan du kræve et tidsbaseret godkendelsestoken samt et kodeord, der logger ind på din Linux-pc. Denne løsning bruger Google Authenticator og andre TOTP apps.
Denne proces blev udført på Ubuntu 14.04 med standard Unity desktop og LightDM login manager, men principperne er de samme på de fleste Linux distributioner og desktops.
Vi har tidligere vist dig hvordan man kræver Google Authenticator for fjernadgang via SSH, og denne proces er ens. Dette kræver ikke Google Authenticator-appen, men fungerer sammen med en kompatibel app, der implementerer TOTP-godkendelsesordningen, herunder Authy.
Installer Google Authenticator PAM
RELATED: Sådan sikres SSH med Google Authenticator's Two -Faktorautentificering
Som når du opsætter dette til SSH-adgang, skal vi først installere det relevante PAM-program ("Pluggable-Authentication Module"). PAM er et system, der giver os mulighed for at tilslutte forskellige typer autentificeringsmetoder til et Linux-system og kræve dem.
På Ubuntu installerer følgende kommando Google Authenticator PAM. Åbn et Terminal vindue, skriv følgende kommando, tryk Enter, og angiv dit kodeord. Systemet henter PAM'en fra Linux-distributionens softwarelager og installerer den:
sudo apt-get install libpam-google-autentificering
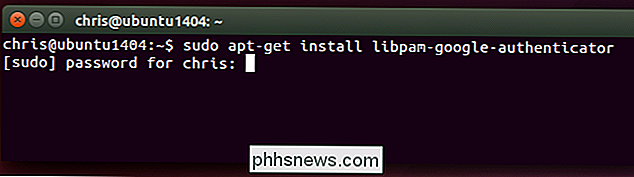
Andre Linux-distributioner bør forhåbentlig få denne pakke til nem installation også - Åbn din Linux distributionens software repositories og udføre en søgning efter det. I værste fald kan du finde kildekoden til PAM-modulet på GitHub og kompilere det selv.
Som vi tidligere har påpeget, er denne løsning ikke afhængig af at "ringe hjem" til Googles servere. Det implementerer standard TOTP-algoritmen og kan bruges, selvom computeren ikke har internetadgang.
Opret dine godkendelsestaster
Du skal nu oprette en hemmelig godkendelsesnøgle og indtaste den i Google Authenticator-appen (eller en lignende) app på din telefon. Først skal du logge ind som din brugerkonto på dit Linux-system. Åbn et terminalvindue og kør kommandoen google-autentificering . Skriv y og følg vejledningen her. Dette vil oprette en speciel fil i den aktuelle brugerkontos bibliotek med Google Authenticator-oplysningerne.
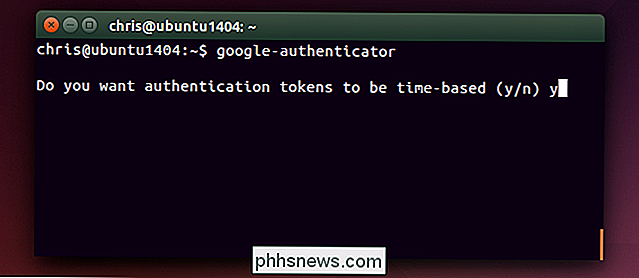
Du vil også blive gennemgået processen med at få den to-faktor verifikationskode til en Google Authenticator eller lignende TOTP-app på din smartphone. Dit system kan generere en QR-kode, du kan scanne, eller du kan skrive det manuelt.
Husk at notere dine nødskrabekoder, som du kan bruge til at logge ind med, hvis du mister din telefon. gennem denne proces for hver brugerkonto, der bruger din computer. For eksempel, hvis du er den eneste person, der bruger din computer, kan du bare gøre det en gang på din normale brugerkonto. Hvis du har en anden, der bruger din computer, vil du gerne have dem tilmeldt deres egen konto og generere en passende tofaktorkode for deres egen konto, så de kan logge ind.
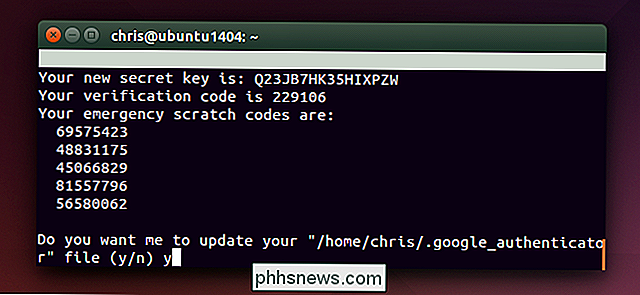
Aktiver godkendelse
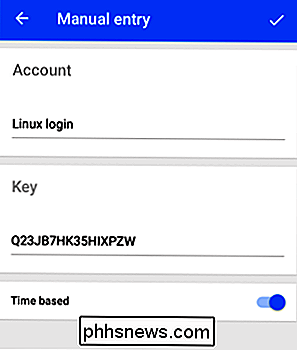
Her bliver tingene lidt dicy. Da vi forklarede, hvordan du aktiverede to-faktor for SSH logins, krævede vi det kun for SSH logins. Dette sikrede, at du stadig kunne logge ind lokalt, hvis du mistede din godkendelsesapp, eller hvis noget gik galt.
Da vi giver mulighed for tofaktorautentificering til lokale logins, er der potentielle problemer her. Hvis noget går galt, kan du muligvis ikke logge ind. Med det i tankerne vil vi kun gå igennem, så du kun kan bruge det til grafiske logins. Dette giver dig en escape luge, hvis du har brug for det.
Aktivér Google Authenticator til grafiske logins på Ubuntu
Du kan altid aktivere to-trins-godkendelse til kun grafiske logins, hvor du overskrider kravet, når du logger ind fra tekstprompten. Det betyder, at du nemt kan skifte til en virtuel terminal, logge ind og ændre dine ændringer, så Gogole Authenciator ikke ville være påkrævet, hvis du oplever et problem.
Sikker på, dette åbner et hul i dit autentificeringssystem, men en angriber med fysisk adgang til dit system kan allerede udnytte det alligevel. Derfor er tofaktorautentificering særligt effektiv til eksterne logins via SSH.
Sådan gør du dette for Ubuntu, som bruger LightDM login-manager. Åbn LightDM-filen til redigering med en kommando som følgende:
sudo gedit /etc/pam.d/lightdm
(Husk, disse specifikke trin virker kun, hvis din Linux distribution og desktop bruger LightDM login manager. )
Tilføj følgende linje til slutningen af filen, og gem den:
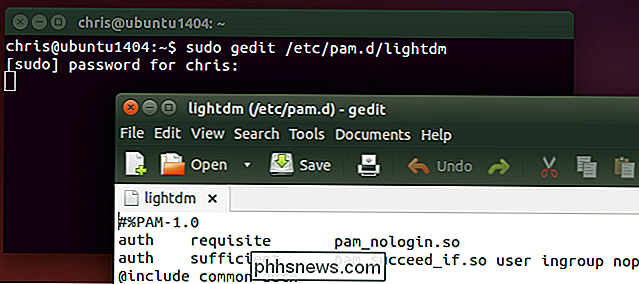
auth påkrævet pam_google_authenticator.so nullok
"nullok" -bit i slutningen fortæller systemet, så en bruger logger ind lige hvis de ikke har kørt kommandoen google-autentificering for at konfigurere tofaktors godkendelse. Hvis de har sat det op, skal de indtaste en time-baesd-kode - ellers vil de ikke. Fjern "nullok", og brugerkonti, der ikke har oprettet en Google Authenticator-kode, vil ikke kunne logge ind grafisk.
Næste gang en bruger logger ind grafisk, bliver de bedt om deres adgangskode og derefter bedt om at den nuværende verifikationskode vises på deres telefon. Hvis de ikke indtaster verifikationskoden, har de ikke lov til at logge ind.
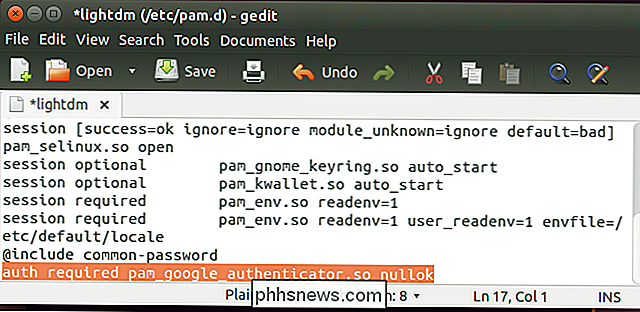
Processen skal være forholdsvis ens for andre Linux-distributioner og -bænke, da de fleste almindelige Linux-desktop-sessionsledere bruger PAM. Du skal sandsynligvis bare redigere en anden fil med noget, der ligner aktivering af det relevante PAM-modul.
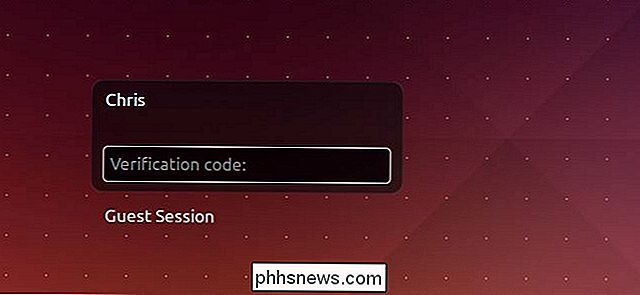
Hvis du bruger Home Directory Encryption
Ældre udgivelser af Ubuntu tilbød en nem "hjemmemappe kryptering", der krypterede hele din hjemmappen, indtil du indtaster dit kodeord. Dette bruger specifikt ecryptfs. Men fordi PAM-softwaren afhænger af en Google Authenticator-fil, der er gemt i dit hjemmemappe som standard, forstyrrer krypteringen PAM-læsningen af filen, medmindre du sikrer, at den er tilgængelig i ukrypteret form til systemet, før du logger ind. Se README for mere oplysninger om at undgå dette problem, hvis du stadig bruger de udskrevne home directory-krypteringsindstillinger.
Moderne versioner af Ubuntu tilbyder i stedet fulddisk-kryptering, hvilket vil fungere fint med ovenstående muligheder. Du behøver ikke gøre noget særligt.
Hjælp, det brød!
Fordi vi bare har aktiveret dette til grafiske logins, skal det være nemt at deaktivere, hvis det forårsager et problem. Tryk på en tastekombination som Ctrl + Alt + F2 for at få adgang til en virtuel terminal og log ind der med dit brugernavn og adgangskode. Du kan derefter bruge en kommando som sudo nano /etc/pam.d/lightdm for at åbne filen til redigering i en terminal tekst editor. Brug vores guide til Nano til at fjerne linjen og gem filen, og du vil normalt logge ind igen.
Du kan også tvinge Google Authenticator til at blive påkrævet for andre typer logins - muligvis endda alle systemlogins - ved at tilføje linjen "auth required pam_google_authenticator.so" til andre PAM konfigurationsfiler. Pas på, hvis du gør dette. Og husk, at du måske vil tilføje "nullok", så brugere, der ikke har gået igennem installationsprocessen, stadig kan logge ind.
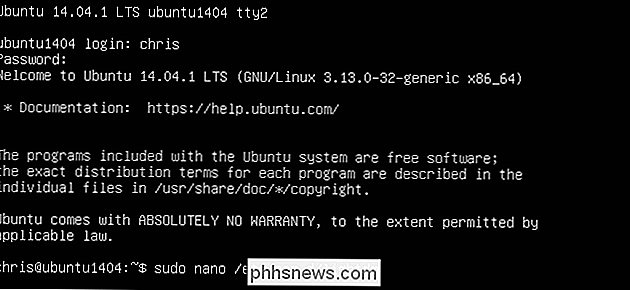
Yderligere dokumentation om brug af og opsætning af dette PAM-modul findes i softwares README-fil på GitHub.

Sådan opdateres Windows 8.1 på din Surface Pro Tablet
Hvis du har opgraderet din Surface Pro-tablet til Windows 10-previewen, og alting er ødelagt, eller du skal bare geninstallere genstanden i dag vil vise dig, hvordan du genindlæser Windows med en genoprettelses-USB. Dette skal fungere for enhver Surface-tablet, selvom vi bruger Surface Pro 3. Og ja, vi opgraderede til Windows 10-forhåndsvisning, som i øjeblikket har nogle alvorlige fejl for Surface tablet brugere.

Sådan genoprettes et tabt eller korrupt dokument i Microsoft Word 2016
Har du nogensinde haft et besværligt .doc eller .docx-filord, som du ikke kan synes at åbne? Eller endda tabt et dokument helt, med alt dit hårde arbejde gået med det? RELATERET: Hvad er den bedste måde at sikkerhedskopiere computeren på? Vi har alle været der før, og hvis du ikke ' Det er allerede en vanskelig lektion, at du skal holde din computer sikkerhedskopieret.



