Sådan får du højreklik med to fingre og andre OS X Trackpad-gester

Sporfladen på Apples Macbooks er et fantastisk multifunktionelt stykke computerhardware-teknik. Best af alt, med nogle få rutinemæssige justeringer i Trackpad-præferencerne, kan du justere det for at passe til dine personlige computerbehov og -stil.
De fleste bærbare pc'er har mere end et par tricks på ærmerne. Du vil altid kunne gøre ting som at rulle og højreklikke og zoome, men Apples trackpads er notorisk gode på stort set alt, og med den seneste tilføjelse af Force Click er de blevet endnu bedre.
Force Click eller ikke , hvis du bruger en Apple laptop, så har du en trackpad og der er en masse ting du kan justere. Lad os sige, at du vil højreklikke med to fingre eller have en hurtig måde at få adgang til Exposé, du kan aktivere eller ændre alt dette i pegefeltens præferencer.
Så lad os tale om disse præferencer fan-by-tab, feature- by-funktion, så du ved præcis, hvad dine muligheder er.
Åbn først Systemindstillinger enten fra Dock og klik på "Trackpad" eller ved at søge efter det ved hjælp af Spotlight.
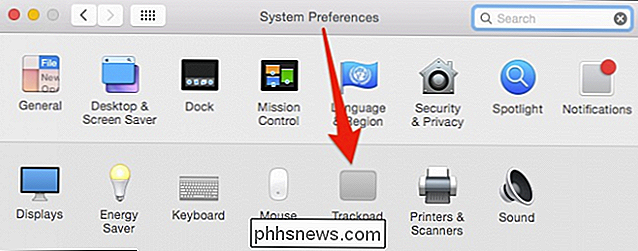
Den første fane på "Trackpad" præferencer er for "Point & Click" indstillinger. De fleste mennesker vil være interesseret i "Tap til at klikke" og "Sekundære klik" indstillinger. Den førstnævnte vil lade dig vælge ting, f.eks. Hvis du vender med at klikke på en museknap, mens sidstnævnte vil efterligne et højreklik.
"Sporhastighed" er også en vigtig indstilling, da det giver dig mulighed for at bestemme hvor hurtigt markøren bevæger sig på tværs af skærmen, når du trækker fingeren på styrefladen.
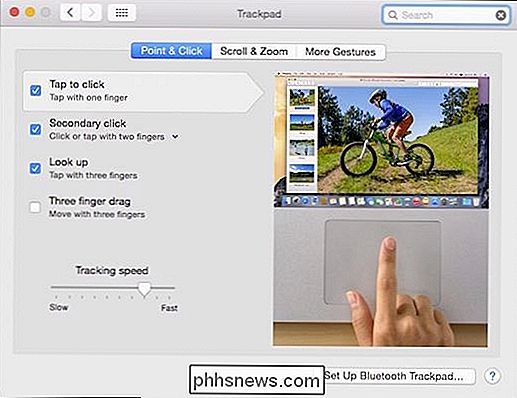
De fleste af disse indstillinger er meget nyttige, undtagen "Trefingerslæk", som har tendens til at være irriterende.
Bemærk også, at der er en vedvarende knap på nederst i præferencerne, der giver dig mulighed for at oprette en Bluetooth-trackpad.
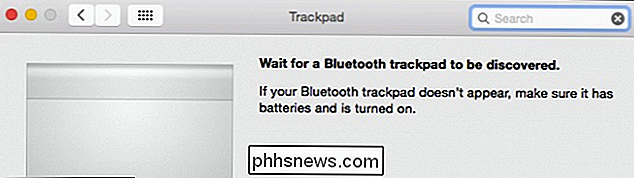
Når du ser en lille pil pegende ud for hver funktions metode (tryk med en finger, tryk med to fingre osv.) betyder det, at der er under -muligheder. ?
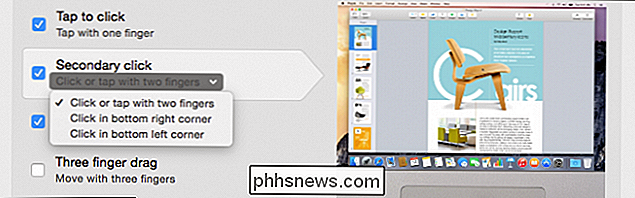
Hvordan vil du have dine sekundære klik? To fingre? Nederste højre hjørne? Venstre?
På nyere Macbook Pros og Macbooks kommer styrefladen med den tidligere nævnte Force Click-funktion, som tilføjer yderligere to muligheder til fanen "Point & Click".
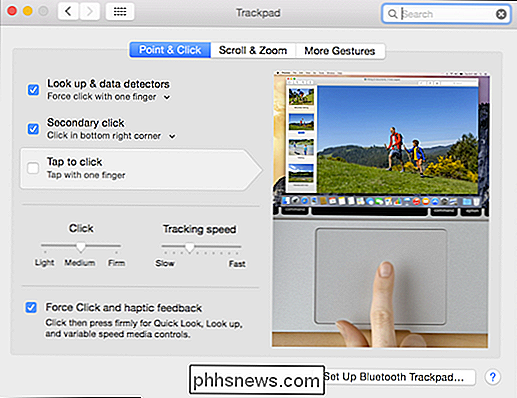
Force Click-styringsbanen tilføjer to muligheder, evnen for at deaktivere / aktivere det og klikke på trykjustering (lys, medium, fast).
Force Click erstatter også trefingeropsamlingsfunktionen på ældre Macbooks. I stedet for at bruge tre fingre til at opsøge ting, skal du bare bruge lidt tryk (for dine "Klik" indstillinger) for at opnå det samme resultat.
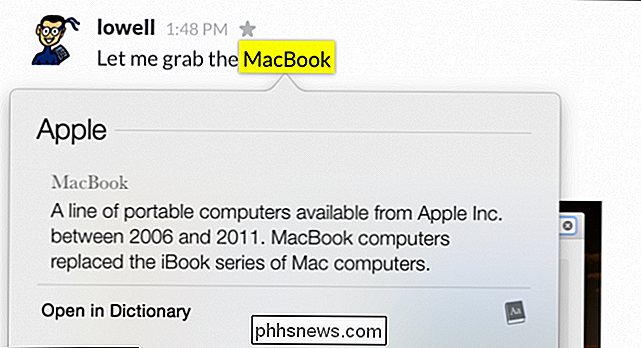
Den næste fane er valgmulighederne "Scroll & Zoom".
Først , kan du vælge at aktivere "naturlig" rullning, hvilket i grunden betyder, at indholdet vil rulle i samme retning som du bevæger fingeren. Udover dette handler de to næste muligheder for zoomning: Du kan bruge to fingre til at zoome ind og ud, og du kan dobbeltklikke med to fingre til "Smart-zoom".
Endelig kan du rotere indholdet med to fingre , selvom det har tendens til at føle sig lidt akavet og måske noget unødvendigt, da du normalt kun kan bruge tastaturgenveje.
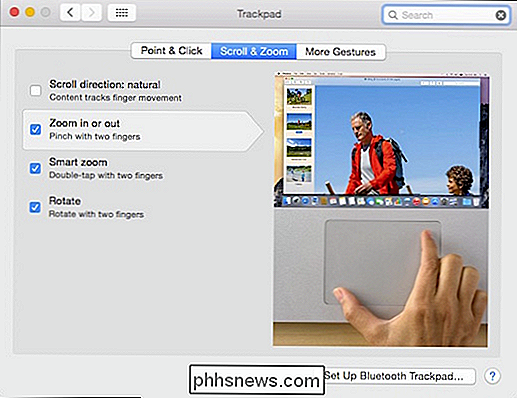
Den tredje og sidste fane er "Flere gestus" -indstillinger. Der er ikke noget superkritisk her, men du finder et væld af flotte funktioner, der giver dig mulighed for at forbedre din brug af pegefeltet.
Nogle bemærkelsesværdige indstillinger inkluderer muligheden for at skubbe mellem sider og skærme, åbne meddelelsescentret, Mission Control, Launchpad, og så videre.
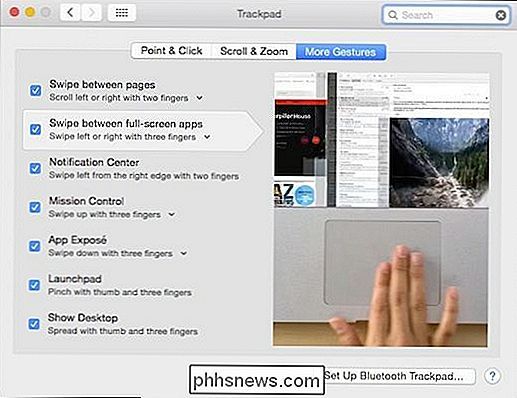
Genvejsknappen "Vis skrivebord" er god, men hvis du ikke gør det helt rigtigt, kan du ende med at åbne Exposé i stedet.
Glem ikke, uanset hvor du ser en lille pil nedad , kan du ændre, hvordan du bruger den funktion.

Husk, at mange trackpad-præferencer kan defineres yderligere, så de passer til dine behov.
Mastering af din Macs styrefladebane hjælper dig med at blive en proffs. I stedet for at bare skubbe rundt og trykke for at klikke, vil dine indgange blive mere nuancerede. Bruges i forbindelse med OS Xs mange tastaturgenveje, vil du hurtigst muligt snakke om grænsefladen med den største lethed, i meget kort rækkefølge.
Vi vil gerne høre fra dig nu. Har du et spørgsmål eller en kommentar, du gerne vil dele med os? Venligst send din feedback i vores diskussionsforum.

Sådan undgår du problemer Aktivering af Windows efter en ren installation
Hvis du planlægger at lave en ren installation af Windows på din pc, skal du sandsynligvis genaktivere Windows, enten online eller via telefonen. Normalt vil online-reaktiveringen fungere fint, så længe hardwaren på din computer ikke er ændret meget siden operativsystemet blev oprindeligt installeret, og versionen af Windows er nøjagtig den samme som den version, der blev leveret sammen med computeren.Hvis du ha

Trådløse tip - Holder din trådløse router til at afbryde forbindelsen eller tabe forbindelsen?
Jeg har haft en Netgear trådløs router i omkring et år nu, og det har været ret godt indtil et par uger tilbage, pludselig forblev min trådløse forbindelse tabt, eller jeg kunne ikke oprette forbindelse, medmindre jeg genstartede routeren! Det var en kongelig smerte, men fordi jeg er doven, kom jeg ikke rundt for at fikse det tidligere! Hvis



