Sådan ripper du Blu-Ray-diske med MakeMKV og håndbremse

På nuværende tidspunkt er der meget få måder at se din Blu-Ray-samling på din computer uden at shelling ud kontanter for privilegiet, selvom du allerede ejer et Blu-Ray-drev og købte dine film. I stedet er det nemmere at rippe dine Blu-Stråler til din computer og afspille dem, uanset hvilken app du vil have. Her er den bedste måde at gøre det på, og hvordan du holder dine filstørrelser små nok til at gemme hele din samling.
RELATED: Sådan dekrypteres og ripes dvd'er med håndbremse
På denne måde behøver du ikke at bytte diske, kan du afspille dine film i enhver app du ønsker, og du kan endda streame dem til dine andre enheder. Du kan endda tilføje din gamle DVD-samling. Hvis du vil rippe dine dvd'er, vil denne proces også fungere, men vi vil fokusere på Blu-Rays-vores anbefalede proces for dvd'er er lidt anderledes.
Hvad du skal bruge
Du skal bruge et par værktøjer for at begynde at rippe din Blu-Ray kollektion. Før du begynder, skal du sørge for at have installeret følgende:
- Et Blu-Ray-drev. Hvis din computer kom med noget diskdrev overhovedet, var det sandsynligvis et dvd-drev. Du skal dog have en Blu-Ray-læser for at rive dine Blu-Ray-diske (selvfølgelig). Heldigvis kan du få dem online til under $ 60. Hvis du ønsker at brænde dine egne Blu-Ray-diske, skal du bruge et drev, der kan læse og skrive til blanke Blu-Stråler, men vi antager, at du bare vil gemme dem på din harddisk .
- MakeMKV: Denne applikation, der er tilgængelig til både Windows og MacOS, ripper dine Blu-Stråler til en MKV-fil. Det er det. MakeMKV tilbyder en gratis beta, der virker i 30 dage, men det er lidt vildledende. Hver måned kan du enten downloade den nyeste version af betaen eller aktivere programmet ved hjælp af den nyeste beta nøgle i fora. Dette udvider forsøgsperioden effektivt på ubestemt tid. MakeMKV hævder, at det kun er et beta-produkt, men det har været i "beta" i årevis, så det kan forblive ledigt i lang tid. Lige nu skal du ikke betale for dette program.
- Håndbremse: MakeMKV vil rive din Blu-Ray film nøjagtigt som den er på disken, som kan være over 20 eller 30 GB i størrelse. Så vi bruger håndbremse til at komprimere dine MKV-filer til noget lidt mere håndterbart, uden at miste meget kvalitet. Det er ikke strengt nødvendigt, men det er spild af ressourcer til at gemme, afspille og streame store videofiler, hvis du ikke behøver.
Dette er alt hvad du behøver. Når du har alle tre af disse ting installeret, tag dine yndlings Blu-Ray-film og start.
Trin 1: Rip din Blu-Ray med MakeMKV
RELATED: Hvad er en MKV-fil, og hvordan Du spiller dem?
Først skal du lave et grundlæggende rip på din Blu-Ray. MakeMKV er en død simpel app, der gør en ting rigtig godt: Lav en 1080p MKV-videofil i fuld størrelse fra din Blu-Ray-disk. Når du har din MKV, kan du krympe den, konvertere den eller ændre den, du vil have. Du kan endda se det som, hvis du foretrækker det, men det er nok bedre, hvis du krymper det lidt senere.
For at rive din film, sæt disken i dit Blu-Ray-drev og åbn MakeMKV. Efter et øjeblik vises et stort Blu-Ray-drevikon. Klik på dette for at scanne titlerne på din disk.
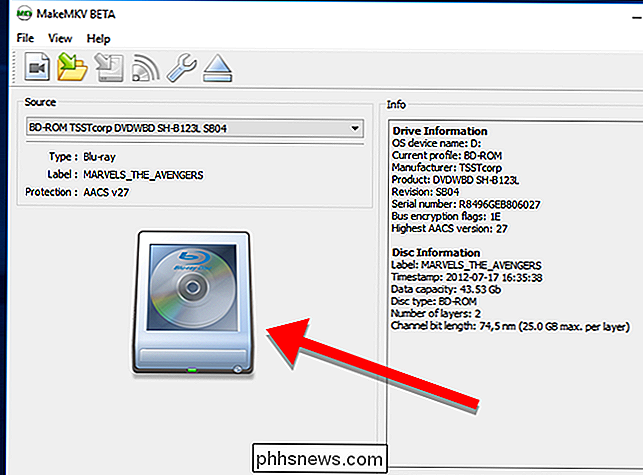
Når MakeMKV er færdig med at scanne efter titler, kan du se en liste over dem i venstre panel af appen. Du kan vælge hvilke titler du vil rive her. Denne liste indeholder særlige funktioner, slettede scener og alt andet på disken. Det kan tage et lille gæt arbejde for at finde ud af, hvilke spor der er, men hvis du bare vil have filmen, er det nok det rigtige store spor, der tager op omkring 20-30GB på disken. Vælg kun de spor, du vil rive.
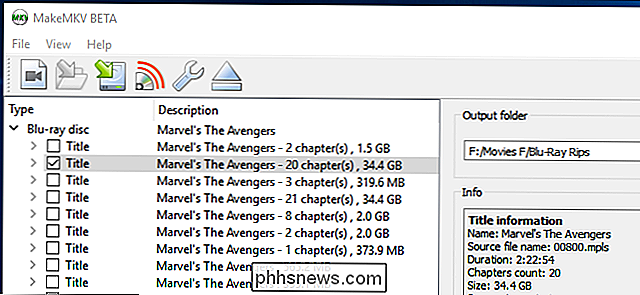
Næste, i højre side af vinduet, skal du vælge den mappe, hvor du vil placere MKV-filen. Dette bør være på en harddisk der har masser af ledig plads. Du kan se et skøn over, hvor stor filen skal være i Info-sektionen, men antager, at du vil have brug for en ekstra 20+ GB eller så bare i tilfælde (som du senere skal bruge til at konvertere din fil). Når du er klar, skal du klikke på knappen Make MKV med den grønne pil.
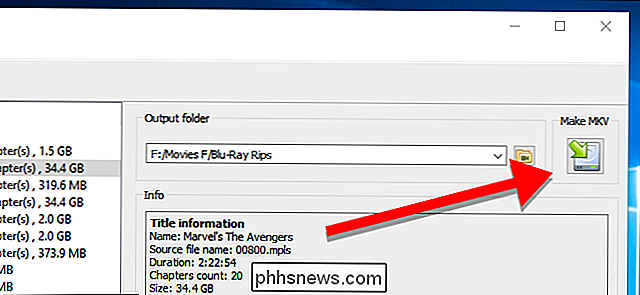
MakeMKV tager et stykke tid at rippe din film (normalt omkring 20 til 30 minutter). En grøn statuslinje giver dig besked om, hvor langt processen er. Hvis du på et hvilket som helst tidspunkt har brug for at annullere rip, skal du klikke på det orange stopikon.

Når ripningen er færdig, vil du se en pop op som denne. Du kan nu tage disken ud af dit diskdrev, og endda starte et nyt rip, hvis du vil.
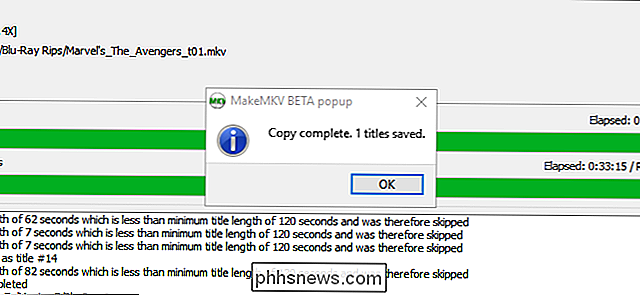
På dette tidspunkt, hvis du vil se din film, kan du indlæse den i VLC, Plex, Kodi eller enhver anden videospiller, der understøtter MKV'er og begynder at se. Hvis du er ligeglad med at spare plads på harddisken, kan du stoppe her. Men vi skal tilpasse ting for at gøre dit bibliotek lidt renere og mere effektivt.
Trin to: Skrum dine film til en rimelig størrelse med håndbremse
Hvis du åbner mappen med din nyrevne film i den , vil du bemærke, at det sandsynligvis er stort .
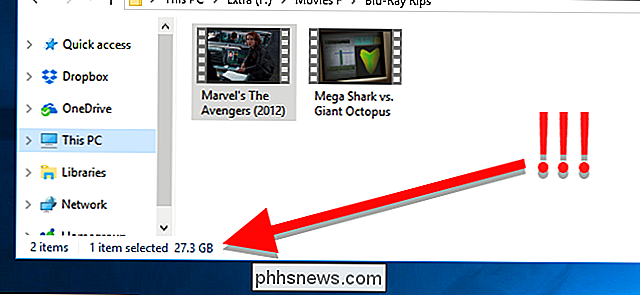
For at løse dette, skal du starte Håndbremse og vælge Fil for at åbne en enkelt video. Du kan også vælge Folder (Batch Scan) for at scanne flere videofiler på én gang, hvis du har flere ripper, du vil konvertere. Dette trin scanner kun detaljer om filerne, før du konverterer dem, så du kan vælge en mappe, der indeholder alle dine rips på en gang, og derefter bestemme, hvordan du konverterer dem senere.
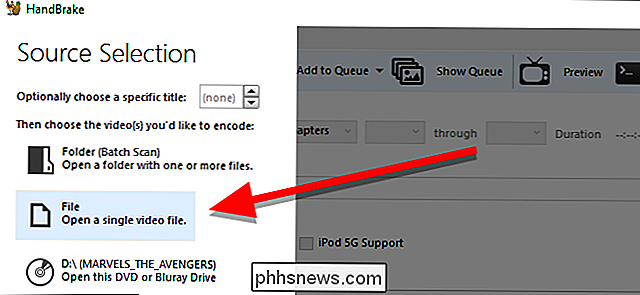
Når håndbremsen er færdig med at scanne dine filer, vil du se et vindue som det nedenstående. Hvis du har scannet flere film på en gang, kan du vælge den ene, du vil konvertere ved at klikke på Titel-drop-down i Source-sektionen.
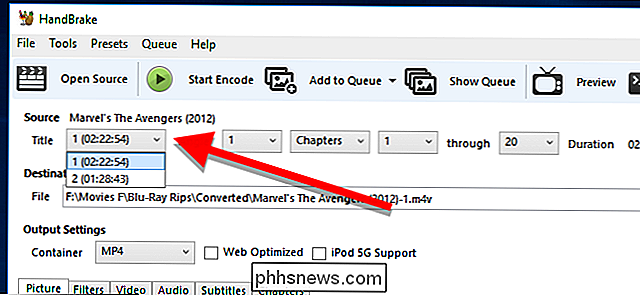
Når du har valgt din titel, skal du klikke på Gennemse under destinationsafsnittet for at vælge, hvor du vil sætte dine konverterede filer.
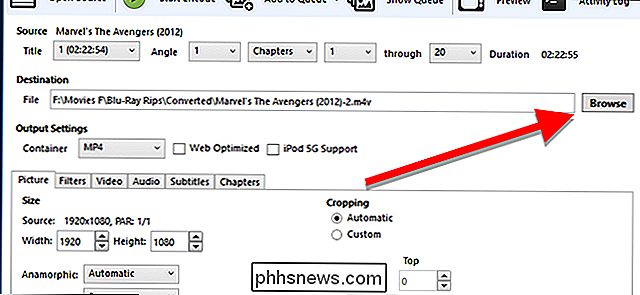
Næste kommer den hårdere del: Vælg dine kvalitetsindstillinger.
Den nemmeste måde at gøre dette på er at vælge en forudindstillet fra højre side af appvinduet. Hvilken du vælger afhænger af hvor meget af den originale video du vil bevare. For eksempel vil du måske se alle de fantastiske detaljer i robotkampene i Stillehavsområdet , fordi denne film blev designet med høje opløsningsmæssige specielle effekter i tankerne. På den anden side vil du sandsynligvis ikke gå glip af meget, hvis du komprimerer din kopi af Hvad vi gør i skyggerne, fordi det er en forholdsvis lavbudget indie komediefilm, der ikke har masser af effekter . Desuden er vittigheder sjove uanset opløsning.
Med det for øje har du et par muligheder for at krympe dine film:
- Brug en forudindstillet høj opløsning med høj opløsning: Alle Blu-Stråle leveres i 1080p, men det rip du lavede med MakeMKV er stadig ukomprimeret fra versionen på disken. Vælg en forudindstilling som Super HQ 1080p30 Surround for at holde så meget detaljer som muligt, mens du stadig reducerer filstørrelsen. Dette er den bedste mulighed for at gå med til visuelt intense eller special effects heavy movies. (Bemærk dog, at hvis du vil have lyd af højere kvalitet, skal du måske gå til fanen "Lyd" og ændre rullemenuen "AAC" til "DTS Passthru" eller "AC3 Passthru", afhængigt af om den originale lyd er DTS eller AC3).
- Brug en forudindstillet høj opløsning med lavere opløsning: Teknisk HD-video indeholder både 1080p og 720p. At gå ned til 720p kan lyde som om det er et stort fald i kvalitet, men i de fleste tilfælde er det ikke. Faktisk vil en højkvalitets 720p-fil med minimal komprimering normalt se bedre ud end en lavere kvalitet 1080p rip med meget kompression. Hvis du vil reducere din filstørrelse yderligere uden at ofre for meget videokvalitet, skal du bruge en forudindstilling som Super HQ 720p30 Surround eller HQ 720p30 Surround . Dette er ideelt til film, hvor billederne ikke er så vigtige, eller dem der ikke ser så godt ud i forhold til moderne film alligevel. Komedier, lavbudget actionfilm eller bare film, som du ikke er ligeglad med, kan passe ind i denne kategori.
- Brug en forudindstillet lavkvalitets, lavere opløsning: De to sidste forudindstillinger skal dække dig for de fleste ting , men hvis du skal prioritere at spare plads og bare er ligeglad med billedkvaliteten for nogle film, kan du falde ned til en lavere kvalitet og forudindstillet lavere opløsning som Meget hurtig 720p30 for at spare et tonrum. Dette er perfekt til disse film i din "dårlige film" samling som Sharknado, Birdemic eller den nye Fantastic Four .
Det er op til dig at beslutte, om du er mere opmærksom på højkvalitets video eller spare plads på din harddisk. Heldigvis kan du træffe beslutningen fra sag til sag.
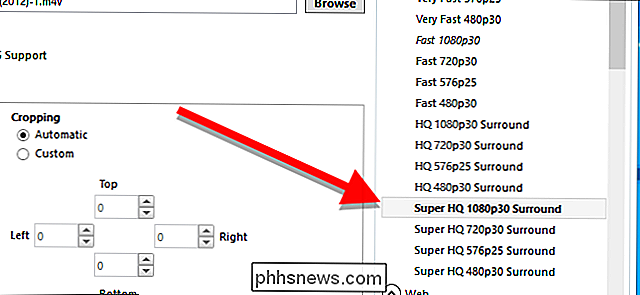
For de fleste skal de grundlæggende forudindstillinger gøre det. Men hvis du ved hvad du laver, er du velkommen til at finjustere andre avancerede indstillinger i fanerne Video, lyd og undertekster - hvis videokvaliteten ikke er høj nok til dig, kan du f.eks. Have en RF på 16 i stedet for 18 under fanen "Video". Du kan også ændre Framerate fra 30 til "Samme som Kilde".
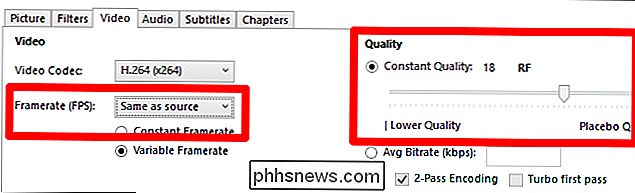
Endelig kan du vælge MP4 eller MKV under "Container". MKV tilbyder flere funktioner og kan indeholde lidt højere kvalitet video, men MP4 er kompatibel med flere enheder, især mobile enheder som iPhone. Kontroller den enhed, du vil afspille filen på. Hvis den understøtter MKV, skal du gå med MKV, hvis ikke, gå med MP4.

Når du er klar til at gå, skal du klikke på den grønne Start Encode-knap for at begynde at konvertere din video. Alternativt kan du klikke på Tilføj til kø og gå videre til den næste titel, som du scannede, og klik derefter på den grønne Start kø-knap, når du er færdig med at vælge forudindstillinger for alle dine film.
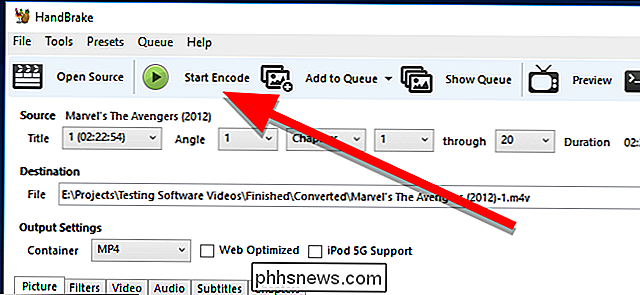
Når dine filer er færdige, konverteres de bør være alt fra lidt til meget mindre. Spil dem for at sikre, at de er et acceptabelt kvalitetsniveau for dig, så du kan slette de originale rips. Nu er du klar til at føje dine film til dit bibliotek og begynde at se.

Sådan slukkes du automatisk nye faner i Chrome og Firefox
Lad os sige, at du forsøger at være stille, surfe på internettet hjemme, arbejde eller et offentligt rum. Du er i hemmelighed fyldt af frygt for, at alt du klikker vil åbne en ny fane med en autoplay-video eller blare en ubehagelig lydannonce. Afslut den frygt for evigt ved at holde alle dine nye faner deaktiveret som standard.

Sådan fjerner du McAfees underretninger og bundne software
McAfee, ligesom de fleste andre moderne antivirusprogrammer, forbliver ikke ude af din vej. Det installerer browserudvidelser og viser forskellige advarselsmeddelelser, du måske ikke vil se. Hvis McAfee kom med din pc, kan du regelmæssigt se beskeder om, at dit abonnement er udløbet. Sådan fjerner du den støj.



