Find ud af, om to celler i Excel indeholder præcis de samme talværdier
Som en todimensionel database (eller flad) kan Excel lagre mange forskellige typer data fra små forretningskontakter til personlige indkomstskatter. I begge disse eksempler er nøjagtighed afgørende for at sikre, at du har de oplysninger, du har brug for, når du har brug for det.
I enhver dataindtastningssituation transponerer folk ofte numre eller mistype et navn i et regneark. Det er meget svært at fortælle forskellen mellem 6886 og 6868 eller John og Johm, når du har lange strenge af tal eller tekst i et travlt Excel-regneark.
Ved hjælp af Excel's indbyggede præcise funktion kan du gøre Excel til at gøre arbejdet for dig, når du vil finde ud af, om to celler indeholder nøjagtig de samme oplysninger. Funktionen Præcis fungerer lige så godt for tekst som det gør for tal. Læs videre for at lære, hvordan du kan automatisere den tidskrævende opgave at kontrollere nøjagtigheden i dine regneark.
Brug Excels præcise funktion
Antag at du har et simpelt regneark i Excel, der ligner billedet nedenfor:

Bemærk at i strenge af tal i A- og B-søjlerne er det svært at se, om tallet i celle A1 matcher det tilsvarende tal i B1. Dette gælder for alle numrene på listen.
Ved at bruge funktionen Exact i celle C1 kan du spørge Excel for at angive, om nummeret i celle A1 svarer præcist til det i B1. Hvis tallene stemmer overens, returnerer Excel en værdi på SAND. Hvis tallene ikke stemmer overens, returnerer Excel en værdi af FALSE.
For at begynde skal du klikke på fanen Formler på båndet og derefter på tekstknappen . Find og klik på formlen med titlen Exact . Bemærk, at selvom den præcise formel er klassificeret som en tekstfunktion, fungerer den lige så godt på tal.
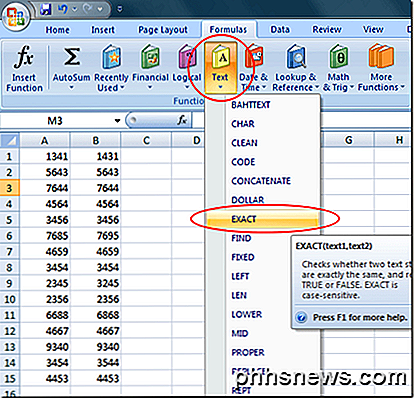
Du skal nu se på Excels funktionsargumenter- vindue. Det er her, du vil angive, hvilke celler der skal sammenlignes for nøjagtighed. Indtast A1 i boksen Tekst1, og skriv B1 i boksen Tekst2 . Klik derefter på OK- knappen.
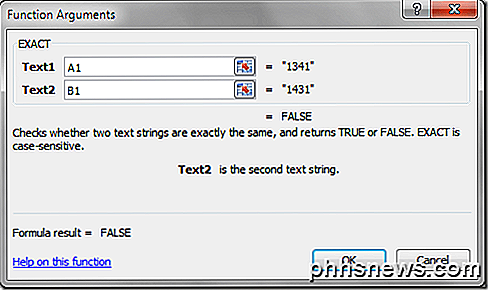
Du vil bemærke, at Excel returnerer en værdi af FALSE i C1-cellen. Dette skyldes, at der er en mismatch mellem værdien i A1 og værdien i B1. Det ser ud til, at den person, der indtastede dataene i disse to celler, transponerede de midterste to tal.
Ved at bære formlen i C1 helt ned til C15 kan du se, hvor typografen lavede fejl ved indtastning af disse tal. Bemærk, at værdierne i A1, A6, A9, A11 og A14 ikke svarer til deres tilsvarende værdier i kolonne B. Disse er angivet med den falske værdi i kolonne C. Disse værdier i de resterende A-celler svarer præcis til de tilsvarende værdier i kolonne B. Disse er angivet med TRUE værdien i kolonne C.
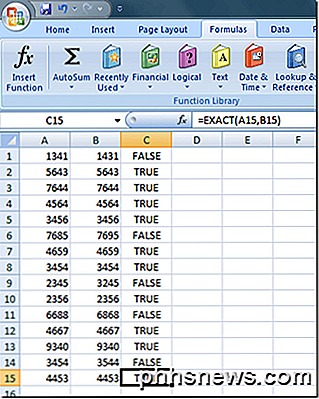
Bemærk, at i vores eksempel kunne vi også simpelthen bruge ligestegnet siden vi arbejder med lige tal. Jeg kunne sætte = A1 = B1 i celle C1, og jeg ville få FALSE . Hvis du bruger ligestillingsskiltet med tekst, ignorerer du dog sagen. Så ordet Excel og ordet EXCEL vil give et resultat af SAND, da sagen ignoreres.
Som en sidste bemærkning, hvis du kun vil sammenligne antallet af tegn i to celler, kan du bruge len- funktionen. I ovenstående eksempel, hvis jeg brugte formlen = len (A1) = len (B1), ville jeg få et resultat af SAND. Det ville også give mig det rigtige for hvert eksempel ovenfor, da begge rækker har fire tegn.
Selvom det teknisk set er klassificeret som en tekstfunktion i Excel, fungerer funktionen Exact godt for at finde og eliminere indtastningsfejl og indtastning af data i store regneark. Det menneskelige øje har ofte problemer med at fortælle forskellene mellem to tal og transponere tal er nummer 1 data indtastningsfejl. Ved hjælp af funktionen Exact kan du gøre Excel til at finde disse fejl.

Sådan ses offentlige transitruter eller satellitbilleder i Apple Maps
Apple Maps er blevet bestemt bedre siden den berygtede afsløring for nogle år siden. Her er en funktion, du måske ikke har bemærket: Du kan se et kort med offentlige transitruter eller med satellitbilleder. Her er standardvisningen som vist på en iPad. Du kan gøre alle de sædvanlige ting som zoom og dreje samt søge efter et bestemt sted eller adresse.

Sådan løser du Netflix-problemer på Apple TV 4 Når du har nulstillet dit kodeord
Hvis du nogensinde nulstiller Netflix-adgangskoden, vil du hurtigt opdage, at du har svært ved at ændre det Netflix app på Apple TV 4 på grund af hvad der synes at være en fejl med appen. Sådan repareres situationen ved blot at geninstallere Netflix-appen på Apples sætboks. Når du nulstiller Netflix-adgangskoden og går til at ændre den på din Apple TV 4, vil du faktisk sidde fast og vandt Du kan ikke ændre det i appen.



