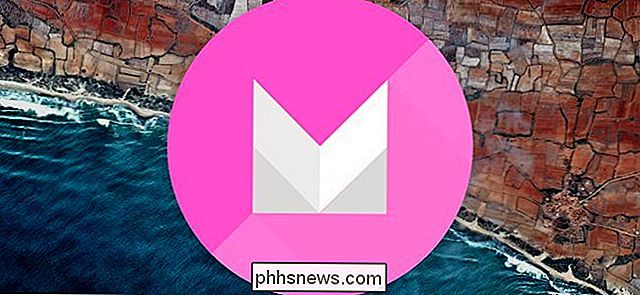De bedste macOS-tastaturgenveje, du skal bruge

Tastaturgenveje kan virke komplekse og svært at huske, men når du først begynder at bruge dem, vil du spekulere på, hvordan du nogensinde har levet med at gøre alt sammen med mus. Her er de bedste tastaturgenveje på macOS, som alle burde vide.
RELATED: Sådan tilpasses dit tastatur til OS X og tilføjer genveje
Som i de fleste genveje i hele denne artikel er der normalt en menulinjeækvivalent. Med andre ord kan du klikke på menuen og musen til den ønskede funktion, men det er altid hurtigere at bruge tastaturet. Stol på os, dette vil spare dig masser af tid i det lange løb. (Du kan også tilpasse mange genveje via din Macs systemindstillinger.)
Hvad der følger, er nogle af vores foretrukne tastaturgenveje til Mac OS.
Afslut dine apps hurtigt
RELATED: Hvorfor gør Mac Apps Bliv åben, når jeg rammer den røde X-knap?
Bare fordi du klikker på den lille røde X i øverste venstre hjørne af et appvindue, bliver appen faktisk ikke afbrudt. Dette er en stor forskel i MacOS: I modsætning til Windows, hvor X klikker på programmet, lukkes det bare på macOS. Den
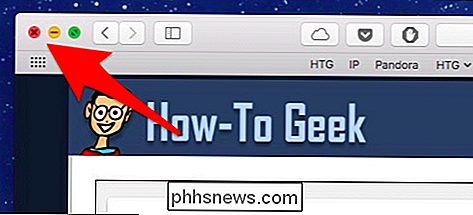
Den lille røde X er ikke til quitters.
For at afslutte appen helt, tryk bare på Kommando + Q på tastaturet .
Luk, minimer eller skjul en app
På den anden side kan du skjule, hvis du ikke vil stoppe en app. minimere eller lukke det i stedet.
- For at lukke en app skal du bruge Kommando + W .
- For at minimere det skal du bruge Kommando + M .
- For at skjule en app skal du bruge Kommando + H .
Hvad er forskellen? Når du lukker en app, lukker den alle en apps åbne vinduer, men den forbliver kørende i baggrunden. Næste gang du åbner appen, starter du med nye vinduer.
Når du minimerer en app, vil den blive krympet til et ikon, der kører på Docks højre side, hvor dit papirkurv og mapper også befinder sig.

Skjuler en app er meget som at minimere det, medmindre det vil skjule alle åbne vinduer til en app-ikke bare den nuværende. Du kan heller ikke se dem vises på højre side af Dock; I stedet vil appens ikon være delvist gennemsigtig.
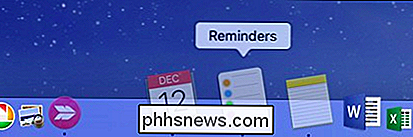
Force Quit Stuck Apps
Hvis en app ikke reagerer på Kommando + Q , kan den hænge eller sidde fast. I så fald kan du trykke på Kommando + Option + Esc for at hente vinduet Force Quit Applications (ligner Ctrl + Alt + Slet på Windows-maskiner.)
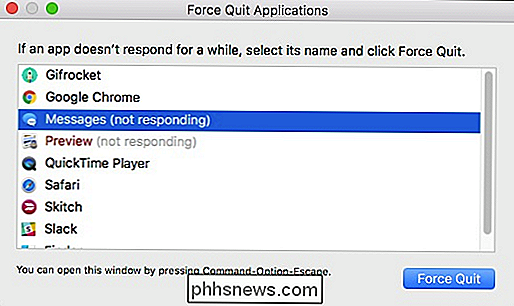
Herfra finder du bare den vanskelige app og "Force Quit" den.
Skift mellem apps
Du kan skifte mellem apps ved at klikke på Dock-ikoner, men det er ineffektivt og tidskrævende. Det er langt lettere og hurtigere at trykke på Kommando + Tab , som åbner app switcheren.

For at cykle gennem dine apps skal du holde Kommando og gentage flere gange på Tab .
I stedet for Kommando Kommando + Skift + Tab
. Når dette bruges i forbindelse med Kommando + Q
er en sikker måde til hurtigt at afslutte ubrugte kørende apps.
Kopier, klipp, klip og vælg alle
- De gamle standardkopier, skær og indsæt handlinger virker alle på Mac'en, selvom du normalt kun vil se eller kunne bruge skære på tekstvalg (ikke filer). Alligevel er de alle gode at vide. For at kopiere tryk Kommando + C
- . For at skære, tryk på Kommando + X
- . Hvis du vil indsætte, skal du trykke på Kommando + V
. Vælg Alt er også en anden god genvej til at have i din baglomme. For at vælge al tekst i en fil eller et vindue skal du bruge genvejen Kommando + A
.
Fortryd og gentag handlinger Vi laver alle fejl. Når du laver en, skal du trykke på Kommando + Z
for at fortryde den. Hvis du fortryder en fejl, viste det sig at være en fejl, og brug derefter Kommando + Y
.
Omdøb filer RELATED:
De hurtigste måder at omdøbe filer på macOS Hvis du vil omdøbe en fil på din Mac ved hjælp af kun tastaturet, skal du vælge filen og trykke på Returner
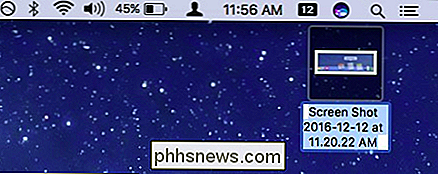
, og indtast derefter navnet på din nye fil. Der er en række andre måder at omdøbe filer på macOS, men brug af tastaturet er langt den hurtigste.
Tabs, tabs og flere faner RELATED:
Sådan tilføjer faner til næsten enhver app i macOS Sierra
- Tabs er alle raserier i dag, og i macOS har de overtaget. Du kan ikke kun bruge faner i Safari, men nu er de tilgængelige i Finder og næsten alle andre apper. Og heldigvis kommer de med genveje: Kommando + T
- åbner en ny Finder-faneblad. For at åbne en ny fane til et bestemt sted skal du dobbeltklikke på den pågældende placering, mens du holder kommandoen
- nøgle. Når du har åbnet en flok nye faner, skal du bruge Control + Tab eller Control + Shift + Tab
- for at gennemgå dem. Du kan Valg + Klik på en fane 'X' for at lukke alle faner bortset fra den ene.
Du kan endda trykke på Kommando + Z for at fortryde lukningen af en fane i nogle forekomster. (I nogle browsere er dette Kommando + Skift + T i stedet.)
Gå til toppen og bunden af lange dokumenter
Har du et langt dokument, som du ikke vil rulle gennem? Tryk på Kommando + Pil ned for at springe til bunden af dokumentet, og tryk på Kommando + Pil op for at hoppe til toppen.
Indstillinger er lige en Komma Away
Næsten alle applikationer har præferencer, og præferencer er den bedste måde at skubbe applikationer til din smag. I stedet for at klikke på menuer kan du dog nemt få adgang til præferencerne på en Mac-applikation ved at trykke på Kommando + Komma .
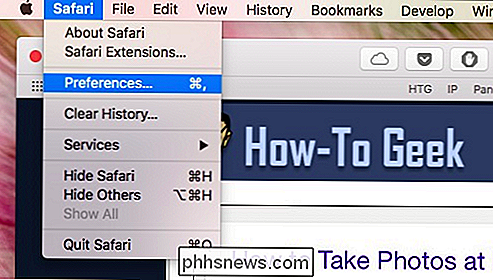
Find alt med Spotlight og Siri
Uanset om du leder for et dokument, et billede, et regneark eller du vil vide, hvornår en film spiller, hvordan vejret er i Cleveland eller hvor langt månen er, kan du søge efter ting med Spotlight eller Siri for at finde ting og find ud af ting.
For at få adgang til Spotlight, tryk på Command + Space . Start derefter med at skrive.

For at få adgang til Siri, tryk på Option + Space i stedet for at begynde at tale.
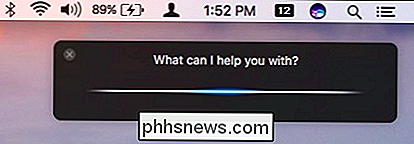
Med disse to værktøjer kan du finde en forfærdelig masse ting.
Hurtigt skift mellem Desktops
RELATED: Sådan bruger du OS X Virtual Desktops mere effektivt med tastaturgenveje
MacOS virtuelle skriveborde eller "Spaces" kan nemt skiftes mellem Control + 1, Control + 2, og så videre (hvor tallet svarer til antallet af skrivebordet, du skifter til).
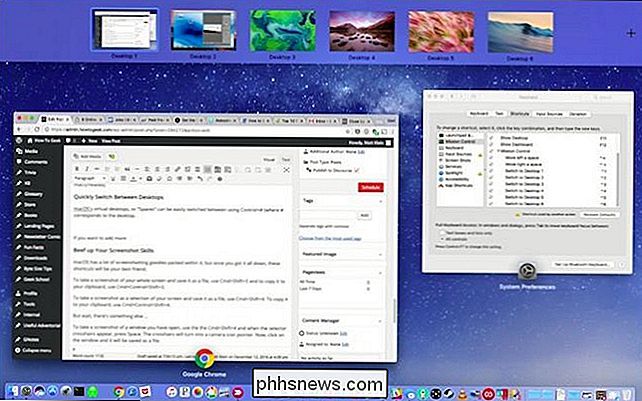
Endnu bedre vil Tastaturindstillinger lade dig tilføje flere Spaces-genveje, bare hvis de to standardrum er ' t nok.
Beef Up Your Screenshot Færdigheder
macOS har mange screenshotting goodies pakket ind i det, og når du har dem alle ned, vil disse genveje være dine bedste venner:
- For at tage et skærmbillede af hele skærmen og gem den som en fil, skal du bruge Kommando + Skift + 3 .
- For at kopiere et skærmbillede til dit udklipsholder skal du bruge Kommando + Kontrol + Skift + 3 .
- At tage som creenshot som et valg af din skærm og gem det som en fil, brug Kommando + Skift + 4 .
- For at kopiere et skærmbillede til dit udklipsholder skal du bruge Kommando + Kontrol + Skift + 4 .
Men vent, der er mere! For at tage et skærmbillede af et vindue, som du har åbent, skal du bruge Cmd + Shift + 4 , og når vælgeren krydsværker vises, skal du trykke på Mellemrum . Tværhårene bliver til et kamerapegerikon. Endelig skal du klikke på det vindue, du vil have, og det vil blive gemt som en billedfil.
Luk, Sove og genstart
Hvis du vil lukke, sove eller genstarte din Mac, kan du musen op til Apple-menuen, klik, musen ned, og vælg derefter din indstilling. Eller du kan bare trykke på Control + Eject (udløserknappen er mærket som tænd / sluk-tast på nogle Mac-tastaturer).
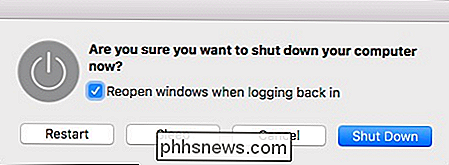
Log ud med One Easy Stroke
Hvis du vil logge ud hurtigt, tryk på Skift + Kommando + Q . Dette vil bede dig om at logge ud, eller du kan bare vente 60 sekunder, og du bliver automatisk logget ud.
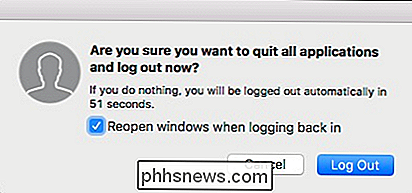
Hvis du vil logge ud uden , skal du trykke på Skift + Kommando + Option + Q .
Alle disse genveje er relateret til macOS-miljøet, og der er også masser af gode genveje til Safari, så med lidt tid og studie har du en mulighed for at være en Mac-strømbruger.
Selvfølgelig er det ikke alle tastaturgenveje, som macOS har at byde på, men de er nogle af de mest nyttige. Og igen kan mange af disse ændres ved brug af tastaturpræferencerne, så hvis du ikke kan lide genvejstasterne eller hvordan du skifter mellem mellemrum, kan du frit forme dem.
Sådan laver du Nova Launcher Look (og Funktion) Som Pixel Launcher
Googles Pixel Launcher er et fantastisk og rent startskærmværktøj, som alle skal kunne nyde - problemet er, det er en Pixel-eksklusiv funktion. Den gode nyhed er, at du faktisk kan sætte Nova Launcher op for at se og fungere nøjagtigt som Pixel Launcher. Og da det er Nova, kan du faktisk forbedre Pixel Launcher's funktionalitet.

Hvordan viser eller skjuler du Windows-skjulte filer med en kommandolinje?
Mens de fleste af os aldrig behøver at se eller få adgang til de skjulte filer på vores Windows-systemer, kan andre muligvis arbejde med dem oftere. Er der en nem måde at skifte frem og tilbage mellem at vise og gemme skjulte filer? Dagens SuperUser Q & A-indlæg har løsningen på en frustreret læsers problem.