Hvordan du og dine naboer gør hver andres Wi-Fi værre (og hvad du kan gøre ved det)

Wi-Fi-netværk forstyrrer hinanden. Ældre Wi-Fi-standarder er endnu værre om dette, så din gamle Wi-Fi-hardware gør ikke bare ondt i dit netværk - det interfererer også med dine naboer.
Alt det forstyrrer alt for netværket, selv din. Medmindre du bor i landet uden nogen andre rundt, er dette noget du skal tænke over.
Wi-Fi-kanalinterferens
RELATERET: Sådan finder du den bedste Wi-Fi-kanal til din router på ethvert operativsystem
Alle routere skal operere deres Wi-Fi-netværk på en af flere "kanaler" - forskellige frekvensområder, som det trådløse netværk kan fungere på. Hvis du har flere Wi-Fi-netværk i nærheden af hinanden - og du sandsynligvis gør det, medmindre du ikke bor i nærheden af andre - skal de ideelt set være på forskellige kanaler for at reducere interferens.
Moderne routere forsøger ofte automatisk at vælge den bedste Wi -Fi kanal for den mindste interferens, men du kan få en fordel ved at analysere airwaves rundt om dig og vælge den mindst overbelastede Wi-Fi-kanal. Hvis du og dine naboer bruger den samme Wi-Fi-kanal - især hvis deres trådløse router er meget tæt på din - gør dine Wi-Fi-netværk hinanden værre. Følg vores vejledning til at vælge den bedste Wi-Fi-kanal for instruktioner.

2,4 GHz vs. 5 GHz
RELATERET: Opgrader din trådløse router til hurtigere hastigheder og mere pålidelig Wi-Fi
Ældre 802.11 b / g / n-netværk bruger 2,4 GHz-området. Disse netværk til fælles brug er ikke ideelle til Wi-Fi-kanalinterferens. Mens der er 14 forskellige tilgængelige trådløse kanaler, der er udpeget til brug i dette område, overlapper de faktisk en hel del. Kanaler 1, 6 og 11 bruges hyppigst, så Wi-Fi-netværk på tilstødende kanaler ikke forstyrrer hinanden. Hvis du har mere end tre trådløse netværk i et område - og du sandsynligvis gør det - forstyrrer de bare hinanden. Du kan ikke virkelig gøre noget ved det, medmindre du vil belægge husets vægge eller lejlighed med tinfoil for at sikre, at dine naboeres Wi-Fi-signaler ikke forstyrrer din.
Moderne Wi-Fi-standarder fungerer på 5 GHz i stedet for 2,4 GHz. 802.11ac fungerer kun på 5 GHz. 802.11n-routere kan operere på enten 2,4 GHz eller 5 GHz, men ikke begge - og de bliver typisk oprettet til at fungere på 2,4 GHz. (Bemærk: En-radio 802.11n-routere kan kun fungere i 5 GHz eller 2,4 GHz-området. Der er dog flere radio 802.11n og 802.11ac routere, der kan oprette både 2,4 GHz-grænseflader til dine ældre enheder og 5 GHz-enheder til dine nyere enheder.)
Hvor 2,4 GHz Wi-Fi tilbyder kun tre ikke-overlappende kanaler, tilbyder 5 GHz Wi-Fi 23 ikke-overlappende kanaler. Dette betyder ikke, at interferens er elimineret - hvis du deler en af disse kanaler med et andet 5 GHz Wi-Fi-netværk i nærheden, vil der være forstyrrelser - men det er et meget mindre overbelastet område med mere plads til forskellige Wi-Fi-netværk til spredes ud og ikke forstyrre hinanden. Hvis du og en masse af dine naboer alle bruger 2,4 GHz Wi-Fi, får du meget mindre indblanding, hvis du opgraderer til 5 GHz Wi-Fi-netværk.
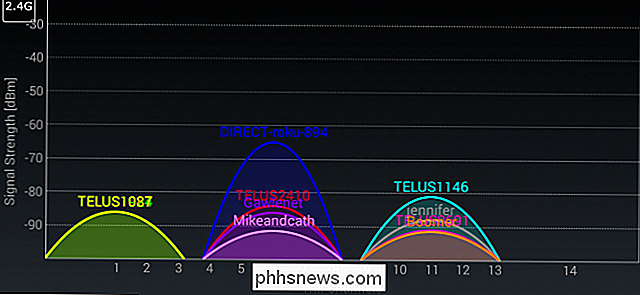
Enheder der interfererer med 2,4 GHz
RELATERET: Sådan får du et bedre trådløst signal og reducerer trådløs netværksinterferens
En række forholdsvis almindelige enheder interfererer også på 2,4 GHz Wi-Fi-spektret. Dette er en hindring for at have et hurtigt og pålideligt Wi-Fi-netværk. Selvom du ikke har nogen af disse enheder, kan dine naboer have dem - selvom interferensen er værst, når de er tættest.
Mange trådløse telefoner opererer på 2,4 GHz-området, ligesom en række trådløse " baby monitorer. "Mikrobølgeovne kan også tilføje forstyrrelser her. Ikke alle telefoner eller baby monitorer vil blande sig - kun de 2,4 GHz-enheder. Men mens du måske vil kunne undgå disse enheder i din egen lejlighed eller hus, kan dine naboer have andre ideer. Der er mindre interferens på 5 GHz-området, hvilket er en anden god grund til at opgradere.

802.11b-enheder sænk nyere netværk
At have en enhed, der kører en ældre trådløs standard i nærheden, vil ikke bremse dit netværk, på trods af rygter ellers. Hvis din nabo bruger en gammel 802.11b-enhed på deres netværk, vil dit netværk ikke se nogen afbrydelser på grund af det - forudsat at de er på en anden trådløs kanal
Brug af en gammel 802.11b-enhed på en moderne 802.11 g eller 802.11n-netværket sænker netværket, da moderne enheder skal ty til beskidte hacks for at undgå at bryde den gamle 802.11b-enhed. Hvis du har en 802.11b-enhed på samme netværk, sænker det ting for alle på netværket. Hvis der er flere netværk på samme trådløse kanal, kan 802.11b-enheden også sænke netværk på samme kanal.
På den anden side vil ved at bruge en 802.11g-enhed på et hurtigere 802.11n-netværk ikke sænke tingene ned på samme måde. Mere moderne trådløse netværksstandarder håndterer dette på en mere sund måde, så du behøver kun at bekymre dig om at erstatte de gamle 802.11b-enheder. Og ja, disse enheder er ret gamle i forbrugerteknologi vilkår - 802.11b kom ud tilbage i 1999> , og den blev erstattet af 802.11g tilbage i 2003.
Dine naboer kan bruge 802.11b-enheder alt de kan lide uden at forstyrre dig dit Wi-Fi-netværk deler ikke en kanal med deres. Dette er endnu en grund til at skifte til 5 GHz Wi-Fi, hvor disse 802.11b-enheder ikke kan gå.
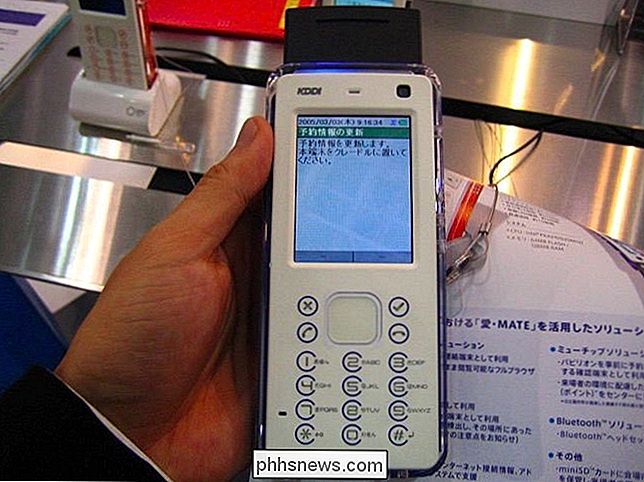
Nej, du vil nok ikke opgradere bare for at hjælpe dine naboer. Men den indblanding er ikke bare dårlig for dine naboer - det er tosidet, og det betyder, at dine naboeres Wi-Fi også forstyrrer din. Opgradering hjælper alle.
Billedkredit: Preston Rhea på Flickr, Richard Jones på Flickr, ayustety på Flickr

Sådan skjuler du ark, celler, kolonner og formler i Excel
Hvis du bruger Excel hver dag, har du sandsynligvis kørt ind i situationer, hvor du skulle skjule noget i dit Excel-regneark. Måske har du nogle ekstra data regneark, der refereres, men behøver ikke at blive vist. Eller måske har du et par rækker af data nederst på regnearket, der skal gemmes.Der er mange forskellige dele til et Excel-regneark, og hver del kan gemmes på forskellige måder. I denn

Sådan oprettes formularer med Microsoft Word
Opretter formularer med Microsoft Word er let, men udfordringen kommer i, når du beslutter dig for at oprette udfyldbare formularer med muligheder, du kan sende til folk og have dem udfylder digitalt. Uanset om du har brug for en formular til indsamling af oplysninger om personer, eller hvis du forsøger at lave en undersøgelse for at afprøve brugerens svar på software eller et nyt produkt, har MS Word løsningen for dig.



