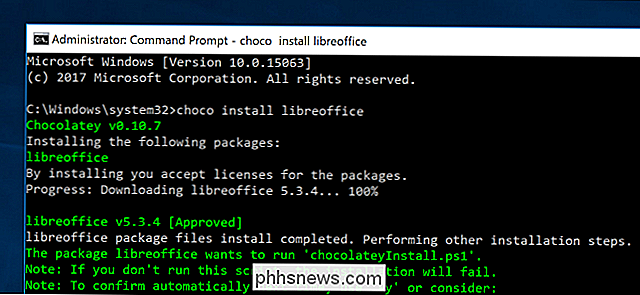Sådan installeres Office 2013 ved hjælp af Office 365

Den nylige udgivelse af Office 2016 tilføjer nogle nyttige nye funktioner og forbedringer, og nu er standardversionen installeret som en del af Office 365. Men hvis du vil installere Office 2013 i stedet for eller på en anden maskine, det gøres nemt.
Log ind på din Office 365-konto ved at besøge //www.office.com og klikke på "Log ind" i øverste højre hjørne af websiden.
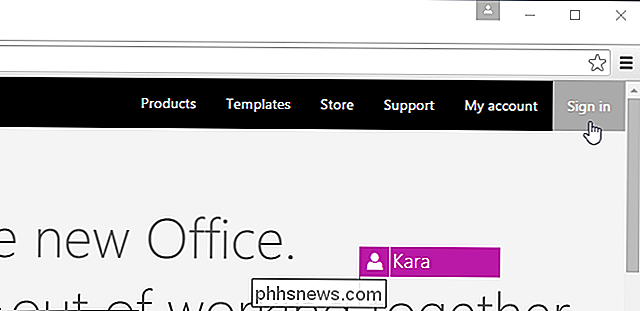
Du kan se siden som vist nedenfor. Hvis du har købt dit Office 365-abonnement ved hjælp af en arbejds- eller skolekonto, skal du logge ind på den pågældende side. Hvis du brugte en personlig Microsoft-konto, skal du klikke på linket "Log ind med en Microsoft-konto" og logge ind på den resulterende webside.
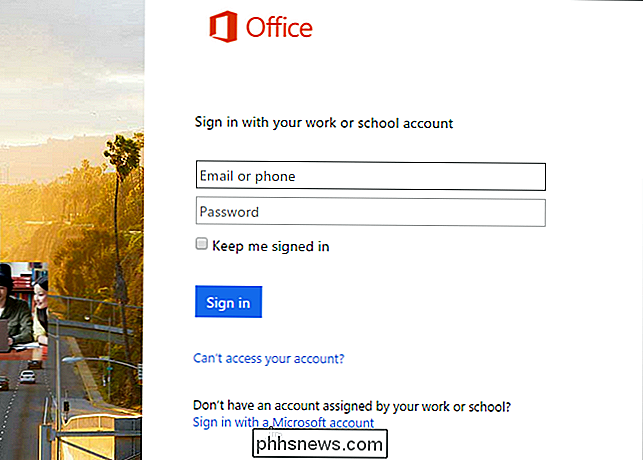
Når du er logget ind, skal du klikke på linket "Min konto" nederst på siden
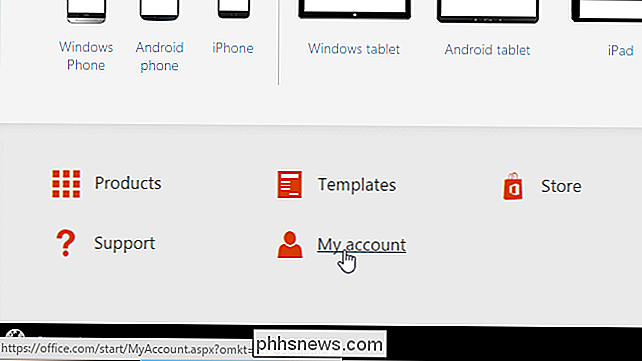
Klik på "Install" i "Installer".
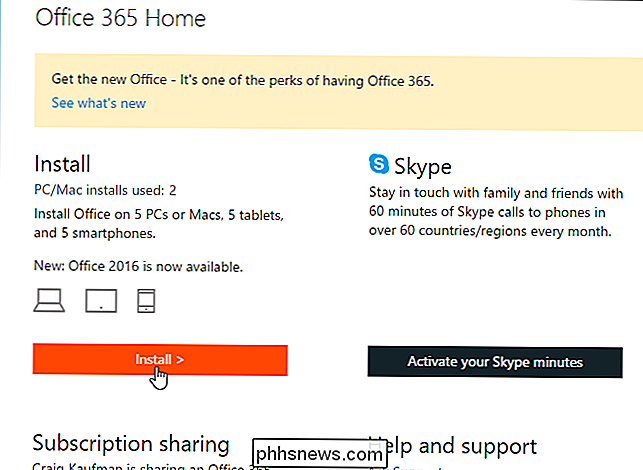
Klik på linket "Sprog og installeringsindstillinger" i afsnittet "Installér information" på siden "Min Office-konto".
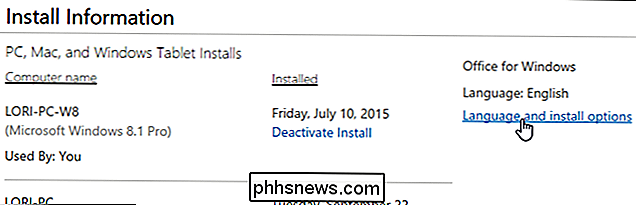
Klik på linket "Yderligere installeringsvalg".
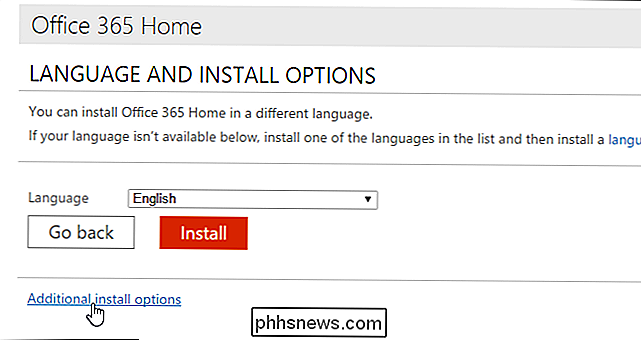
Vælg "Office 2013 (32-bit)" eller "Office 2013 (64-bit)" på rullemenuen "Version" på skærmen "Yderligere installeringsindstillinger" afhængig af hvilken type system du kører.
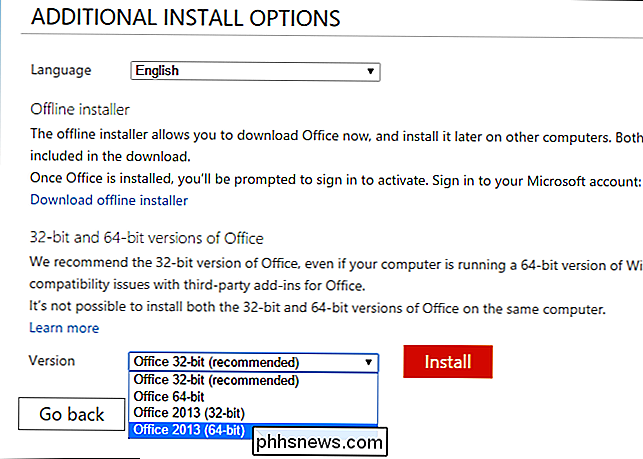
Klik på "Installer" for at downloade den relevante installationsfil.
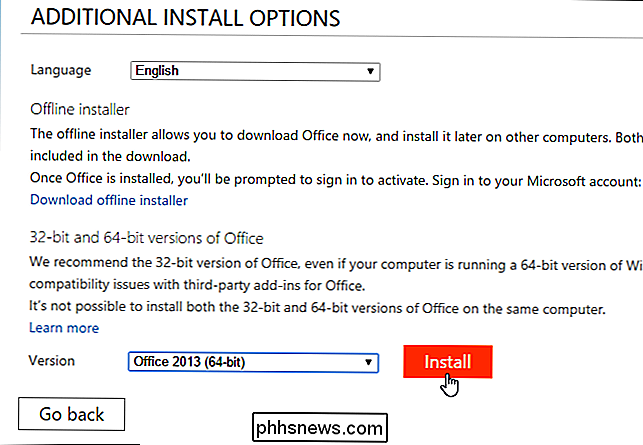
RELATERET: Sådan ændres mappen for download af mapper
I Chrome er filen hentet til standardmappen eller du bliver spurgt, hvor du vil gemme den downloadede fil afhængigt af dine indstillinger. Hvis du vil køre filen, skal du klikke på filnavnet i panelet "Downloads" nederst i vinduet.
BEMÆRK: I Firefox kan du vælge, om du vil gemme downloadede filer til et sted, du angiver, eller om du vil være bad om et sted hver gang. Andre browsere kan have forskellige muligheder for download steder for filer.
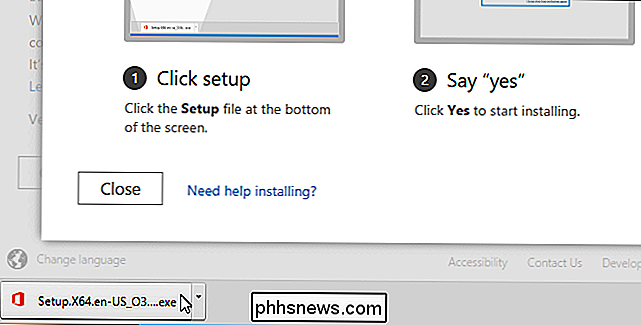
BEMÆRK: Du kan også direkte få adgang til den downloadede fil ved hjælp af File Explorer.
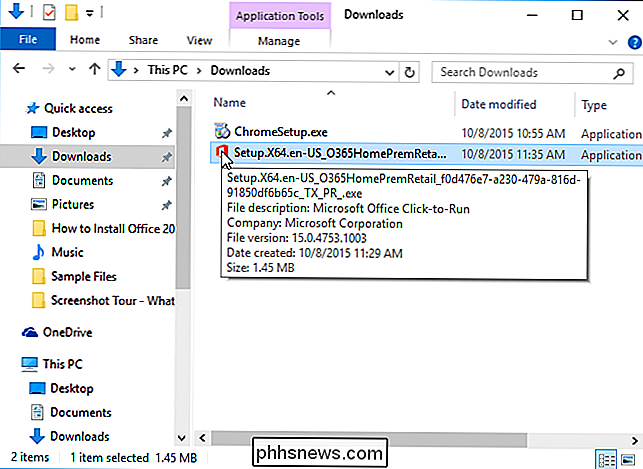
En brugerkonto-kontrolboks kan vise dig om tilladelse til at installere programmet. Klik på "Ja" for at fortsætte med at installere Office 2013.
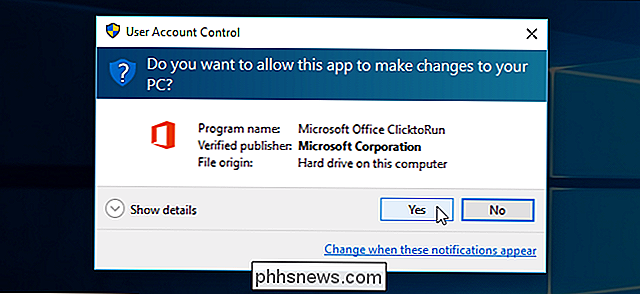
Et banner vises, mens Office er "Getting things ready ...".
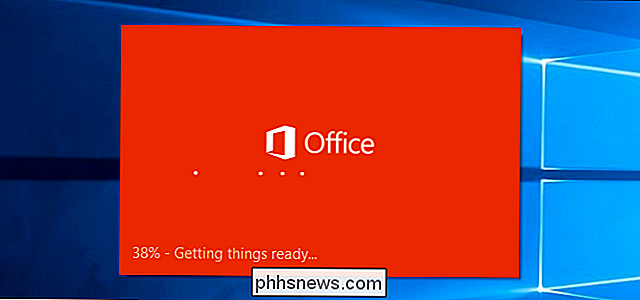
Office 2013 installeres derefter i baggrunden og kan tage et stykke tid afhængigt af internetets hastighed forbindelse.
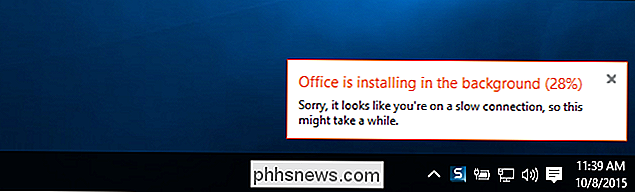
Når installationen er færdig, vises følgende dialogboks "Velkommen til din nye Office". Du kan enten gå gennem nogle skærmbilleder, der hjælper dig med at afslutte opsætningen af Office ved at klikke på "Næste" eller du kan lukke denne dialogboks ved at klikke på "X" knappen øverst til højre.
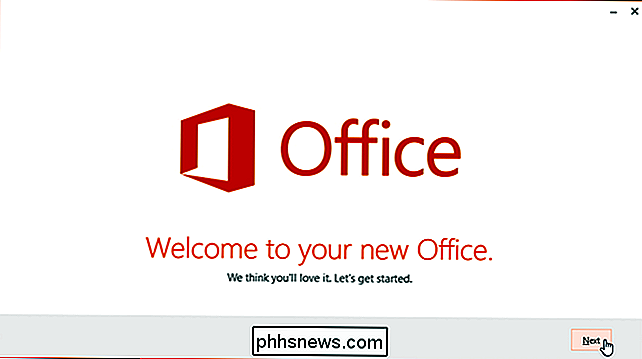
BEMÆRK: Du kan ikke installere Office 2016 og Office 2013 på samme computer.

Sådan formateres tekst hurtigt Brug kontekstmenuen i Word
Dialogboksen Skrifttype i Word bruges til at formatere tekst, f.eks. Skiftning af skrifttype eller skriftstørrelse eller teksttekst fed eller kursiv, og kan fås på flere måder. En hurtig og nem måde bruger kontekstmenuen. BEMÆRK: Vi brugte Word 2013 til at illustrere denne funktion. Fremhæv den tekst, du vil formatere, og højreklik på den.

Sådan abonnerer du på dine foretrukne sportsholdsplaner i Google Kalender
Hvis du er noget som mig, planlægger du i grunden dit liv omkring dine yndlingssporthold (Go Bulls!). Mens jeg generelt prøver at huske hvilke nætter mit hold spiller, er det nogle gange ikke muligt - især i en liga som NBA, hvor der er 82 regulære sæsonspil. Heldigvis er der en super nem måde at tilføje dine yndlingsholdsplaner til Google Kalender, så du aldrig glip af et spil.