Sådan aktiveres eller deaktiveres systemgendannelse i Windows
Systemgendannelse er en funktion indbygget i Windows, der periodisk opretter "gendannelsespunkter" eller sikkerhedskopier af systemfiler og / eller brugerfiler, så systemet kan gendannes til en tidligere tilstand, hvis noget går galt.
Normalt opretter Windows disse systemgendannelsespunkter automatisk inden bestemte hændelser, dvs. installerer ny software, opdaterer en driver, installerer Windows-opdateringer osv. Hvis ingen af disse hændelser opstår, opretter Windows et genoprettelsespunkt hver syv dage.
Med hensyn til filer gemmer Systemgendannelse en kopi af en fil eller mappe, når den er ændret, men kun når et gendannelsespunkt oprettes. Du kan derefter gendanne en tidligere version af filen eller mappen ved blot at højreklikke på filen eller mappen.
Tænk ikke på systemgendannelse som backup-løsning til dine filer og mapper, fordi det ikke er næsten så robust som at bruge Windows-backup eller et tredjeparts backupprogram.
Aktivér systemgendannelse
Systemgendannelse skal som standard allerede være aktiveret på Windows, medmindre den blev slukket manuelt. For at aktivere Systemgendannelse skal vi åbne fanen Systembeskyttelse . Det kan du gøre på to måder. Bemærk, at nedenstående instruktioner vil fungere på Windows Vista, 7, 8 og 10.
Klik på knappen Start, og indtast derefter systemgendannelsen . Du får nok et par forskellige muligheder, og den du vil klikke på, er Opret et gendannelsespunkt .

Hvis Systemgendannelse er deaktiveret, vil du se Off angivet i Beskyttelseskolonnen for hver partition på harddisken.
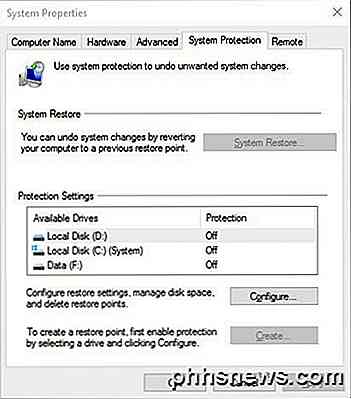
Bemærk, at hvis din computer har flere harddiske, kan du muligvis se dem alle angivet under Beskyttelsesindstillinger . Windows installeres normalt under C: (System), så klik på det for at vælge det. Klik derefter på knappen Konfigurer .
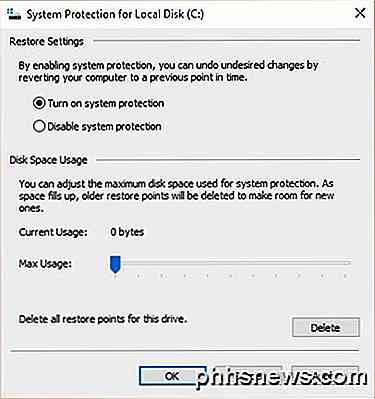
Klik på tænd / sluk for systembeskyttelsesknappen, og juster derefter skyderen under brug af diskplads til en værdi mellem 3 og 5 procent. Bemærk, at denne værdi skal baseres på partitionens størrelse og ikke på harddiskens størrelse.
Anbefalet brug af diskplads til systemgendannelse
Det betyder, at du måske har en 1 TB harddisk, men opdelt i en C og D partition. C er systempartitionen, hvor Windows er installeret og kan kun være 100 GB, og resten er på D-partitionen. Hvis du aktiverer Systemgendannelse på C-drevet, vil 3% være 3 GB og 5% vil være 5 GB.
Hvis du kun har en stor C-partition, der er størrelsen på hele drevet, så vil 3% af 1TB være en kæmpestor 30 GB, hvilket er enormt. I disse typer tilfælde skal du blot indstille den til 1% eller 2%.
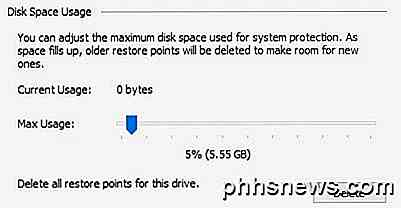
Uanset hvilken procentdel du bruger, skal du sørge for, at værdien er mindst 1000 MB eller 1 GB. Bemærk, at hver GB vil kunne holde overalt fra 1 til 3 gendannelsespunkter afhængigt af, hvad du har på den partition.
Jeg anbefaler en værdi mellem 3 GB og 10 GB til systemgendannelse, da det kan vise sig at være meget praktisk i visse situationer. Jo mere du har, jo mere sandsynligt vil du være i stand til at gendanne computeren fra et problem.
Hvis du vil reducere mængden af rumsystemgenoprettelse, der bruges på dit system, skal du bare justere skyderen til en lavere procentdel. Derudover kan du klikke på knappen Slet for at fjerne alle de nuværende gendannelsespunkter for drevet. På denne måde kan du holde systembeskyttelsen aktiveret, men rydde lidt plads, hvis du løber tør for plads på harddisken.
Deaktiver systemgendannelse
Deaktivering af systemgendannelse er lige så let som muligt. Klik på Start, skriv systemgendannelse og klik derefter på Opret et gendannelsespunkt .
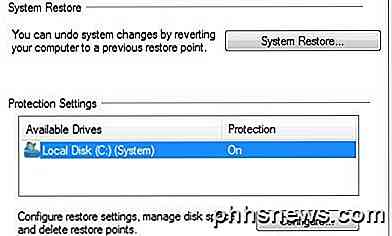
Vælg den harddisk, du vil deaktivere beskyttelse for i listen, og klik derefter på Konfigurer . På den næste skærm vælges enten Sluk systembeskyttelse eller Deaktiver systembeskyttelse .
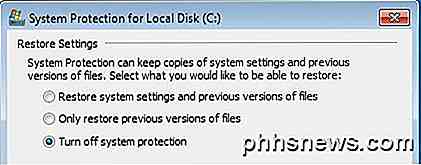
Klik på OK, og systemgendannelsen slås fra. Du får også en besked om, at alle gendannelsespunkter vil blive slettet fra disken, og nye vil ikke blive oprettet.
Som tidligere nævnt anbefaler jeg ikke at slukke for systembeskyttelse, medmindre du ved hvad du laver og allerede har en anden backup løsning på plads. Hvis du har spørgsmål, er du velkommen til at skrive en kommentar. God fornøjelse!

Jeg blev scammed af en forfalskning på Amazon. Sådan kan du undgå dem
Amazon, for alle dets bekvemmeligheder, er ikke som at gå ind i en traditionel butik. Amazon er en fuld markedsplads, der forbinder dig ikke kun med deres egen butik, men også til tredjeparts sælgere. Dette blev drevet hjem for mig, da jeg for nylig købte en af de øverste mini-pc'er på Amazon og fandt det fulgt med en piratkopieret Windows-licens.

Sådan stiller du automatiske stille tider i Android med Do No Disturb
Ikke forstyrr tilstanden på Android kan være praktisk, hvis du er i et møde, en film eller et andet sted, hvor din Telefonen behøver ikke at være en distraktion i et øjeblik, men den reelle værdi findes i Do Not Disturbs automatiske regler. I grund og grund kan du fortælle Android, når du ikke forstyrrer dig som om natten mens du sover, for eksempel - såvel som som kan forstyrre dig, hvis de skal.



