Sådan downloader du film og shows fra Netflix til offline visning

Efter mange år med at være på folks ønskeliste, har Netflix endelig begyndt at rulle sin mest ofte ønskede funktion: evnen til at downloade film og viser til offline visning. Denne valgmulighed er tilgængelig i Netflix-apps til iOS, Android og Windows 10.
RELATED: Sådan opbevares Netflix fra alle dine telefoners data
Dette betyder et par ting: Du kan se Netflix på gå uden at spise din datakap, og du kan se dine yndlingsprogrammer eller film mens du er på et fly eller en metro uden dataforbindelse. Det er ret stort.
Selvfølgelig er der også forsigtighed. For det første er muligheden for at downloade film eller shows ikke tilgængelig for hele Netflix-kataloget, men snarere en specifikt kureret delmængde. En stor del af offline-kataloget indeholder Netflix originale shows (som vi vil være ærlige her, er nogle af de bedste ting på Netflix alligevel) sammen med nogle andre udvalgte titler. Jeg forestiller mig, at udvælgelsen løbende vil ændre sig, hvilket skal holde tingene friske.
Så hvordan får du denne nye funktion? Det er faktisk utrolig nemt.
Det første du skal gøre er at sørge for, at du har den nyeste version af Netflix-appen på din respektive enhed (ja, Windows-brugere, du skal bruge Windows 10-appen - det gør det ikke arbejder i øjeblikket på hjemmesiden). Når du har installeret appen, bliver det hurtigt at give dig besked om den nye funktion, så snart du åbner den. Forside og center, baby.
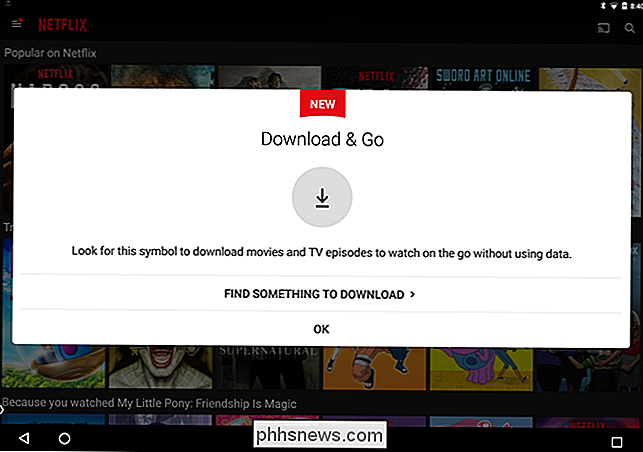
Du kan altid vælge "Find noget at downloade" for at komme i gang, men hvis du tilfældigvis navigerer væk fra vinduet, kan du også åbne menuen ved at skubbe ind fra venstre og vælge " Tilgængelig til download. "Dette vil vise hele offline-kataloget.
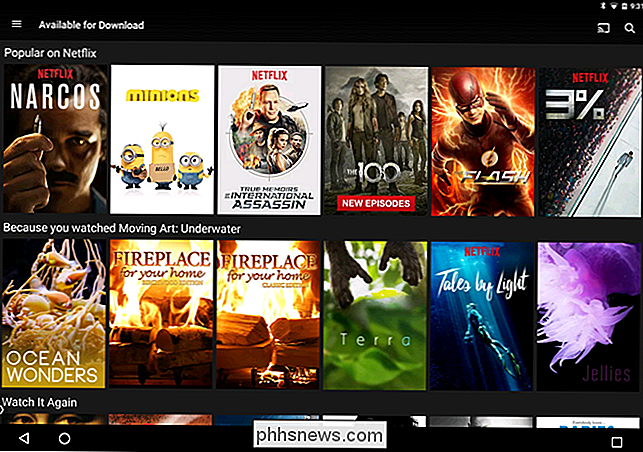
Før du begynder at gå ned, skal du være opmærksom på nogle af de nye indstillinger vedrørende downloads. Du kan vælge at kun downloade indhold på Wi-Fi (hvilket er stærkt anbefalet og som standard), samt hvilken kvalitet du skal downloade. Uheldigvis er Netflix ikke meget ligetil med mulighederne, bare "Standard" og "High."
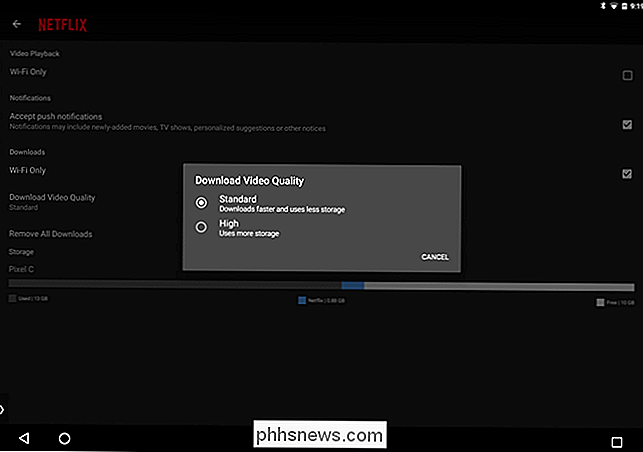
Som du nok antager, vil Standard tage mindre plads, hvor High vil spise mere. På min Pixel C kunne jeg absolut se pixelation og artifacting med "Standard" indstillingen, men tingene klarede sig ganske lidt med "High." Jeg kommer til at gå ud på en lem og gætte det sidstnævnte er 720p, men der er ingen dokumentation, der direkte angiver dette.
Første gang du åbner en titel, der har downloadfunktionen tilgængelig, vil Netflix gerne meddele dig med en lille popup.
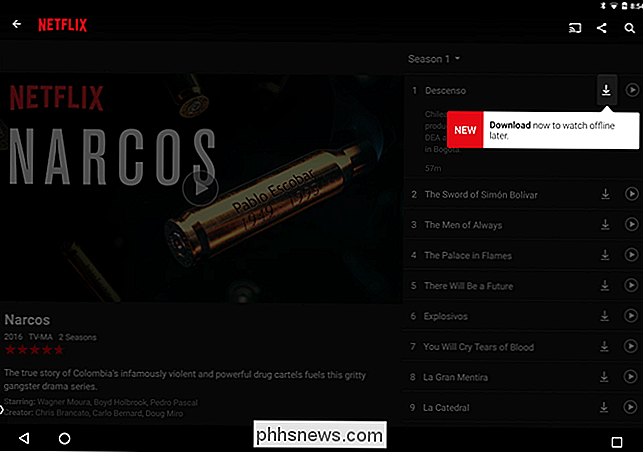
Selv efter det vindue er gået, dog at tage et show eller en film er super let: tryk på download-knappen ved siden af episodenavnet eller under filmbeskrivelsen.
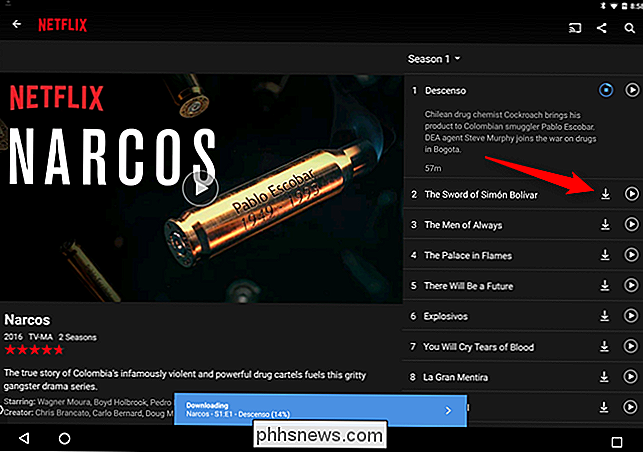
Når downloadingen starter, vises en fremdriftsbjælke nederst på skærmen. Når det er færdigt, vises en meddelelse, så du ved, at den er klar til at gå. På Android får du også en meddelelse i skyggen.
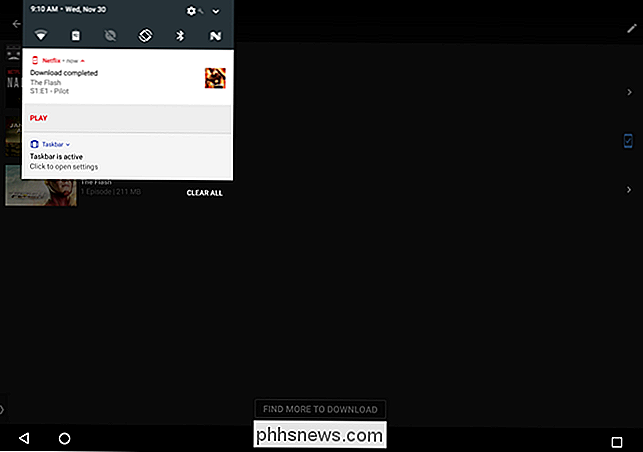
For at få adgang til dit downloadede indhold, skal du åbne menuen (igen, glide ind fra venstre) og vælge "Mine downloads".
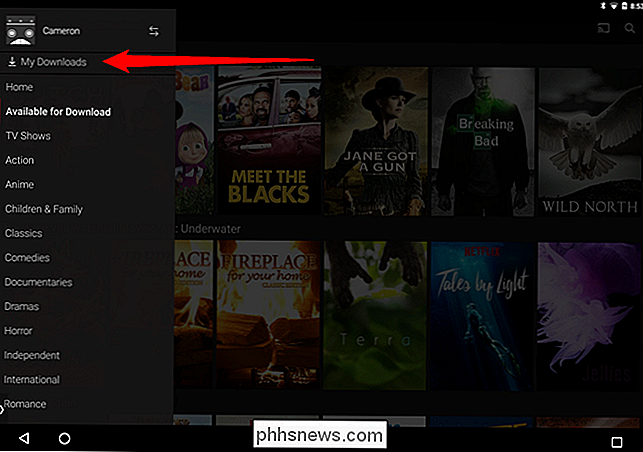
Film begynder at spille så snart du trykker på posten, hvor shows viser en liste over alt, hvad du har downloadet fra den serie. Tryk på en af disse poster for at afspille den.
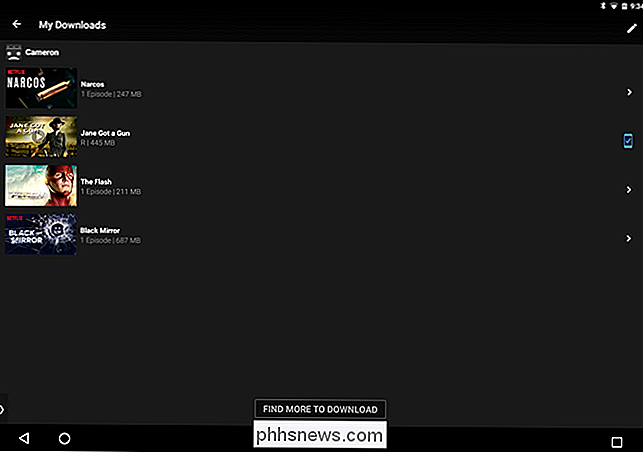
Når du er klar til at slette et element, skal du trykke på ikonet øverst til højre (på siden Mine downloads). Det er en blyant på Android og læses "Rediger" på iOS.
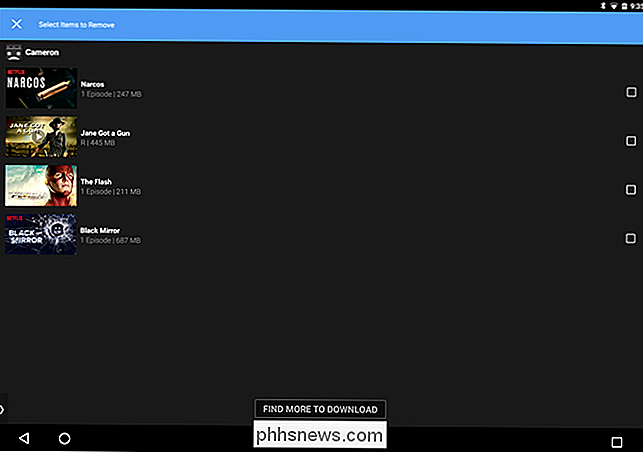
På Android vises afkrydsningsfelter ved siden af det downloadede indhold. Tryk på disse felter for de poster, du vil fjerne.
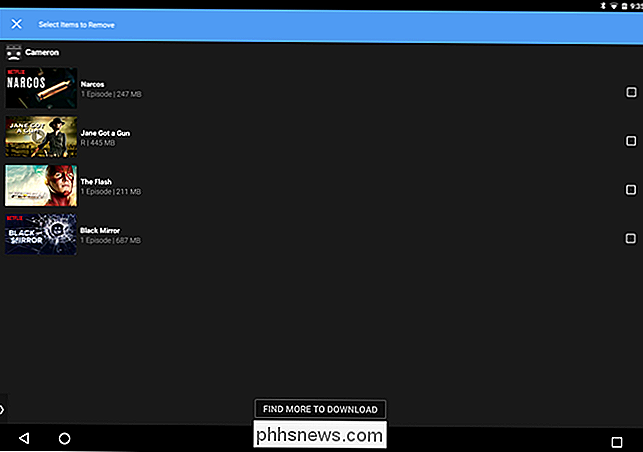
På iOS vises røde X'er ved siden af titlerne. Tryk på X for at fjerne overførslen.
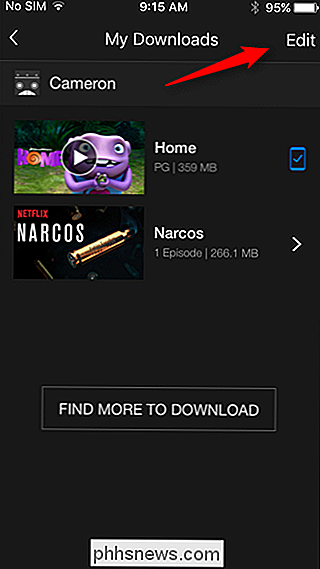
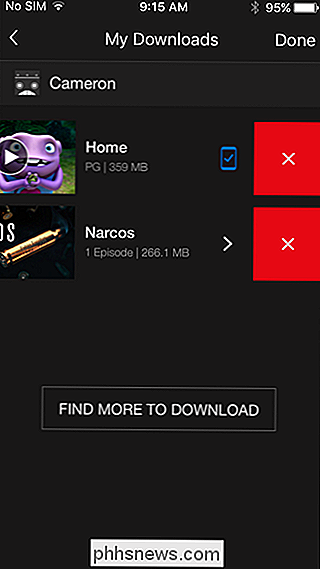
Alternativt, hvis du vil fjerne alt downloadet indhold, kan du gå tilbage til menuen Indstillinger ved at glide ind fra venstre og rulle ned til "App Settings" og derefter trykke på "Slet alle downloads" -knappen.
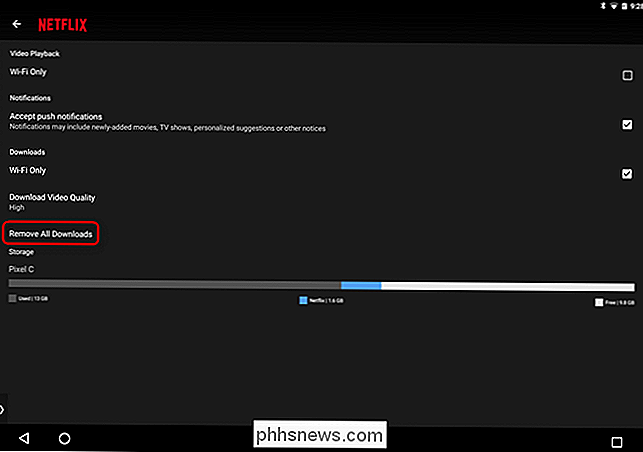
Og der har du det: Netflix nye offline-funktion i et nøddeskal.

Sådan slettes Cortana's Search History i Windows 10
Cortana i Windows 10 er mere end en simpel søgefunktion. Det er en personlig assistent svarende til Siri på iOS eller OK Google på Android. Oplysninger, der er indtastet i Cortana, gemmes på din pc og i din Bing-konto, så resultaterne kan tilpasses til dig. RELATERET: Sådan bruges og konfigureres Cortana på Windows 10 Cortana kan være nyttigt, men hvis du vil ikke have Cortana's søgehistorik gemt, du kan rydde de oplysninger, som Cortana gemmer om dig.

Sådan bruger du LogMeIn Hamachi til at få adgang til dine filer hvor som helst
Uanset om du er på arbejde og glemte en fil på din hjemmecomputer, vil du have lidt musik på et tog eller bare vil Flyt nogle filer mellem dine computere, og adgang til dine filer fra hvor som helst er en livrediger. Hvad vi skal gøre er at downloade og installere Hamachi, konfigurere et netværksnavn og kodeord og derefter slutte sig til netværket fra en anden computer.



