Sådan deaktiveres låseskærmen på Windows 8 uden at bruge gruppepolitik

Windows 8 eller 10 låseskærm er hjemme på en tablet, men det tilføjer blot et ekstra tastetryk til loginprocessen på en stationær eller bærbar computer. Du kan deaktivere låseskærmen med et hurtigt registerhak.
Vi har tidligere givet instruktioner for at deaktivere låseskærmen, men disse krævede gruppepolicyeditoren. Når du har lavet denne tweak, vil Windows altid gå direkte til adgangskodeprompten, springe over den nye låseskærm.
Opdatering : Desværre har Microsoft deaktiveret disse tweaks i jubilæumsopdateringen af Windows 10, så disse tweaks vil kun arbejde på Windows 8 eller Windows 10 Enterprise.
Hurtigt deaktiver låseskærmen
Hvis du ikke vil redigere registreringsdatabasen manuelt, har vi gjort arbejdet for dig. Klik blot her og download .zip-filen til din computer:
Download DisableLockScreen.zip
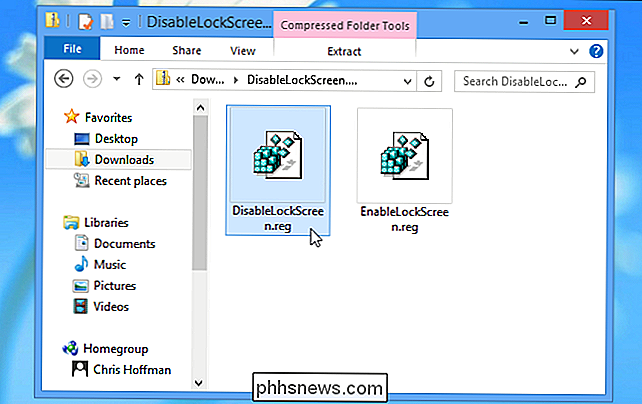
Åbn den hentede fil, og dobbeltklik på filen DisableLockScreen.reg for at deaktivere låseskærmen på din computer. (Hvis du er nysgerrig, hvad en .reg-fil vil gøre, kan du højreklikke på den og vælge Rediger for at undersøge den, før du importerer.)
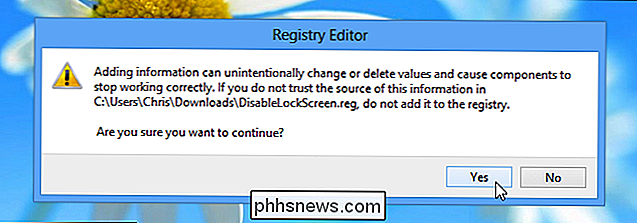
Når du har importeret filen, er du færdig - du behøver ikke engang at genstarte din computer. Hvis du vil have låseskærmen tilbage senere, skal du bare dobbeltklikke på filen EnableLockScreen.reg.
Manuel redigering af registreringsdatabasen
Hvis du vil redigere registreringsdatabasen manuelt, skal du følge instruktionerne nedenfor:
Åbn registreringsdatabasen ved at trykke på Windows-tasten, skal du skrive regedit og trykke på Enter. Hvis du er i Windows 10, kan du bare åbne startmenuen og skrive den der i stedet.
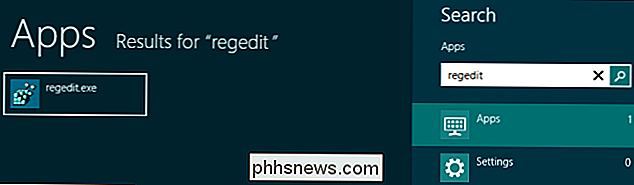
Naviger til følgende registernøgle:
HKEY_LOCAL_MACHINE SOFTWARE Policies Microsoft Windows Personalization
Hvis du gør det ikke se personaliseringsnøglen, højreklik på Windows-tasten over den, peg på Ny og lav en nøgle ved navn Personalization.
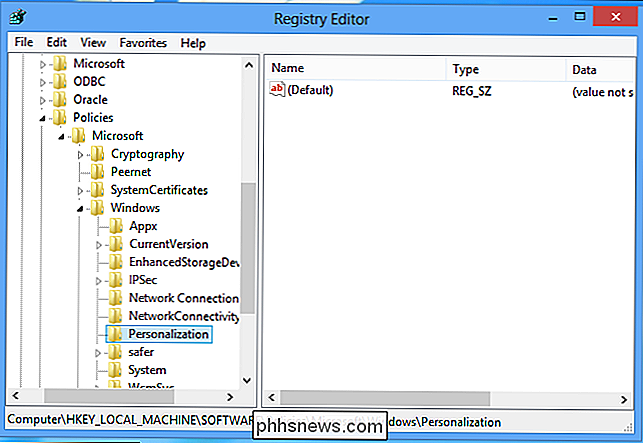
Højreklik i højre rude og opret en ny DWORD-værdi ved navn NoLockScreen.
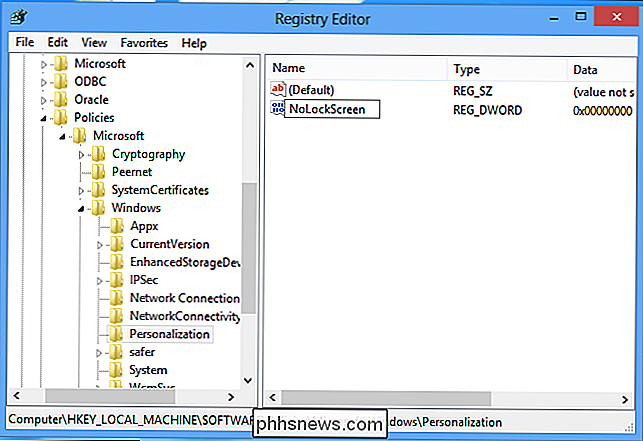
Dobbelt- klik på NoLockScreen-værdien og indtast en værdi på 1.
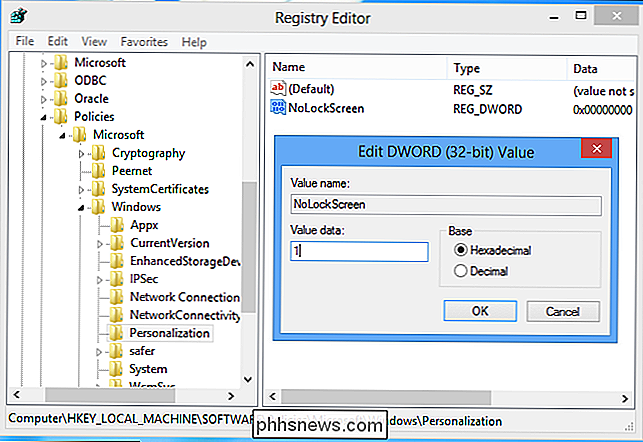
Luk registreringseditoren, og du er færdig - du skal ikke engang genstarte din computer.
For at genaktivere låseskærmen i fremtiden, skal du enten slette NoLockScreen værdi fra dit register eller sæt det til 0.

Sådan aktiverer du et rutenet i iOS 'kamera til perfekt lige billeder
Hvis du kan lide at bruge din iPhone kamera til mere end selfies og portrætter, så vil du sikkert sørge for at ramme alt så lige som muligt. Dette er meget nemmere, hvis du aktiverer iOS 'kamerarnet. Et gitter er en temmelig typisk funktion på de fleste digitale kameraer og telefoner. Det overlader simpelthen et gitter over toppen af skærmen, som så lader dig bedre justere dine billeder, så de er lige, og sparer dig tid senere til at rette dem i efterbehandling (hvis du endda går rundt i det).

Sådan oprettes brugerdefinerede docketemaer i OS X
Et øjeblik tilbage viste vi dig, hvordan du tilpasser din OS X Dock med temaer og andre former for ændringer med et lille, gratis program. I dag ønsker vi at tage det et skridt videre og skabe unikke brugerdefinerede temaer ved brug af samme ansøgning. Hvis du ikke allerede er bekendt med cDock, foreslår vi at du læser vores artikel, så du ved, hvad den kan gøre.



