Sådan synkroniseres Cortana-påmindelser fra en Windows 10-pc til din iPhone eller Android-telefon

Windows 10's Cortana virtuelle assistent giver dig mulighed for at indstille påmindelser med din stemme ved at skrive dem ind i cortana-boksen på din proceslinje eller fra din Sticky Notes-app. Men disse påmindelser vil normalt kun dukke op, når du er på din computer, hvilket gør dem nemme at savne.
Cortana-appen til iPhone og Android kan sende dig skubbe meddelelser på din telefon, når Cortana skal minde dig om noget, så Du får disse påmindelser, selv når du er væk fra din computer. Påmindelser, du har angivet i Cortana-appen på din telefon, synkroniseres også til din pc.
Installer Cortana-appen
RELATERET: 15 ting du kan gøre med Cortana på Windows 10
Du skal bruge Cortana app for dette. På en iPhone, åbn App Store, søg efter "Cortana", og installer Cortana iPhone app fra Microsoft. På en Android-telefon skal du åbne Google Play, søge efter "Cortana" og installere Cortana Android appen.
Start Cortana, og du bliver bedt om at logge ind. Tryk på "Microsoft-konto" og log ind med den samme Microsoft-konto du bruger til at logge ind på din Windows 10 pc. Hvis du logger ind på din Windows 10-pc med en lokal brugerkonto, skal du først skifte til en Microsoft-konto.
Cortana vil bede om at se din placering og sende dig beskeder. Sørg for at aktivere meddelelser, så du kan modtage underretninger om påmindelser. Du kan også aktivere placeringsfunktionen, som giver dig mulighed for at angive placeringsbaserede påmindelser. For eksempel kan du indstille en påmindelse om at købe mælk, når du er i købmanden, og Cortana vil minde dig om at købe mælk, når du ankommer til den geografiske placering.
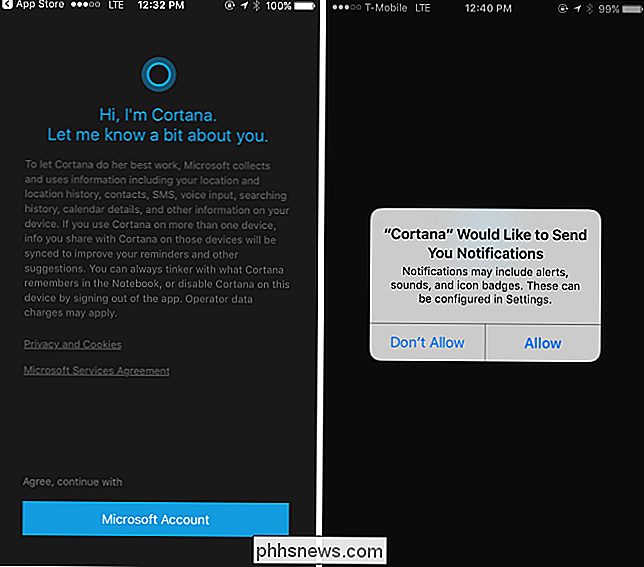
Sådan bruges påmindelser
RELATERET: Sådan aktiveres "Hey Cortana" i Windows 10
Cortana appen bringer Cortana virtuelle assistent til din telefon, så du kan åbne den og trykke på mikrofonikonet for at tale med Cortana og sætte påmindelser derfra. Men påmindelser, du opretter på din Windows-pc, synkroniseres også med din telefon.
For at indstille en påmindelse på din pc skal du åbne Cortana (ved at klikke på "Spørg mig noget" boksen eller ved at åbne startmenuen) og fortælle Cortana at Indstil en påmindelse med en beskrivelse og tid. For eksempel kan du sige "minde mig om at gøre tøjvask kl. 15". Dette virker også med "Hey Cortana", hvis du har den altid lyttende tilstand aktiveret, så du kan bare sige "Hey Cortana, minde mig om at gøre noget" til din pc uden at klikke på noget.
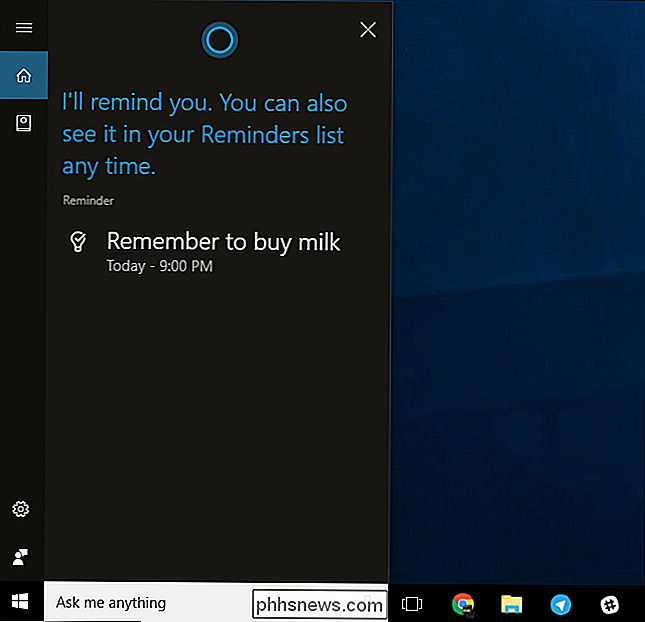
Cortana vil sætte en påmindelse og gemme det til sin notesbog. For at få vist påmindelser, du har oprettet, skal du åbne feltet Cortana, klikke på ikonet for notesbog på venstre side og klikke på "Påmindelser". Du får vist en liste over påmindelser, og du kan fjerne dem eller tilføje yderligere påmindelser herfra.
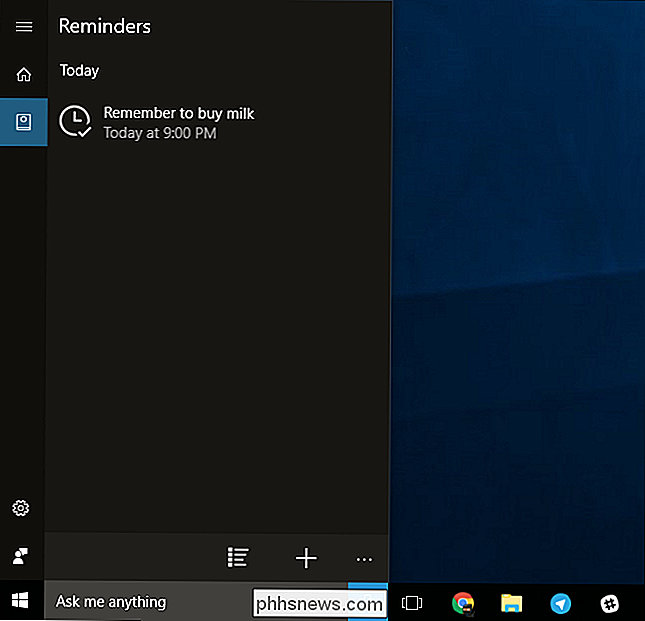
Du kan se det samme på din telefon, hvis du åbner Cortana-appen. Åbn menuen nederst på skærmen og tryk på "Alle påmindelser" for at få vist de påmindelser, du har angivet.
Når det er på tide, at påmindelsen vises, får du en normal push-besked fra Cortana på din telefon som såvel som påmindelsen på din pc.

Sådan tilpasser du Cortana's Notifications
Cortana sender dig også meddelelser om andre ting, herunder trafik, vejr og flere typer information, som Microsoft vil tilføje i fremtiden. Hvis du ser en meddelelse, du ikke vil se, kan du åbne Cortana-appen, åbne menuen og trykke på "Notebook". Gå gennem kategorierne, vælg den type anmeldelse, du ikke vil se, tryk på den og deaktiver den.
Bare sørg for at lade kategorien Meddelelser og påmindelser være aktiveret. Du modtager ikke underretninger om dine påmindelser, hvis du deaktiverer denne kategori af oplysninger.
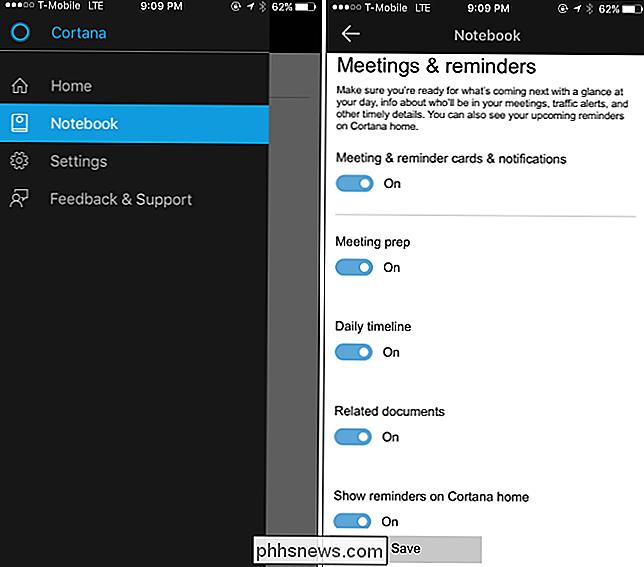

Alle måder, du stadig kan opgradere til Windows 10 gratis
Windows 10s gratis opgraderingstilbud er overstået, ifølge Microsoft. Men det er ikke helt sandt. Der er en masse måder du stadig kan opgradere til Windows 10 gratis og få en legitim licens, eller bare installer Windows 10 og brug den gratis. Der er et par måder, du kan stadig få Windows 10 gratis uden Brug en piratlicens: Du kan installere Windows 10 med en 7 eller 8-nøgle eller installere Windows uden en nøgle.

Sådan installeres og konfigureres Lutron Caseta Dimmer Switch Starter Kit
Smartpærer er ikke den eneste måde at få fjernbetjente lys i dit hus. Du kan også installere smarte lysafbrydere og bruge dem med pærer. Sådan installeres og installeres Lutron Caseta Dimmer Switch Starter Kit. RELATERET: Smart Light Switches vs Smart Light Bulbs: Hvilken bør du købe? Virksomhedens startpakke er en fantastisk måde at dypp tæerne ind i den smarte lysomskifter arena, da deres 100 dollar sæt indeholder navet, en smart lysdæmper, og en lille fjernbetjening til at styre kontakten fra hele værelset.



