Sådan opstiller og tilpasser du ikke forstyrr tilstand På ekkovisningen

Nu da Amazon Echos kan modtage opkald og meddelelser, er det kun et spørgsmål om tid, før du bliver syg over alle meddelelserne . Ekko-showet kan være den mest invasive, hvilket tillader improviserede videoopkald eller Drop Ins, og viser dig begivenheder eller nyheder. Sådan aktiverer du ikke forstyrrelsestilstanden på ekko-showet, så du kan få noget fred og ro om natten.
Forstyr ikke tilstand på Echo Show, slukker skærmen helt og blokerer eventuelle meddelelser, du måtte modtage, indtil du deaktiverer det. Lige fra boksen kan du gå ind i tilstanden Ikke forstyrr ved at skrue ned fra toppen af skærmen og trykke på Ikke forstyrr.

Når du tænder for det, bliver skærmen forsvundet og viser den aktuelle tid. For at slukke for ikke forstyrr tilstand efter det, skal du skrue ned og trykke på den samme knap igen.
Du kan også indstille Echo Show er ikke forstyrr tilstand for at tænde på bestemte tidspunkter af dagen. For eksempel kan du slå din Echo Show kl. 11.00 og tænde den klokken 6:00 før arbejde. For at konfigurere denne tidsplan skal du skrue ned fra toppen af skærmen og trykke på Indstillinger.
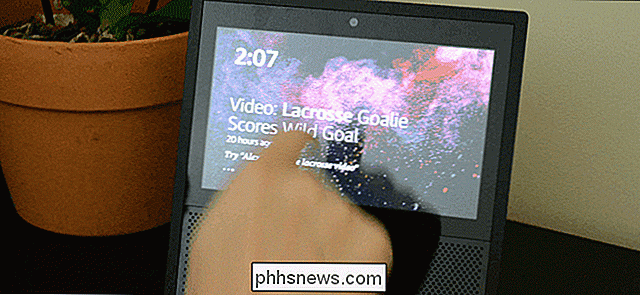
Rul ned i listen, og tryk på Ikke forstyr.
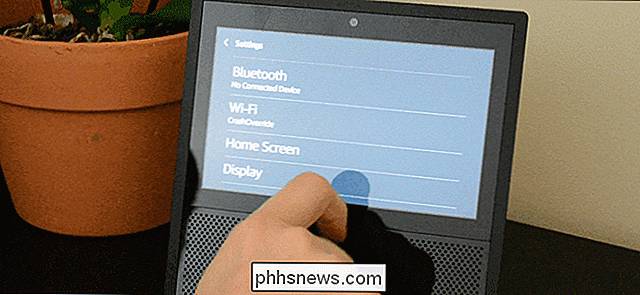
På denne side skal du trykke på Planlagt skift for at aktivere programmet Ikke forstyrr .
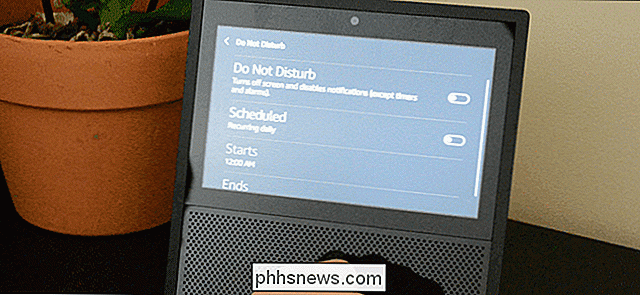
Næste nederst på siden trykker du på knappen Startet for at indstille en tid til at begynde ikke forstyrr tilstanden. Echo Show vil automatisk indtaste Do not Disturb-tilstanden på det tidspunkt hver dag. Gentag denne proces også i slutningen, for at lade Echo Show vide, hvornår det skal gå tilbage til det normale.
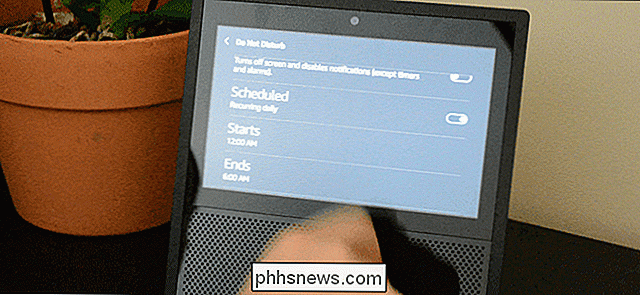
Hvis du holder din Echo Show i et rum, hvor folk sover, ser tv eller generelt ikke vil have en lyst lys skinner i deres ansigt hele tiden, er det en god idé at tænde for ikke forstyrr tilstand, så snart du får din ekko show.

De bedste rytmespil, der bruger din lokale musiksamling
Du kan ikke have videospil uden musik. Nå, du kan-de tidligste spil havde ikke musik i strengt forstand, bare bip og boops. Men det var ikke længe før de to blev uadskilleligt forbundet, og nu er en 150-årig saucy russisk folkemusik kendt som "den sang fra Tetris. " I dag stiller udviklere og udgivere store mængder tid, penge og overvejelse i den musik, der fjender i deres spil.

Sådan får du altid vist kommentarlinjer i Microsoft Word
Kommentarer i Word giver dig mulighed for at give feedback i et dokument uden at ændre teksten eller layoutet. Du kan placere markøren i indholdet eller vælge indhold (tekst, billeder, tabeller osv.) Og tilføje en kommentar om den del af dokumentet. RELATED: Brug af kommentarer til at angive ændringer i et dokument Når du tilføjer en kommentar til nogle tekst i et dokument og derefter klikker væk, kan du bemærke, at der ikke er nogen linje, der forbinder kommentaren med den tekst, den svarer til (som vist på billedet nedenfor), indtil du flytter musen over kommentér eller sæt markøren i, eller vælg den pågældende tekst igen.



