Sådan tilføjes en Tilt-Shift-effekt, så dine fotos ser ud som små modeller i Photoshop

Tiltskift-effekten er en underlig optisk illusion, hvor et almindeligt billede ligner et foto af en legetøjsmodel. Ved kreativt at sløre forskellige dele af billedet, lure du folks øjne til at fortolke alt i det som meget lille.
En tilt-shift-objektiv er den enkleste måde at gøre dette på, men de koster flere tusind dollars. I stedet vil vi efterligne effekten ved hjælp af Photoshop.
Trin 1: Vælg et billede
Denne effekt virker kun med bestemte typer fotos. Du vil have noget, der kunne tænkes at være en miniature model. Bred vinkel skud af bygninger eller skarer fra oven har tendens til at fungere bedst. Jeg bruger dette billede af Turner Field af Joshua Peacock.

Når du har et billede, du er tilfreds med, skal du åbne den i Photoshop.
Trin 2: Anvend effekten
Dupliker baggrunden lag ved at gå til Layer> Duplicate Layer eller trykke Control + J på tastaturet (Command + J, hvis du er på en Mac).
Gå derefter til Filter> Blur Gallery> Tilt-Shift. Din markør vil skifte til en tegnepind.

Klik på, hvor du vil have midten af fokusområdet, og du får et overlay, der ser sådan ud.

Det ser lidt kompliceret ud, så vi lader bryde ned hvad alting er:
- Klik og træk i den indre cirkel for at flytte midten af sløret rundt.
- Klik og træk på den ydre ring for at ændre det uskarphed, der bliver brugt.
- Klik og trække på kontrolhåndtagene på de faste linjer for at ændre vinklen på fokusområdet.
- Klik og træk et andet sted på de solide linjer for at ændre størrelsen på fokusområdet.
- Klik og træk på de punkterede linjer for at ændre størrelsen på overgangen mellem in-focus og sløret områder.

Spil rundt med indstillingerne, indtil du får noget, der ser rigtigt ud. Jeg har forøget Blur til 25, reduceret størrelsen af fokusområdet i forgrunden, reduceret overgangen i forgrunden og øget overgangen i baggrunden.

Når du er glad Tryk på Enter med dine indstillinger. Her er hvad min ser ud nu:

Trin 3: Tilføj dine afslutningsvinkler
RELATERET: Hvad er justeringslag i Photoshop?
Med den anvendte tilt-shift effekt skal dit billede være godt på dets måde at ligne en miniature model. Nu er det på tide at anvende de sidste hånd, du vil have. Jeg skal lysere mit billede op og tilføje noget mætning for at gøre det til at se lidt mere legetøjagtig ud.
Gå til Lag> Nyt justeringslag> Vibrance og træk skyderen Mætning til højre. Omkring 17 ser godt ud til det billede, jeg bruger, men går med det, der virker for dig.
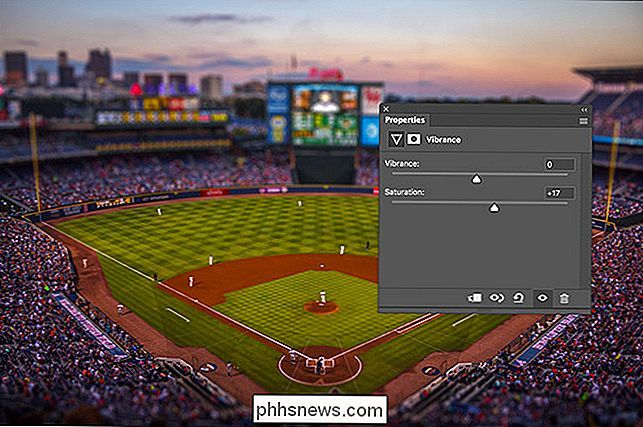
RELATERET: Hvad er kurver i Photoshop?
Gå derefter til Lag> Nyt justeringslag> Kurver og klik et punkt et sted i midten af linjen. Træk det op for at lyse billedet. For mere om brug af kurver, se vores detaljerede vejledning.
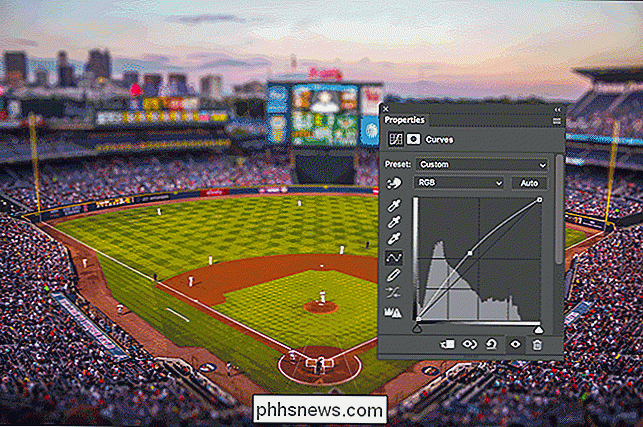
Og med det er det gjort. Vi har taget et almindeligt billede og ændret det til denne seje, model-esque effekt.


Er Facebook's nye "Messenger Kids" -app sikre på mine børn?
Når det kommer til online sikkerhed, er "Facebook" ikke det første navn, som vi alle generelt tænker på. Men de har lige lanceret Messenger Kids, en børnefokuseret messaging app (svarende til Facebok Messenger eller Snapchat), som den hævder, vil holde dine børn mere sikre online. Men hvordan virker det, og er det virkelig sikkert?

Hurtigt Se alle tastaturgenveje til enhver Mac App med CheatSheet
Tastaturgenveje sparer dig meget tid, men kun hvis du lærer dem. På en Mac betyder det hele tiden at afbryde din arbejdsgang, skifte til musen eller berøringspladen og derefter klikke på menulinjen for at finde den rigtige tastekombination. Er der ikke en hurtigere vej? Som det viser sig, er der. En gratis app kaldet CheatSheet giver dig en hurtig liste over genveje til enhver Mac-app.



