Sådan overklokkes dit grafikkort til bedre spilydelse

Hvis du vil have lidt ekstra oomph ud af pc'ens grafikkort uden at bruge masser af kontanter på en ny model , overclocking GPU er en overraskende enkel måde at gå om det. Og det er faktisk blevet nemt, på Windows-baserede pc'er i hvert fald - mens processen er tidskrævende, kræver den ikke nogen særlig viden eller avancerede færdigheder. Sådan gør du om det.
Advarsel: Mens risikoen er ret lav, er der stadig risiko for, at overclocking af din GPU kan beskadige den eller andre komponenter på din computer. Fortsæt med forsigtighed, og søg ikke dig, hvis du tårnfanger ild eller stjæler din bil.
Hvad du skal bruge
Før vi kommer i gang, skal du bruge et par ting:
- En Windows- baseret pc: Det er muligt at overklokke GPU'er på macOS og Linux, men Windows er stadig hjemme hos PC-spil med en enorm margen, så det er det, vi skal bruge i denne vejledning.
- Et diskret grafikkort : PCI-Express-baserede stationære kort er stadig det primære middel til at spille high-end pc-spil. Denne vejledning skal fungere for AMD og NVIDIA mobilkort i bærbare computere, men vi anbefaler ikke rigtig at overclockere dem, da varmeafledning er meget vanskeligere i bærbare computere. Prøv ikke dette på Intel-grafik eller andre integrerede systemer.
- Et benchmarkingsværktøj: Du skal bruge noget, der skubber dit kort til det absolutte maksimale for at teste dets stabilitet, som du overclocker. Du kan bruge det indbyggede benchmark i et af dine foretrukne pc-spil, eller gå til et separat program designet til benchmarking. Vi kan godt lide Unigine Heaven, da det viser statistikker som klokshastighed og GPU-temperatur under løbetidet, meget praktisk, hvis du kun har en skærm.
- MSI Afterburner : Dette er den schweiziske hærkniv af Windows-baseret GPU-overklokkning. Lad dig ikke narre af navnet: Selv om softwaren leveres gratis af grafikkortproducent MSI, behøver du ikke et MSI-kort. Det skal fungere på enhver NVIDIA eller AMD-baseret GPU.
- GPU-Z : En anden hæftning af PC-overclocking. Det er bedst at holde det åbent, mens du arbejder for at se dine resultater i realtid.
Når du har alle dine værktøjer installeret og klar til at gå, lad os komme i gang.
Trin 1: Google dit kort
Hvert grafikkort er anderledes: i dets grundlæggende design fra NVIDIA eller AMD, i tilpasningerne tilføjet af producenter som ASUS eller Safir, og selvfølgelig i de små variationer og ufuldkommenheder fra selve fremstillingsprocessen. GPU'er er meget komplekse maskiner - vi spiller ikke med Happy Meal toys her.
Pointen er, at dine resultater fra overclocking vil være specifikke for din maskine og dit kort. Bare fordi en anden med en ASUS GTX 970 STRIX har et resultat, betyder ikke, at du får det samme resultat. Du skal selv gennemgå (lang) processen for at se, hvad dit kort kan håndtere.
Når det er sagt, er det bedst at vide så meget som muligt om din hardware, før du dyker ind. Gør en Google-søgning med din kortmodel og "overclock" for at se resultaterne, som andre får kun for at få et ballparkoverslag og at

For eksempel har mit kort, en NVIDIA GeForce GTX 970, et ret berømt hukommelsesproblem, der gør det sidste halvgig af video RAM meget dårligere end de andre 3,5 GB. Det påvirker ikke min indsats for at overklokke GPU'en selv, så jeg vil fortsætte og fortsætte. En generisk søgning efter "GTX 970 overclock" afslører mange tråde på Tom's Hardware og NVIDIAs officielle fora, en komplet specifik vejledning om ExtremeTech og endda nogle få YouTube-videoer. Hvis du kigger på resultaterne, før du fortsætter, kan det kun være nyttigt.
Åh, og når du forbereder dig, er det en god tid at kontrollere, om du kører den nyeste version af dit grafikkorts videodriver.
Trin to : Benchmark din lagerkonfiguration
For at se resultaterne af dit arbejde skal du først se, hvor du starter fra. Så før du gør nogen overclocking, kør dit benchmark værktøj for at få en baseline læsning. Sørg for at du skifter grafikindstillingerne op højt - du vil have, at hver af disse benchmarks skal skubbe din GPU til 100% af dens effekt. (Kontrollér GPU-Z, mens du kører benchmarken eller bagefter for at sikre, at den skubbet dit kort til 100% - hvis det ikke gjorde det, skubbe grafikindstillingerne op i dit benchmark-program).

Jeg brugte tre forskellige benchmarks til mine tests, så på min lager GTX 970 før eventuelle ændringer i Afterburner-appen var resultaterne således:
- Skygge af krig benchmark: 40,9 gennemsnitlig FPS, 79,9 maksimum, 24,2 minimum
- 3D Mark Sky Diver: 33683 grafik score, 7814 fysik score, 16826 kombineret score
- Himmel: 1381 samlet score, 54,8 gennemsnitlig FPS, 123,6 maksimum, 24,5 minimum
Gem dine resultater i hvilket format som helst. (Nogle benchmarks i spillet har ikke en gemt indstilling, men du kan bare skrive dem ned.) Hvis du bruger himlen, skal du bemærke, at for at faktisk optage et løb skal du klikke på knappen "Benchmark" i øverste venstre hjørne.
Trin tre: Brug efterbrænder til at øge dit GPU-ur og spænding
Efterbrænderens overklokkningsværktøj lider lidt fra "gamer-æstetik", den uheldige tendens til, at virksomhederne kan designe spilspecifikke værktøjer til at ligne noget ud af et fremmed mødeskib. Men der er to variabler, vi skal fokusere på: GPU-clockets hastighed og spændingen. Den tidligere er den interne hastighed, hvormed din GPU's kerneprocessor har sat sig til at køre, og sidstnævnte er, hvor meget strøm i volt det kort som helhed er sat til at tage fra pc'ens strømforsyning.
Ændring af en af disse værdier kan gøre din GPU, og din computer på en hel, ustabil. Målet er at forsigtigt øge urens hastighed og spænding, indtil du løber ind i stabilitetsproblemerne, og trækker derefter tilbage og sætter sig på et stabilt maksimum. Bemærk, at du i den nyeste version af Afterburner måske skal klikke på knappen Indstillinger (tandhjulsikonet) og aktivere indstillingen "låse spændingskontrol", før skyderen bliver tilgængelig for dig.
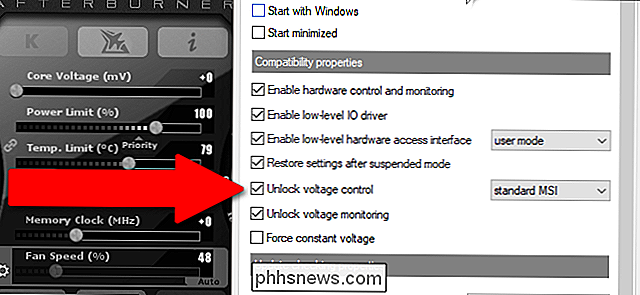
Tryk på ikonet for indstillinger, inden du starter gearet under "Fan Speed") og aktiver spændingskontrol i menuen.
Noter lagerindstillingerne her (et skærmbillede kan være praktisk). Du vil have det, hvis du beslutter dig for at vende tilbage til din oprindelige konfiguration.
Skift urets hastighed først. Hæv den med 10 til 20 MHz, og anvend derefter indstillingen med afkrydsningsfeltet. Modstå trangen til at kollidere uret med større klumper - det er en fantastisk måde at kollidere din pc fuldstændigt og bringe denne proces til en skrøbelig stop.
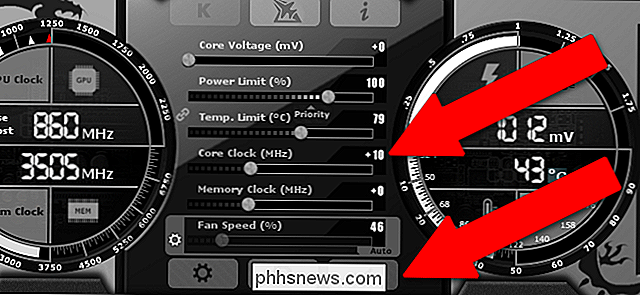
Kobl kerneuret op med 10-20MHz, tryk derefter på "Apply" knappen .
Kontroller GPU-Z for at sikre, at din GPU bruger den nye kerneklokkeværdi. Efter anvendelse af ændringerne i Afterburner skal GPU-Z vise standard "aktiv" ur og det nyligt anvendte overklok i henholdsvis "Standard Clock" og "GPU Clock" felterne.
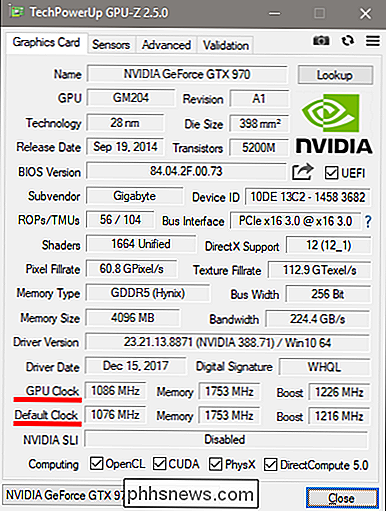
Kør nu et af dine benchmarkværktøjer. Du bør bemærke lidt bedre FPS værdier og scoringer.
Hvis alt gik glat, støt uret op igen og genkør benchmark. Gentag denne proces indtil enten 1) benchmarkprogrammet går ned, 2) din GPU-driver går ned, eller 3) du begynder at se mærkelige visuelle artefakter i benchmarkets grafik, som små sorte blokke eller farvet statisk. Dette er resultatet af et ustabilt overklok. Når dette sker, kan du gøre en af to ting: Du kan slå sig tilbage til den sidste MHz-vurdering, hvor computeren ikke blev påvirket, og gå for et mildt overklok ... eller dig kan øge GPU spændingen for at gøre det muligt at gå endnu højere. Boost det med 5mV og kør benchmark igen - forhåbentlig bør du opdage, at disse genstande og nedbrud går væk, og tingene er stabile igen.
Fortsæt gentag denne proces og bump 10MHz til kerneklokket, indtil du ser punkter eller nedbrud , støt op 5mV (milivolts) til processoren, kør benchmark igen og se om det bliver stabilt. Skyl og gentag.
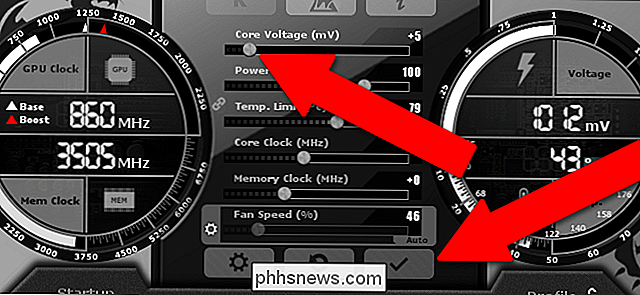
Bemærk, at hvis du beslutter at øge spændingen, kan dette også øge din GPU's temperatur. Hold øje med dine temperaturer - Himlen er særlig nyttig til dette, da det viser som standard GPU-klokkens hastighed og temperatur. Din GPU vil automatisk køre sine fans for nødvendigt afkøling, men der er et forudindstillet maksimum, der vil udløse en shutdown, hvis den brydes. Selv med overclocking, vil du ikke gå forbi dette punkt, og det er også en dårlig ide at køre varmt ved grænsen af grænsen. Prøv at holde din GPU mindst et par grader under grænsen, der vises som "Temp. Limit "-værdi i efterbrænding, selv efter længere tids brug. Det er muligt at justere dette maksimum ud over fabrikantens grænse, men øger faren for beskadigelse af dit kort.
Når du er kommet frem til en clock-hastighed og spænding, der ikke længere kan opretholdes - enten fordi temperaturen er for høj, eller fordi du ikke kan synes at eliminere nedbrud og artifagere-tilbage til dine sidste stabile ur- og spændingsværdier. Dette er din endelige overclock.
Trin 4: Stresstest din endelige overklokkeslæt
Efter flere timers tinkering på min hovedcomputer kom jeg til + 210MHz på urets hastighed med en + 5mV spændingsforøgelse. Mine benchmarkværdier endte på:
Skygge af krig
- benchmark: 44,3 gennemsnitlig FPS, 72,2 maksimum, 24,1 minimum 3DMark Sky Diver: 33797 grafik score, 7808 fysik score, 16692 kombineret score
- Himlen: 1512 overordnet score, 60,0 gennemsnitlig FPS, 134,3 maksimum, 27,3 minimum
- Som du kan se, er det cirka en 10 procent bump for scorerne, bortset fra 3DMark, som var meget beskeden. Jeg kunne nok have forstærket ting endnu længere med lidt mere tinkering, eller en bedre køling hardware opsætning og en vilje til at opbygge varmetolerancerne. Jeg er ikke særlig interesseret i det - det er en god måde at smelte dit kort på.
Når du har fundet dine "endelige" indstillinger, anbefaler vi at skrue op i himlen og lade det køre i en time eller to. Dette tester dit korts stabilitet for længere spilleautomater - det er ikke ualmindeligt, at den udvidet brug har en kumulativ belastning på dit kort, især når det gælder varmeopbygning. Hvis benchmarken kører i længere tid, er du god til at gå, men du skal muligvis skalere dit overklokkeslæt en gang mere, hvis det går ned eller viser genstande med udvidet kørsel.
Når du har kørt Heaven for succes et par timer uden problemer, kan du ganske trygt sige, at du har nået et stabilt overklok. Tillykke!

Afslutning af det: Hukommelsesur, Fanhåndtering og Profiler
Med efterbrænder er det muligt at øge klokshastigheden af din GPUs hukommelse også. Dette kan have fordele, men de er meget mere subtile end processorklokke og spændingsforstærkninger, så medmindre du er villig til at tilbringe flere timer for at få et 1-2% boost i ydeevne, vil jeg bare springe over det. Den samme generelle proces gælder, selvom: små bump, test, gentag, falder tilbage, når du taber stabilitet.
Derudover kan Afterburner manipulere blæserhastigheden på din GPU, men den er i "auto" -tilstand som standard, og det er sandsynligvis bedst at forlade det der. Din GPU vil automatisk øge eller formindske hastigheden af sine køleventilatorer, dets temperatursensorer registrerer behovet for det.
Når du er færdig med at tilpasse alt i Afterburner, skal du se nederst til højre i grænsefladen. Sørg for, at låsikonet er "ulåst" (klik bare på det, hvis det ikke er tilfældet), og klik derefter på "Gem" -opsætningen.
Når de nummererede profilikoner blinker rødt, skal du klikke på "2." Nulstil dine indstillinger til standard, og klik derefter på knappen Save, og derefter på "1." På denne måde kan du nemt anvende og fjerne dine overclock-indstillinger, når du spiller og når du er færdig.

Dette er også nyttigt, hvis du løber ind i nogen problemer længere nede på linjen. Når du begynder at spille faktiske spil, noter du eventuelle sammenbrud, vil forskellige spil reagere anderledes end overklokken. De fleste vil sandsynligvis fungere fint, men det er muligt, at et spil måske bare ikke kan lide din overklokkeslæt og oplevede nedbrud eller andre fejl.
Selvfølgelig kan nogle spil kollapse alle for sig selv uanset eventuelle ændringer, du har foretaget til din GPU; Et tilfældigt nedbrud i
Fallout 4 er ikke rigtig en årsag til alarm, da Bethesdas RPG'er er velkendte at være ustabile. Et konsekvent nedbrud, især når mange tegn og effekter er på skærmen, og det er parret med et chaufførkrasj eller en total genstart af systemet, er mere vejledende for et overklocksproblem. Hvis du nogensinde har problemer, kan du bare uploade at "1" profil og spil uden dit overklok. Men hvis du har gjort din stress test rigtigt, bør du opdage, at du har en lille, men mærkbar stigning i præstationen i dine spil! Nyd de få ekstra rammer per sekund, idet du vidste, at du arbejdede hårdt for dem.
Billedkredit: Newegg

Hvordan computere genererer tilfældige tal
Computere genererer tilfældigt tal for alt fra kryptografi til videospil og spil. Der er to kategorier af tilfældige tal - "ægte" tilfældige tal og pseudorandom tal - og forskellen er vigtig for sikkerheden ved krypteringssystemer. Computere kan generere virkelig tilfældige tal ved at observere nogle eksterne data, som musebevægelser eller fanestøj , hvilket ikke er forudsigeligt og skaber data fra det.

De bedste (og værste) pc-dele til at købe istandsat
En del af klagen til at samle din egen stationære pc sparer meget penge i forhold til de samme dele i en færdigbygget maskine. Den slags sparsomme holdning kan strække sig til at købe renoverede dele ... hvilket er, hvor tingene har tendens til at få en smule iffy. Nogle dele kan være mindre for relativ sikkerhed og andre ikke så meget.



