Sådan opretter du forbindelse til en SSH-server fra Windows, MacOS eller Linux

En SSH-klient giver dig mulighed for at oprette forbindelse til en fjerncomputer, der kører en SSH-server. Protokollen Secure Shell (SSH) bruges ofte til eksterne terminalforbindelser, så du kan få adgang til en tekstmodus-terminal på en fjerncomputer, som om du sad. Det kan også bruges til SSH-tunneling, SCP-filoverførsler og andre ting.
Windows
RELATED: 5 kølige ting, du kan gøre med en SSH-server
Windows tilbyder stadig ikke en bygget -i SSH kommando. Microsoft lavede en vis lyd for at integrere en officiel SSH-klient i PowerShell tilbage i 2015, men vi har ikke hørt meget om det siden. Så den mest populære og bredt anbefalede løsning til forbindelse til SSH-servere er en open source-applikation, der hedder PuTTY.
Download PuTTY og start det for at komme i gang. Du kan downloade enten et installationsprogram, der omfattede PuTTY og relaterede værktøjer. eller en putty.exe-fil, der kan fungere som en bærbar applikation.
Skriv værtsnavnet eller IP-adressen til SSH-serveren i feltet "Værtsnavn (eller IP-adresse)". Sørg for, at portnummeret i "Port" boksen svarer til portnummeret, som SSH-serveren kræver. SSH-servere bruger som standard port 22, men servere er ofte konfigureret til at bruge andre portnumre i stedet. Klik på "Åbn" for at oprette forbindelse.
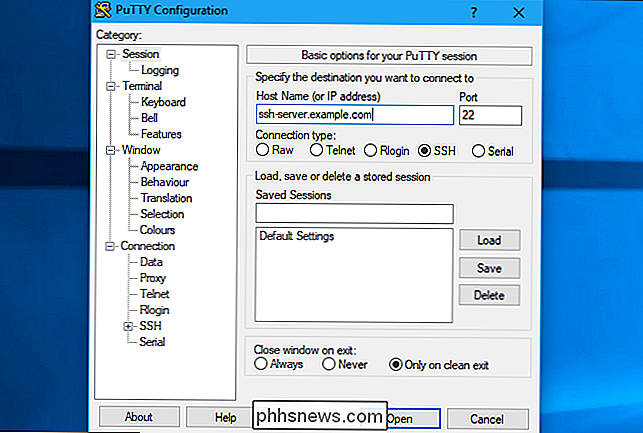
Du får vist et sikkerhedsalarm første gang du forsøger at oprette forbindelse til en server. Dette fortæller dig, at du ikke tidligere har forbindelse til denne server. Det forventes, så klik på "OK" for at fortsætte.
Hvis du ser denne advarsel fremover, efter at du allerede har oprettet forbindelse til serveren en gang, betyder det, at serverens krypteringsnøgle fingeraftrykket er anderledes. Enten har serveradministratoren ændret det, eller en person aflyser din trafik og forsøger at narre dig til at forbinde til en ondsindet, fortryllende SSH-server. Pas på!
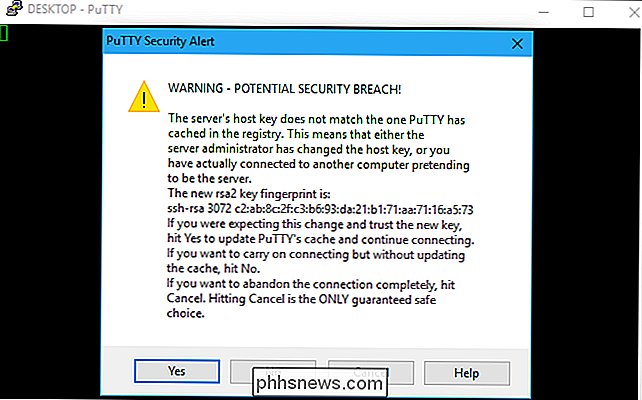
Du bliver bedt om at indtaste brugernavnet og adgangskoden til din konto på SSH-serveren. Når du har gjort det, bliver du tilsluttet. Luk bare vinduet for at afslutte SSH-forbindelsen.
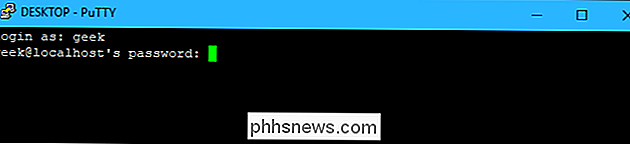
Der er meget mere, du kan gøre med PuTTY. Hvis du f.eks. Skal bruge en privat nøglefil til at autentificere med SSH-serveren, finder du denne indstilling ved Connection> SSH> Auth i vinduet PuTTY Configuration, der vises, når du starter programmet. Se også PuTTY's manual for mere information.
macOS og Linux
RELATED: Sådan installeres og bruges Linux Bash Shell på Windows 10
UNIX-baserede operativsystemer som macOS og Linux inkluderer en indbygget SSH-kommando, der virker stort set det samme overalt. Du kan endda bruge denne kommando på Windows 10 via Bash on Windows-miljøet.
For at oprette forbindelse til en SSH-server fra et af disse operativsystemer skal du først åbne et terminalvindue. På en Mac finder du dette i Finder> Programmer> Hjælpeprogrammer> Terminal. På et Linux-skrivebord skal du kigge efter en genvejsterminal i programmenuen. På Windows skal du installere og åbne Bash-skalen.
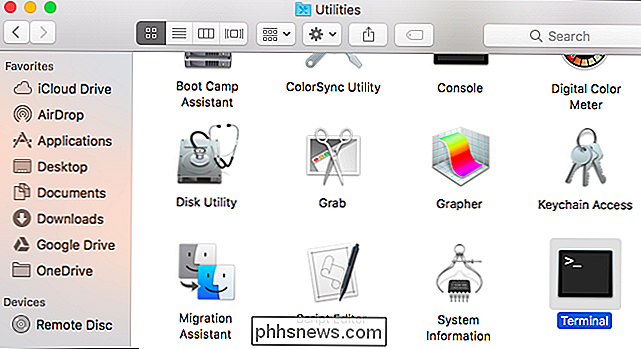
For at oprette forbindelse til en SSH-server skal du skrive følgende kommando i terminalen, erstattebrugernavnmed dit brugernavn på SSH-serveren ogssh.server .commed værtsnavnet eller IP-adressen på SSH-serveren:
ssh [email protected]
Denne kommando vil oprette forbindelse til SSH-serveren på port 22, som er standard. For at angive en anden port skal du tilføje-ptil slutningen af kommandoen efterfulgt af det portnummer, du vil oprette forbindelse til, som sådan:
ssh [email protected] -p 2222
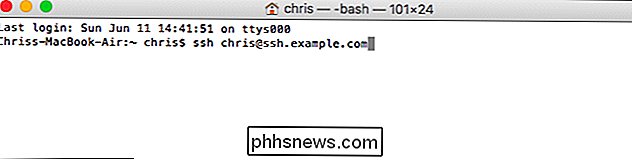
Du får vist en besked, der beder dig om at bekræfte serverens identitet første gang du opretter forbindelse. Hvis dette faktisk er første gang, du har forbindelse til serveren, er dette normalt, og du kan skrive "ja" for at fortsætte.
Hvis du tidligere har forbindelse til serveren og ser denne besked, indikerer dette, at serveradministratoren er ændret nøglefingeravtrykket eller du bliver narret til at forbinde til en bedrager server. Pas på!
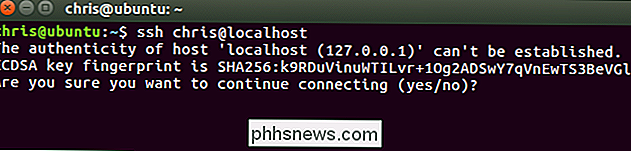
Du bliver bedt om at skrive adgangskoden, som brugerkontoen kræver på SSH-serveren, inden du fortsætter. Når du har, vil du være forbundet. Luk vinduet eller skriv "exit" og tryk på Enter for at afslutte SSH-forbindelsen.
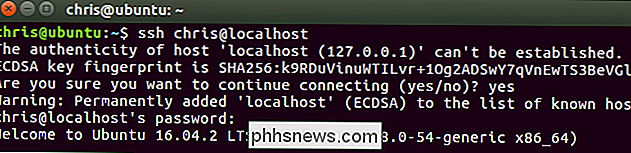
Du finder flere oplysninger om brugen af ssh-kommandoen på SSH's manuelle side. Du kan få adgang til det ved at skrivemand sshpå terminalen eller ved at se det i din webbrowser.

Sådan kontrolleres dit moderkort modelnummer på din Windows-pc
Uanset om du skal opdatere drivere, kontrollere hardwarekompatibilitet, eller du er bare nysgerrig, er det lettere at kontrollere dit bundkort modelnummer med disse enkle tricks end at revne åbne din sag for at kontrollere brættet selv. Her kan du kontrollere dit bundkort modelnummer fra dit tastatur.

Sådan tager du ejerskab af filer og mapper i Windows
Hvis du nogensinde har nægtet adgang til en fil eller mappe i Windows, er det sandsynligt, at du skal tage ejerskab af dem sammen med din bruger konto. Sådan gør du. Højreklik på objektet og vælg "Egenskaber". Klik på "Avanceret" i fanen Egenskaber. Klik på "Avanceret". Ud for den angivne ejer klikker du på "Skift" "Link.



