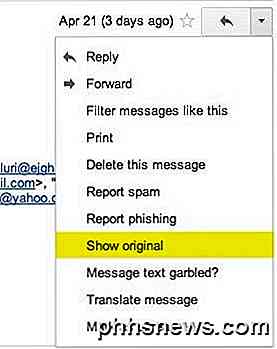Sådan oprettes og bruges en Recovery Drive eller System Repair Disc i Windows 8 eller 10

Windows 8 og 10 giver dig mulighed for at oprette en genoprettelsesdrev (USB) eller system reparationsdisk (cd eller DVD), som du kan bruge til fejlfinding og gendannelse af din computer. Hver type genoprettelsesmedie giver dig adgang til Windows avancerede opstartsindstillinger, men der er forskelle mellem de to muligheder.
RELATED: Sådan bruger du de avancerede opstartsindstillinger til at reparere din Windows 8 eller 10 PC
System reparationsdisken har eksisteret siden Windows 7 dage. Det er en bootbar cd / dvd, der indeholder værktøjer, du kan bruge til fejlfinding af Windows, når den ikke starter korrekt. System reparationsdisken giver dig også værktøjer til at genoprette din pc fra en billed backup, du har oprettet. Gendannelsesdrevet er nyt for Windows 8 og 10. Det er et bootbart USB-drev, der giver dig adgang til de samme fejlfindingsværktøjer som en systemreparationsdisk, men giver dig også mulighed for at geninstallere Windows, hvis det kommer til det. For at opnå dette genopretter genoprettelsesdrevet de systemfiler, der er nødvendige for geninstallation fra din nuværende pc.
Hvilket gendannelses- / reparationsværktøj skal du oprette?
Mens du kan bruge begge værktøjer til at få adgang til Windows avancerede opstartsindstillinger til fejlfinding opstart anbefaler vi, at du bruger et USB-baseret genoprettelsesdrev, når det er muligt, da det indeholder alle de samme værktøjer som systemreparationsdisken og derefter nogle. Når det er sagt, er der ingen grund til ikke at gå videre og oprette begge dele, og faktisk er der et par grunde til, at du måske også vil oprette en systemreparationsdisk:
- Hvis din pc ikke kan starte fra USB, vil du har brug for den cd / dvd-baserede system reparationsdisk.
- Det USB-baserede genoprettelsesdrev er bundet til den pc, du brugte til at oprette den. Hvis du har en systemreparationsdisk rundt, får du mulighed for at fejlsøge startproblemer på forskellige pc'er, der kører den samme version af Windows.
Som vi sagde, giver begge værktøjer dig adgang til avancerede opstartsindstillinger og andre gendannelsesværktøjer, hvis du ikke kan få adgang til dem på nogen anden måde. Du skal også vide, at genoprettelsesdrevet sikkerhedskopierer de systemfiler, der er nødvendige for at geninstallere Windows, men du bør ikke overveje det til en sikkerhedskopi. Det sikkerhedskopierer ikke dine personlige filer eller installerede applikationer. Så vær sikker på at holde din pc sikkerhedskopieret.
Opret en Recovery Drive (USB)
For at åbne værktøjet til oprettelse af genoprettelsesdrev, skal du trykke på Start, skrive "Recovery Drive" i søgefeltet og derefter vælg "Opret et gendannelsesdrev" resultat.
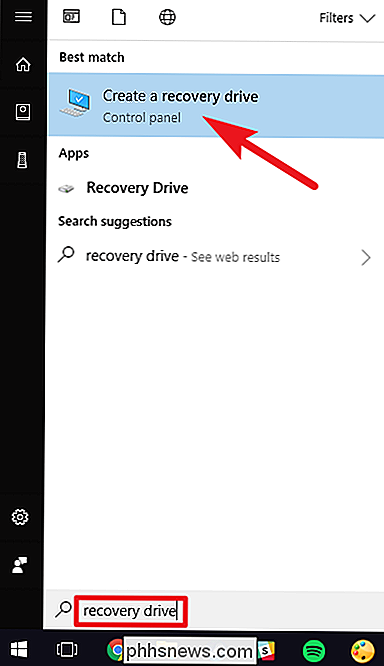
I vinduet "Gendannelsesdrev" har du mulighed for at gøre det rigtigt lige fra flagermus. Hvis du vælger "Back up systemfiler til genoprettelsesdrevet", vil oprettelsen af genoprettelsesdrevet i nogle tilfælde tage en god smule længere op til en time - men i sidste ende har du et drev, du kan bruge til at geninstaller Windows i en knivspids. Vi synes det er værd at vælge denne indstilling, men tag din beslutning, og klik derefter på knappen "Næste".
Bemærk: I stedet for at sikkerhedskopiere systemfiler indeholder Windows 8 en indstilling med navnet "Kopier gendannelsespartitionen til gendannelsesdrevet "I stedet. Denne mulighed kopierer den skjulte genoprettelsespartition, der oprettes, når du installerer Windows, og giver dig også mulighed for at slette den partition, når processen er færdig.
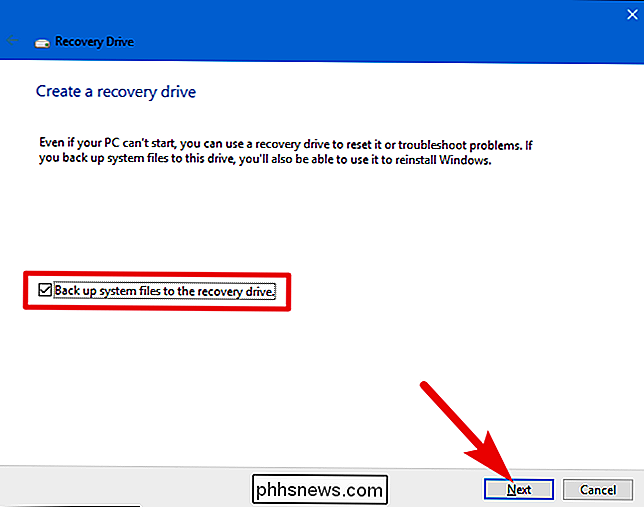
Vælg det USB-drev, du vil bruge til genoprettelsesdrevet, idet du skal huske på, at drevet vil blive slettet og reformateret. Når du har lavet dit valg, skal du klikke på knappen "Næste".
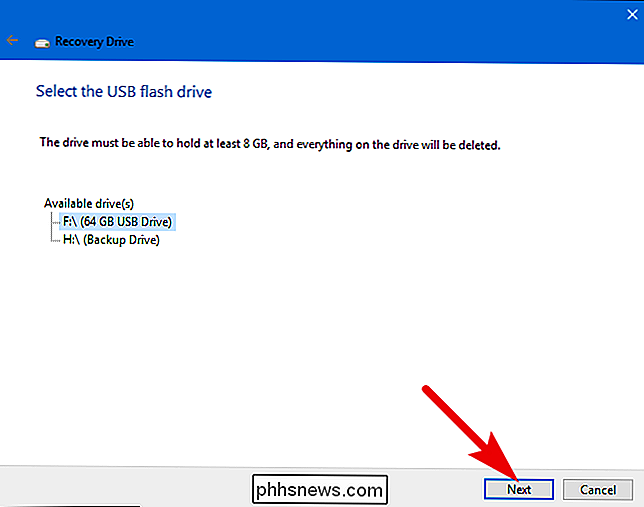
Når du er klar, skal du klikke på "Opret" for at lade Windows omformatere dit USB-drev og kopiere de nødvendige filer. Igen kan dette trin tage et stykke tid at fuldføre - især hvis du sikkerhedskopierer systemfiler.
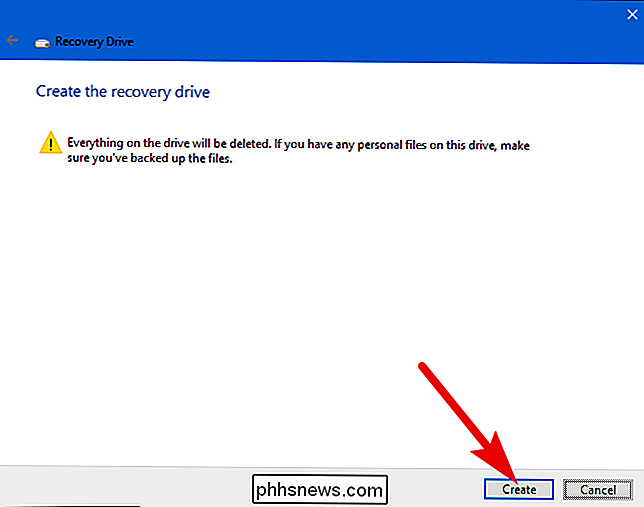
Når processen er færdig, kan du lukke vinduet "Recovery Drive". Bemærk, at hvis du bruger Windows 8, bliver du også spurgt, om du vil slette gendannelsespartitionen. Hvis du sletter genoprettelsespartitionen, skal du bruge genoprettelsesdrevet til at opdatere og nulstille din pc i fremtiden.
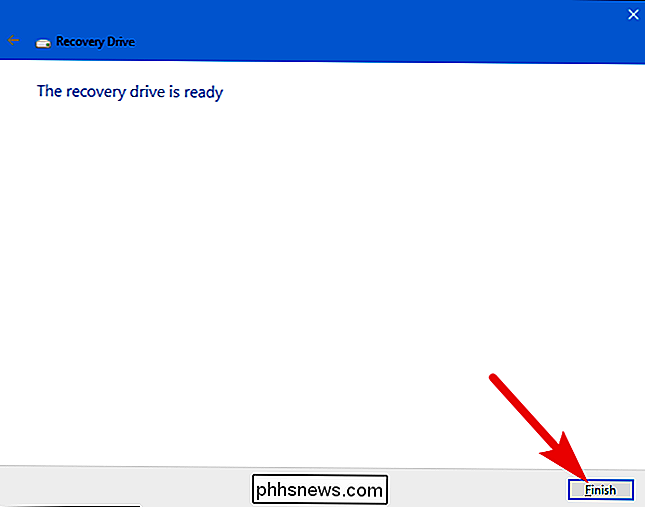
Opret en systemreparationsdisk (cd / dvd)
For at oprette et cd / dvd-baseret system reparationsdisk, gå til Kontrolpanel> Sikkerhedskopiering og gendannelse (Windows 7), og klik derefter på linket "Opret et system reparationsdisk" til venstre.
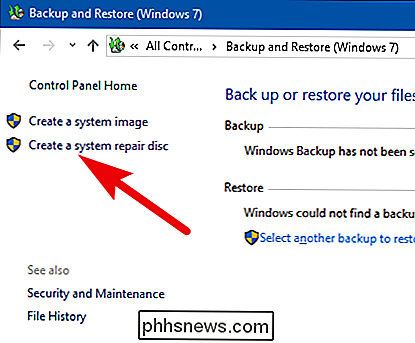
I vinduet "Opret et system reparationsdisk" skal du vælge diskbrænderdrevet med en skrivbar cd eller dvd, der er indsat i det, og derefter klikke på "Opret disk" -knappen for at oprette systemreparationsskiven.
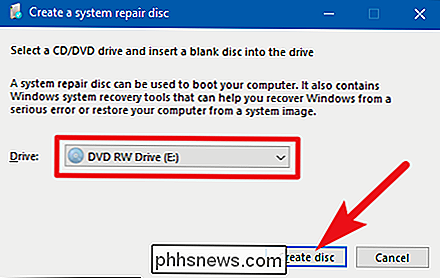
Windows begynder at skrive disken straks. I modsætning til oprettelse af et genoprettelsesdrev tager det kun et par minutter at brænde en systemreparationsdisk, fordi det ikke også sikkerhedskopierer systemfiler til disken. Når det er færdigt, giver det dig en smule råd om at bruge disken. Bemærk, at reparationsskiven er bundet til din version af Windows. Hvis du har installeret Windows 10 64-bit, er det den slags pc, du kan bruge reparationsdisken til. Klik på knappen "Luk", og klik derefter på "OK" for at lukke vinduet "Opret et system reparationsdisk".
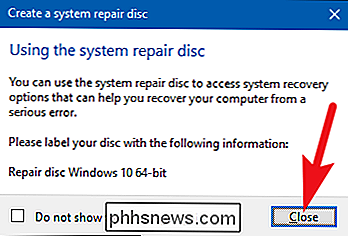
Brug af en Recovery Drive eller System Repair Disc
Det meste af tiden har du ikke brug for et gendannelsesdrev eller system reparations disk. Hvis Windows ikke starter normalt to gange i træk, starter den automatisk fra din gendannelsespartition ved den tredje genstart, og derefter indlæser de avancerede opstartsindstillinger. Dette giver dig adgang til de samme værktøjer som et genoprettelsesdrev.
RELATED: Sådan starter du computeren fra en disk eller et USB-drev
Hvis Windows ikke kan hente disse værktøjer automatisk, er det da, når du Du skal bruge genoprettelsesdrevet, systemreparationsdisken eller en Windows 8 eller 10 installationsdisk. Indsæt genoprettelsesmedierne i din pc og start den op. Din computer skal starte automatisk fra genoprettelsesmediet. Hvis det ikke gør det, skal du muligvis ændre opstartsordren på dine drev.
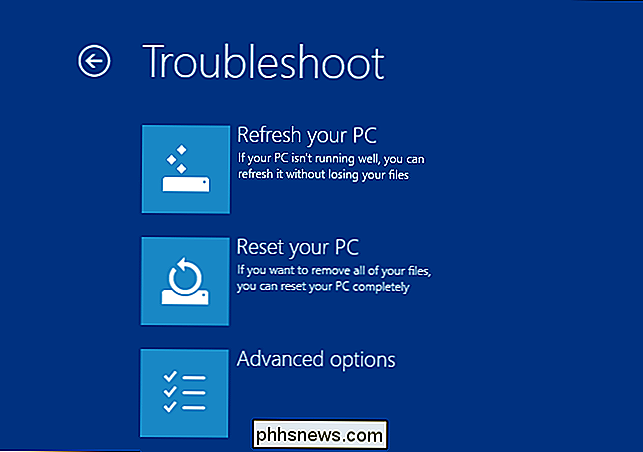
Når pc'en starter fra genoprettelsesmediet, kan du se muligheder for fejlfinding og reparation af din pc. Du kan opdatere og nulstille din pc eller få adgang til avancerede muligheder for at bruge systemgendannelse, gendanne fra et systembillede eller automatisk reparere computeren. Du kan endda få en kommandoprompt, der giver dig mulighed for at løse problemerne manuelt.
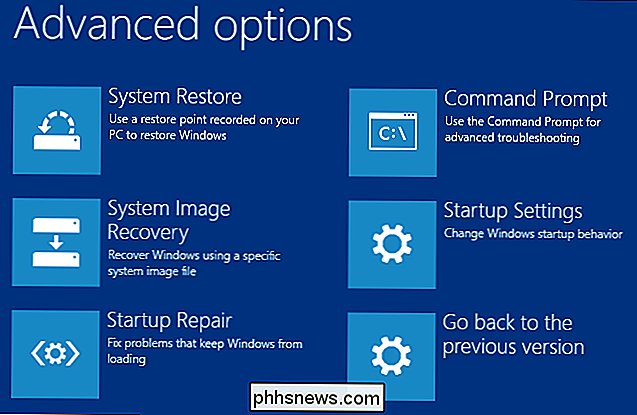
Hvis Windows ikke starter normalt, bør du først prøve alternativet "Automatisk reparation" og derefter måske fortsætte med "Systemgendannelse". Geninstallere Windows - enten ved at gendanne fra en billed backup eller nulstiller din pc helt - skal være en sidste udvej.

Hvad er Nest Aware, og skal du betale for en abonnement?
Hvis du vil have din Nest Cam til at gemme videooptagelser i skyen, så du kan hente dem senere, skal du Tilmeld dig firmaets Nest Aware abonnementstjeneste. Men det er værd at købe i det lange løb? Hvad er Nest Aware? RELATED: Sådan opretter du Nest Cam Nest Aware er Nests abonnementstjeneste for Nest Cam-brugere, som giver dig mulighed for Gem videooptagelser i skyen i op til 30 dage, blandt andre funktioner.

Sådan slår du automatisk tændelygterne fra, når du forlader huset.
Det sker med det bedste af os: du forlader huset, kører væk og indser, at du har slukket lysene. Med Hue behøver du ikke længere bekymre dig om det. Du kan indstille dine lys til at slukke automatisk, når du forlader huset (og tænder dem automatisk, når du kommer hjem). Hue gør dette ved hjælp af en funktion kaldet geofencing , som er et fancy udtryk, der beskriver et virtuelt hegn omkring en bestemt placering.