Sådan fjerner du hurtigt og enkelt slette rækker og kolonner i Excel

Hvis du har mange tomme rækker i Excel-regnearket, kan du slette dem ved at højreklikke på hver enkelt gang og vælge "Slet", en meget tidskrævende opgave. Der er dog en hurtigere og nemmere måde at slette både tomme rækker og tomme kolonner på.
Først viser vi dig, hvordan du sletter tomme rækker. Sletning af tomme kolonner er en lignende proces, som vi vil vise dig senere i denne artikel.
Fremhæv området for dit regneark, hvor du vil slette de tomme rækker. Sørg for at inkludere rækken lige over den første blanke række og rækken lige under den sidste blanke række.
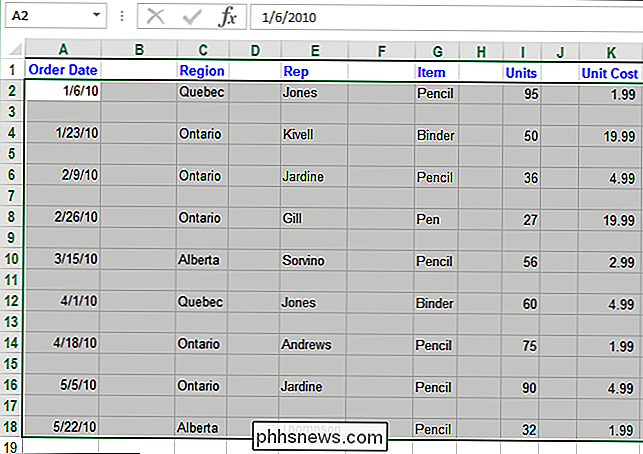
Klik på "Find & Select" i afsnittet "Redigering" på fanen "Home" og vælg "Gå til special ... "I rullemenuen.
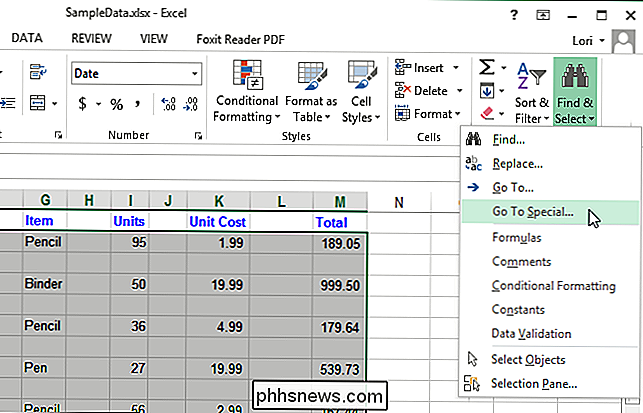
Vælg" Blanks "i dialogboksen" Gå til special "og klik på" OK ".
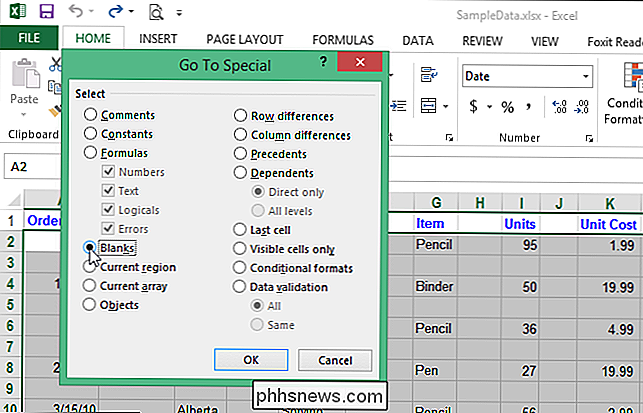
Alle celler i markeringen, der ikke er tomme, er deaktiverede og efterlader kun de tomme celler valgt.
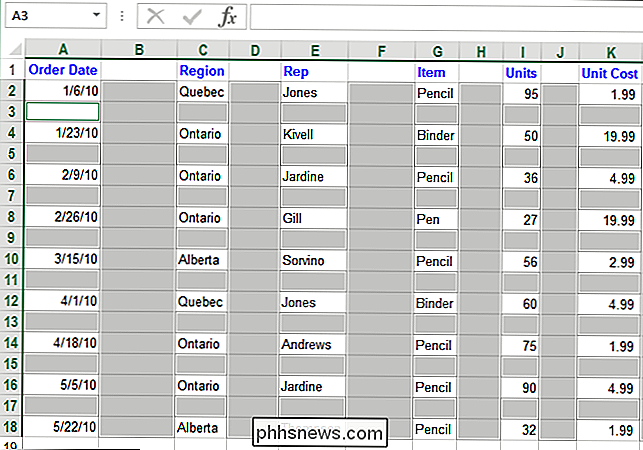
I afsnittet "Celler" på fanen "Hjem" skal du klikke på "Slet" og derefter vælge "Slet arkrader" i rullemenuen.
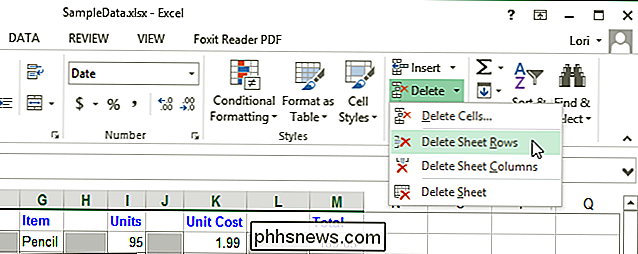
Alle de tomme rækker fjernes. og de resterende rækker er nu tilstødende.
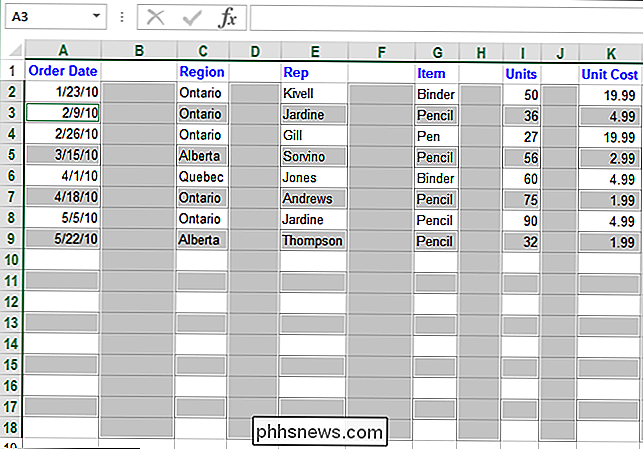
Du kan også slette tomme kolonner ved hjælp af denne funktion. For at gøre det skal du vælge det område, der indeholder de tomme kolonner, der skal slettes. Sørg for at inkludere kolonnen til venstre for venstre kolonne, der skal slettes, og kolonnen til højre for den højre kolonne skal slettes i dit valg.
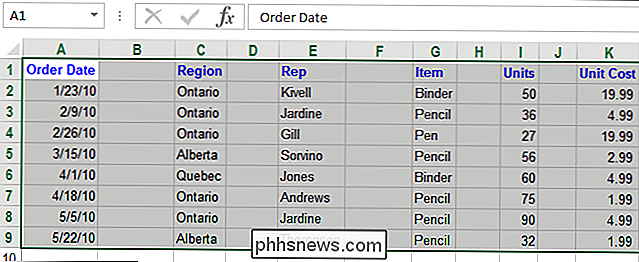
Igen skal du klikke på "Find & Select" i afsnittet "Redigering". på fanen "Hjem" og vælg "Gå til special ..." i rullemenuen.
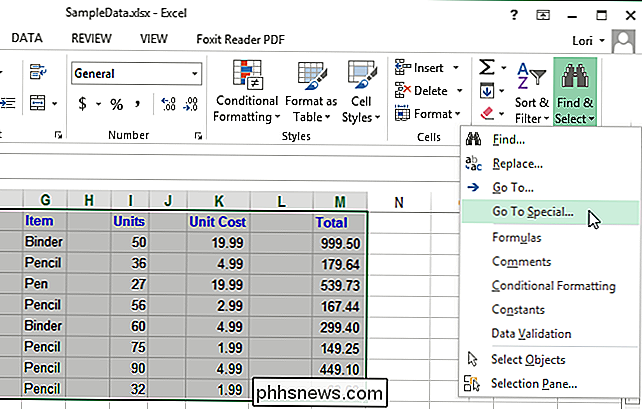
Vælg "Blanks" igen i dialogboksen "Gå til special" og klik på "OK".
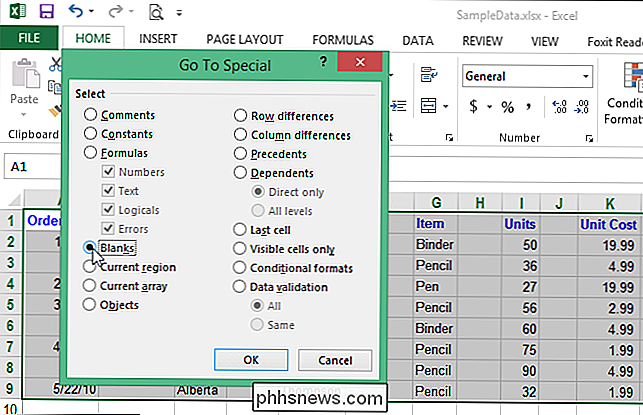
Igen alle cellerne i markeringen, der ikke er tomme, er deaktiveret, hvilket kun efterlader de valgte tomme celler. Denne gang, da der ikke er valgt tomme rækker, vælges kun tomme kolonner.
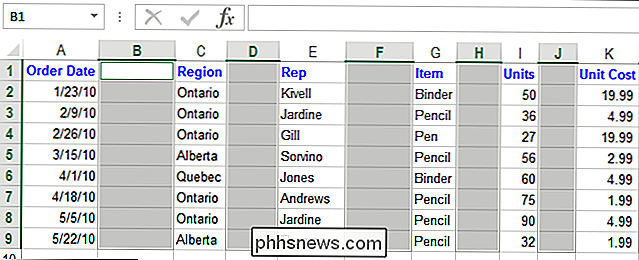
Klik på "Slet" i afsnittet "Celler" på fanen "Hjem" og vælg derefter "Slet arkkolonner" i rullemenuen
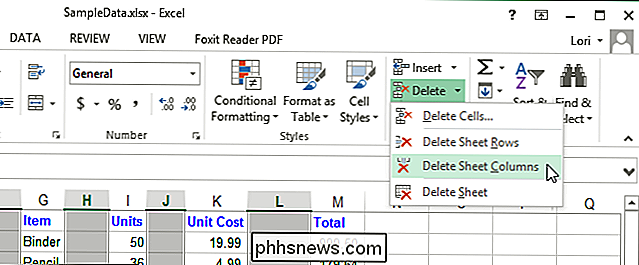
De tomme kolonner slettes, og de resterende kolonner er sammenhængende, ligesom rækkerne er.
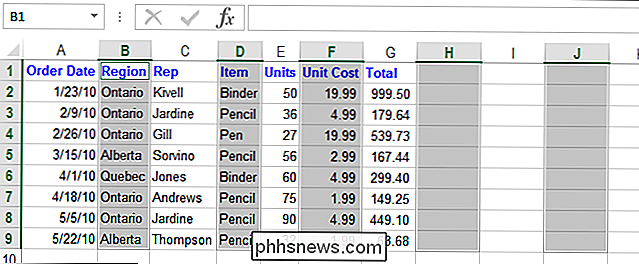
Denne metode til at slette tomme rækker og kolonner er hurtigere, især hvis du har en stor projektmappe med store og flere regneark.

Sådan ser du Amazon Instant Video på Linux
Amazon Instant Video bruger Flash-plugin-modulet, så du kan forestille dig, at det ville "bare arbejde" med Flash på Linux. Du ville have det galt, men du kan få Amazon Instant Video til at arbejde med minimal tweaking. I denne artikel anvendte vi den nyeste version af Firefox på Ubuntu 14.04. Disse tricks fungerer også i andre browsere, men ikke Chrome.

Sådan installeres udvidelser i Microsoft Edge
Microsoft Edge understøtter endelig browserudvidelser takket være Windows 10 års jubilæumsopdatering. Edgeudvidelser er nu tilgængelige i Windows Store, selvom kun få er oprindelig tilgængelige. Microsoft frigiver også et værktøj, der nemt kan konvertere eksisterende Chrome-udvidelser til Edge-udvidelser, da de to er meget ens.



