Sådan styrer du filer og bruger filsystemet på Android

Android's brugersynlige filsystem er en af sine fordele i forhold til iOS. Det giver dig mulighed for lettere at arbejde med filer og åbne dem i en hvilken som helst app efter eget valg ... så længe du ved hvordan.
Stock Android indeholder som standard en temmelig vandet filhåndtering. Nogle producenter pre-installerer deres egne mere kraftfulde filhåndterere på Android-enheder. I andre tilfælde skal du muligvis have en tredjepartsprogram til at grave dig virkelig ind i filerne på din telefon. Her er hvad du behøver at vide.
Sådan får du adgang til Androids indbyggede filhåndtering
Hvis du bruger en enhed med lager Android 6.x (Marshmallow) eller nyere, er der en indbygget filhåndtering ... det er bare gemt væk i indstillingerne. Gå til Indstillinger> Opbevaring> Andet, og du får en komplet liste over alle filer og mapper på dit interne lager. (Hvis du foretrækker at denne filhåndtering er lettere tilgængelig, tilføjer appen Marshmallow File Manager den som et ikon til din startskærm.)
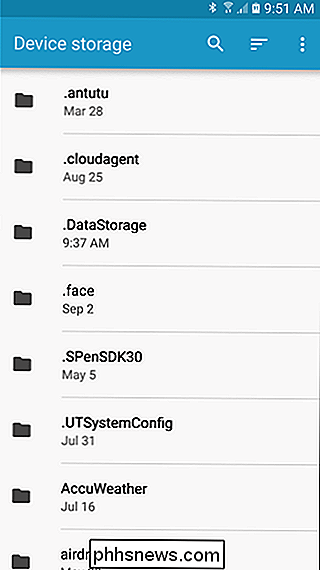
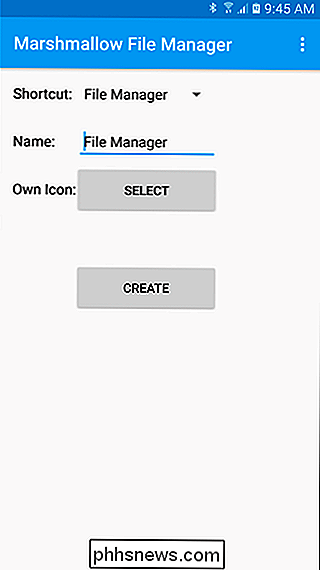
I Nougat er tingene lidt anderledes. Filhåndteringen er en del af appen "Downloads", men er stort set det samme. Du kan se bestemte typer filer, som billeder, videoer, musik og downloads - fra genvejen "Downloads" i din app skuffe. Hvis du vil se din telefons fulde filsystem, skal du dog stadig gå gennem Indstillinger> Opbevaring> Andet. Det åbner download-appen med en tidligere skjult visning, der lader dig se alle mapper og filer på yoru-enheden.
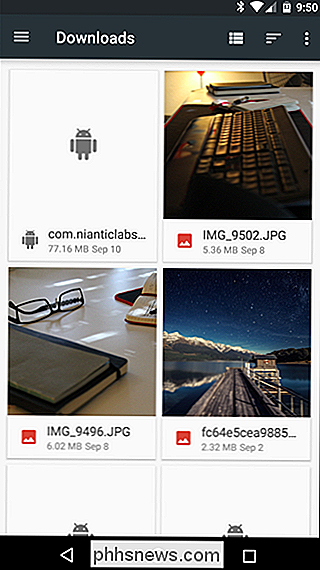
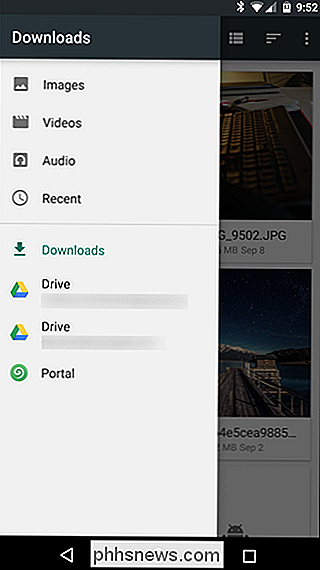
Men som sagt, er det ret svagt i forhold til nogle af de muligheder, der er tilgængelige i Google Play. Hvis du bare vil gennemse filer og måske flytte en eller to ting her og der, bliver det jobbet uden behov for noget tredjepart, hvilket er dejligt. Hvis du leder efter noget mere robust, går du ud til Play Butik.
For mere kraftfuld filadministration, installer en filhåndteringsapp
RELATED: Fem måder at frigøre plads på din Android-enhed
Producenter som Samsung og LG omfatter mere robuste filadministratorer, der ofte hedder noget simpelt som "Mine filer" eller "Filer." Der er dog en god chance for at du måske skal installere din egen filhåndteringsapp - enten din enhed vil ikke have en, eller den medfølgende kan ikke være op til snus. Heldigvis er der et stort udvalg af filadministratorer til rådighed i Google Play.
Solid Explorer er en af de mest populære filhåndterere i Play Butik, og den er fuld af kraftfulde funktioner som adgang til adgangskoden og muligheden for at køre to Solid vinduer side om side i liggende tilstand (på enhver enhed!). Det er også godt understøttet og modtager hyppige opdateringer med nye funktioner. Solid er fri til at prøve i to uger, men efter det bliver du nødt til at hoste op på $ 1,99 for at fortsætte med at bruge den. Det er værd at koste.
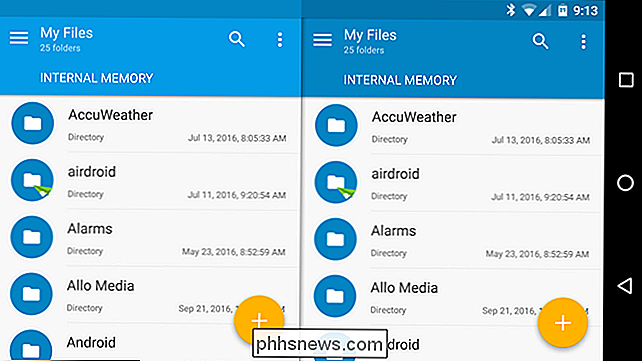
Forstå filsystemlayoutet
Android's filsystemlayout er ikke identisk med din pc. Sådan opdeles du opbevaring:
RELATED: Sådan opretter du et nyt SD-kort i Android til ekstra opbevaring
- Enhedsopbevaring : Dette er lagerpladsen, du vil arbejde med og Adgang. Du er fri til at få adgang til og ændre filer her. Tænk på det lidt som din brugerkatalog på Windows eller hjemmekatalog på Linux eller Mac. Som på stationære operativsystemer dump mange apps nogle datafiler her - ikke følsomme data som adgangskoder og loginoplysninger, men downloadede filer og andre cache-elementer.
- Bærbart SD-kort : Mange Android-enheder har også SD-kortspor. Du kan tilslutte SD-kortet til din computer eller en anden enhed, indlæse filer på den og derefter sætte den i enheden (forudsat at den er formateret som bærbar lagring og ikke internt lager). Hvis du bruger en Marshmallow-enhed, og hvis dit SD-kort er formateret til brug som internt lager, vises det ikke separat i din filhåndtering. Det vil i stedet være en del af din enhedsopbevaring.
- Device Root : Din Android-enhed har også et specielt systemfilsystem, hvor dets operativsystemfiler, installerede applikationer og følsomme applikationsdata gemmes. De fleste filhåndteringsapps kan ikke ændre dette filsystem af sikkerhedsmæssige årsager, medmindre du har rootadgang og en filhåndtering, der er i stand til at bruge den. Du behøver det nok ikke, selvom.
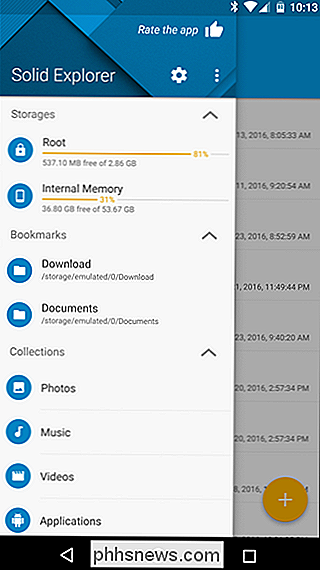
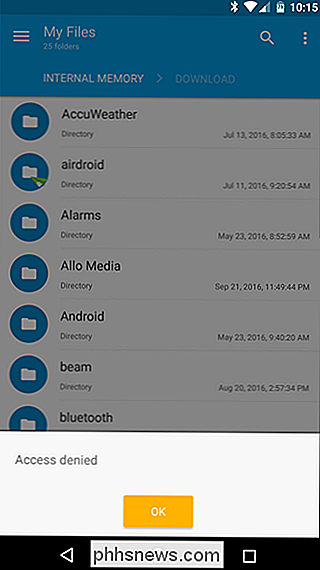
Dit enhedslager indeholder et antal mapper, der er oprettet af Android. Nogle af disse er oprettet og brugt af apps til deres cache-filer, så du bør ikke rote med dem eller fjerne dem. Du kan dog frigøre plads ved at fjerne unødvendige filer, der er gemt her.
Andre er designet til at gemme dine personlige filer, og du bør gerne ændre eller slette filer i dem efter behov. Disse omfatter:
- DCIM : Billeder, du tager, gemmes i denne mappe, ligesom de er på andre digitale kameraer. Apps som Galleri og Fotos viser billeder, der findes her, men her gemmes de underliggende billedfiler.
- Download : Filer, du henter, gemmes her, selvom du er fri til at flytte dem andre steder eller slette dem helt . Du kan også se disse filer i Downloads-appen.
- Film, Musik, Billeder, Ringetoner, Video : Disse er mapper designet til opbevaring af dine personlige mediefiler. Når du slutter din enhed til en computer, giver de dig et indlysende sted til at lægge musik, video eller andre filer, du vil kopiere til din Android-enhed.
Du kan gennemse disse mapper fra enhver filhåndtering. Et enkelt tryk på en fil vil frembringe en liste over installerede apps, der hævder, at de understøtter den pågældende filtype. Du kan arbejde med filer direkte og åbne dem i programmer som du ville på din computer.
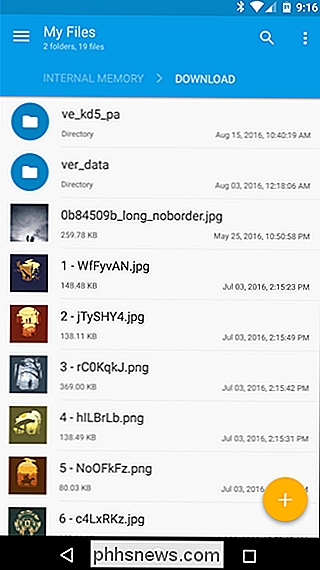
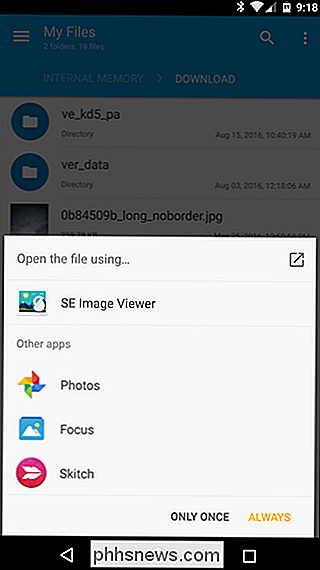
Sådan kopieres filer til eller fra en pc
RELATED: Android USB-forbindelser forklaret: MTP, PTP og USB Masse Opbevaring
Processen til kopiering af filer til eller fra en pc er let. Tilslut kun din Android-enhed til en bærbar eller stationær computer ved hjælp af det passende USB-kabel - den medfølgende enhed til opladning fungerer. Med Android-enheden i standard MTP-tilstand (PTP er også tilgængelig, og USB-masselagring er muligvis tilgængelig på ældre enheder), vises det i Windows eller Linux-filhåndteringsvinduet som en standard enhed. (Hvis det ikke er tilfældet, skal du muligvis trykke på meddelelsen "Opladning kun" og ændre den til MTP.) Derefter kan du se og styre filerne på din Android-enhedens interne lager på din pc og flytte dem frem og tilbage som du vil.
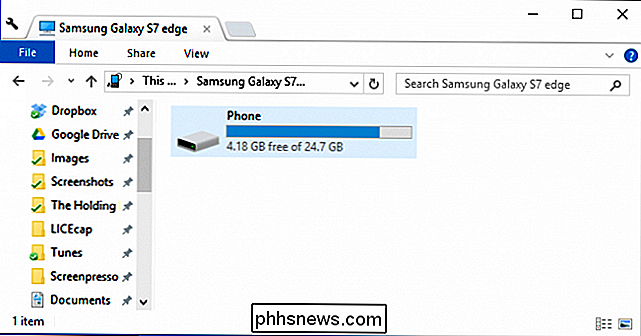
Macs inkluderer ikke MTP-support, så du vil installere Android File Transfer-appen på din Mac og bruge den til at overføre filer frem og tilbage, når du tilslutter din enhed. Appen åbnes automatisk, når du tilslutter en Android-enhed til din Mac.
Hvis du har et SD-kort, kan du fjerne SD-kortet fra din Android-enhed og indsætte det i et SD-kortspor i din computer for at få adgang til filerne -again, hvis du bruger det som "bærbar lagring" og ikke formateret til intern brug. Sidstnævnte fungerer ikke på nogen enhed bortset fra den, den er formateret til brug på.
For trådløse filoverførsler kan vi lide AirDroid. Det giver dig mulighed for at oprette forbindelse til din Android-enhed via Wi-Fi med bare en webbrowser, der flytter filer frem og tilbage uden at det er nødvendigt med et kabel. Det vil sandsynligvis være lidt langsommere, men det kan være en livredder, hvis du er ude og ikke har det korrekte USB-kabel. For at overføre filer fra Android til din pc er Portal også en hurtig og nem løsning.
For enkle opgaver er en filhåndtering ikke rigtig nødvendig. Filer, du downloader, er tilgængelige til brug direkte i Downloads-appen. Billeder, du optræder, vises i Billeder eller Galleri apps. Selv mediefiler, du kopierer til din enhed - musik, videoer og billeder - indekseres automatisk af en proces kaldet "Mediaserver." Denne proces scanner dit interne lager eller SD-kort til mediefiler og noterer deres placering, opbygger et mediebibliotek filer, som medieafspillere og andre applikationer kan bruge. Men mens et brugersynligt filsystem ikke nødvendigvis er for alle, er det stadig der for folk der ønsker det.

Hvordan styrker du Google Chrome til at bruge HTTPS I stedet for HTTP, når det er muligt?
Med de konstante sikkerhedstrusler, vi står over for, mens du surfer på internettet hver dag, betaler det sig at låse tingene ned så meget som muligt. Med det for øje, hvordan styrer man Google Chrome til at bruge HTTPS, når det er muligt? Dagens SuperUser Q & A-post diskuterer nogle løsninger, der hjælper en sikkerhedsbevidste læser, får HTTPS-tilfredshed.

Systemgendannelse i Windows 7, 8 og 10
Systemgendannelse er en Windows-funktion, der kan hjælpe med at løse bestemte typer nedbrud og andre computerproblemer. Sådan fungerer det, hvordan man konfigurerer det, og hvordan man bruger det, når det går galt. Vi bruger Windows 10 i denne artikel, men Systemgendannelse har eksisteret i lang tid meget på samme måde i hver version af Windows.



