Sådan tilberedes du en computer, tablet eller telefon, før du sælger den

Så det er slutningen af vejen til din pc, tablet eller smartphone. Før du giver slip, skal du følge denne hurtigcheckliste for at forberede din enhed til den nye ejer.
Hvis du ikke følger disse trin, kan du miste vigtige personoplysninger, løbe ind i problemer, der giver tilladelse til DRM'ede køb i fremtiden eller har dine personlige data i fare for at blive genoprettet af enhedens nye ejer.
Sikkerhedskopier dine personlige data
Denne del er indlysende, men det er alligevel vigtigt. Hvis du flytter til en ny computer, vil du gerne sikkerhedskopiere dine vigtige personlige data og tage den med dig. Hvis du allerede sikkerhedskopierer dine vigtige personlige data - og du burde være - skal du vide, hvor de data, du er interesseret i, er på din computer og allerede skal have sikkerhedskopier.
RELATED: Hvilke filer skal du tilbage Op på din Windows-pc?
Takket være sky-tjenesterne, kan mange af dine vigtige personlige data allerede komme med dig. Filer gemt i tjenester som Dropbox vil naturligvis komme med dig og være tilgængelige på din nye computer. Men der er stadig en god chance for at du har vigtige lokale filer sidder. Se vores fil på, hvilke filer du bør sikkerhedskopiere på din Windows-pc, hvis du har brug for hjælp.
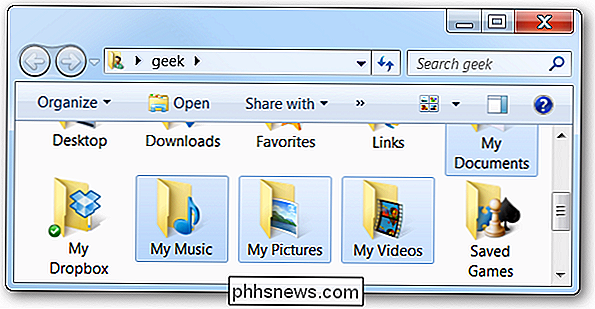
RELATERET: Hvilke data backer Android automatisk op?
Hvis du bruger en tablet eller smartphone, skal du sandsynligvis behøver ikke bekymre sig så meget om at sikkerhedskopiere sine data. De fleste af dataene på din mobilenhed er sandsynligvis synkroniseret med onlinetjenester, så det vil være tilgængeligt, når du har slettet enheden. Hvis du bruger Android, skal du læse om, hvilke Android-data der sikkerhedskopieres automatisk. Sørg for, at du har kopier af vigtige fotos - Android kan automatisk sikkerhedskopiere dine billeder online, men det er ikke aktiveret som standard. Hvis du bruger en iPhone, sikkerhedskopieres fotografier automatisk med iCloud, hvis du har Photo Stream aktiveret.
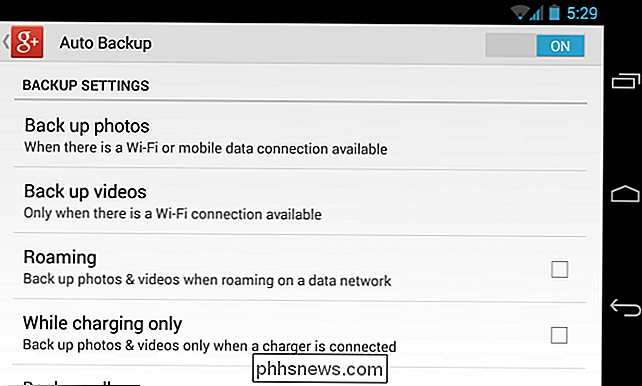
Deauthorize Any DRM Purchases
Bekymret for indhold, du købte, behøver ikke være nødvendigt, men det er desværre stadig i mange situationer. Nogle indhold, der følger med Digital Rights Management (DRM) teknologi, låser sig til din computer.
For eksempel kræver mange køb fra iTunes Store, at din computer er "autoriseret" med dit Apple ID, før de kan afspilles. Du kan få op til fem autoriserede computere til enhver tid, så hvis du installerer iTunes på en computer og senere slippe af med den computer, har du brugt en af tilladelserne. Selv om du bare geninstallerer Windows, kan du bruge en tilladelse flere gange på samme computer.
For at forhindre dette sker, vil du gerne godkende din computer i DRM-applikationen. Hvis du f.eks. Vil godkende din computer i iTunes, skal du klikke på menuen Store i iTunes og vælge Deauthorize this Computer.
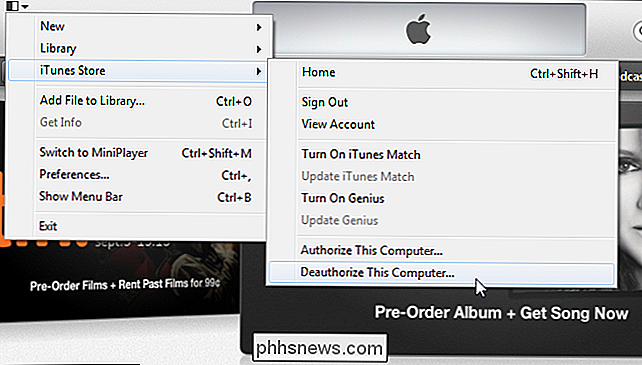
Heldigvis tillader iTunes dig at autorisere alle dine computere senere, hvis du glemmer at afautorisere en computer, inden du slippe af med den. Men nogle andre tjenester gør det ikke.
For eksempel bruger nogle pc-spil SecuROM-produktaktivering. Disse spil har generelt aktiveringsgrænser og kan kun aktiveres på et bestemt antal computere. Du vil gerne tilbagekalde spilets autorisation ved hjælp af det medfølgende værktøj, inden du slipper af en computer, hvor du har installeret spillet.
Hvis du ikke gør det, kan du måske undgå at tilbagekalde aktiveringen, når du er færdig af computeren. Hvis du bruger alle dine aktiveringsgrænser, skal du muligvis indkalde og anmode om mere - forhåbentlig kan spilfirmaet rumme dig og tvinge dig ikke til at købe en ny kopi af spillet.
DRM-aktiveringer og tilbagekaldelser er ret kundefientlige og findes ikke i hver tjeneste. For eksempel kræver downloadede Kindle eBooks aldrig deauthorization. Damp kræver ikke, at du tilbagekalder spil, du køber gennem det, selv om nogle spil du køber via Steam, kan det.
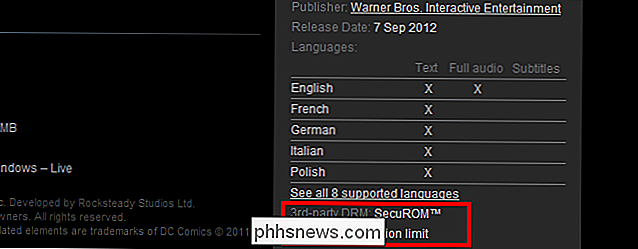
DRM-aktiveringer og tilbagekaldelser er ikke så almindelige på mobile enheder. Vi er ikke opmærksomme på nogen populære tjenester, der kræver, at du tilbagekalder autorisationen, inden du slipper af en smartphone eller tablet.
Tør disken
Bemærk, at dette afsnit kun gælder for pc'er med mekaniske harddiske, der kører Windows 7 eller tidligere versioner af Windows. Hvis du slipper af en Windows 7-pc med en SSD, en Windows 8-pc, en tablet eller en smartphone, kan du fortsætte til næste afsnit.
Hvis din bærbare computer eller stationære computer har en traditionel magnetisk harddisk , er det muligt for folk at gendanne data fra harddisken, selv efter at du har omformateret det og geninstallerer operativsystemet. Dette skyldes, at geninstallation af operativsystemet ikke sletter alle sektorer på disken.
Hvis du vil slette alle sektorer på disken, vil du gerne bruge et værktøj som DBAN, før du geninstallerer Windows på din computer. Husk, at dette værktøj tørrer hele dit drev og vil slette enhver fabrikationsgendannelsespartition, der findes på den.
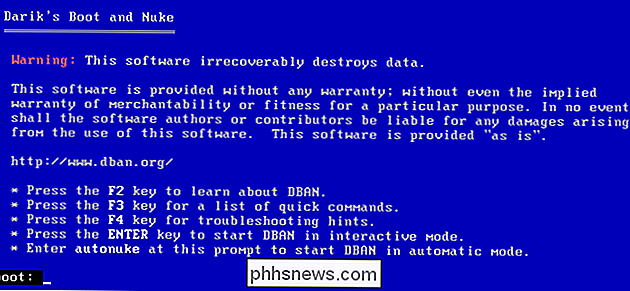
Dette gælder kun pc'er med magnetiske harddiske. Hvis du har en computer med et solid state-drev - eller en smartphone eller tablet med SSD-filer, der er slettet fra SSD'en, slettes straks, hvis TRIM er aktiveret, hvilket det skal være som standard.
Du behøver ikke gå ud af din måde for at gøre dette på Windows 8. Mens Windows 7 og tidligere versioner af Windows ikke har en indbygget måde at tørre et drev i installationsprogrammet, tilbyder Windows 8 en funktion, der vil tørre dit drev, når du nulstiller din pc. Windows 8 kalder dette "fuldt rengøring af dit drev."
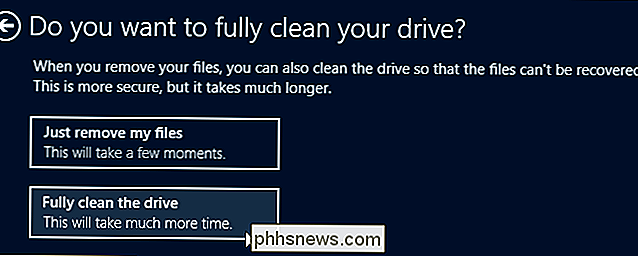
Geninstaller operativsystemet eller fabriksindstillingen
Når du har ordentligt forberedt enheden og genoprettet dine personlige filer og DRM-aktiveringer, skal du sætte den tilbage til Fabriksstandardtilstanden før den sendes videre til sin nye ejer.
RELATED: Begynder Geek: Sådan geninstalleres Windows på din computer
På computere, der kører Windows 7 eller tidligere, skal du følge vores vejledning til geninstallation af Windows - enten fra en Windows-installationsdisk eller din computers integrerede gendannelsespartition. Hvis du har følsomme data, der blev gemt på drevet, skal du tørre drevet ved hjælp af et værktøj ovenfor, før du geninstallerer operativsystemet.

RELATERET: Alt du behøver at vide om "Nulstil denne pc" i Windows 8 og 10
På computere, der kører Windows 8, kan du bruge funktionen Nulstil din pc til at indstille Windows tilbage til fabriksindstillingen. Dette vil slette hele din enhed og slette alle dine personlige filer. Hvis du har en computer med en traditionel magnetisk harddisk i stedet for en SSD, skal du sørge for at vælge funktionen "Fuldstændig rengøring af drevet", når du nulstiller Windows for at sikre, at dine personlige data er fuldstændigt slettet fra drevet og ikke kan gendannes.
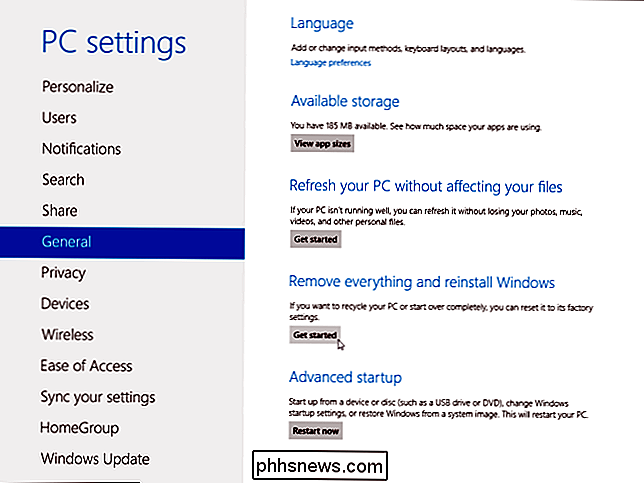
På en smartphone eller tablet bruger du Factory Reset-indstillingen. På Android skal du åbne skærmen Indstillinger, trykke på Sikkerhedskopiering og nulstilling og trykke på Fabriksdata nulstil.
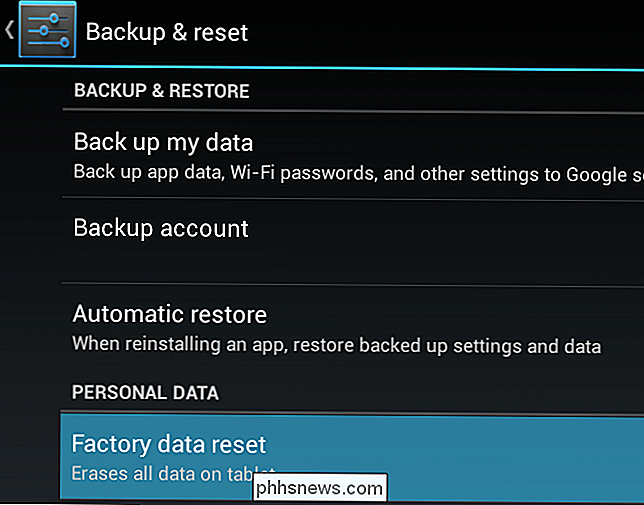
På iOS skal du åbne skærmen Indstillinger, trykke på Generelt, trykke på Nulstil og trykke på Slet alt indhold og indstillinger. Din mobilenhed bruger solid state-opbevaring, så du behøver ikke bekymre dig om at tørre det.
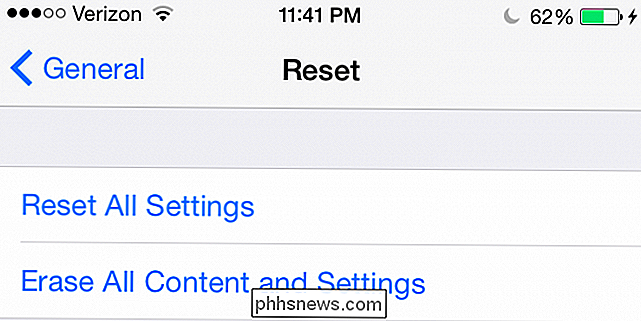
Din enhed skal nu være lige ny, når det kommer til softwaren, i hvert fald uden risiko for at dine personlige filer kunne inddrives. Du kan nu sælge den eller videregive den til sin nye ejer med tillid.
Billedkredit: miniyo73 på Flickr

8 værktøjer til oprettelse af perfekt størrelse billeder til sociale medier
Hvis du bruger sociale medier, ved du, hvad en skræmmende opgave det kan være at korrekt beskære, redigere og uploade et anstændigt udseende billede til dine Facebook-, Google+ og Twitter-konti. Hvert websted har et andet krav til billedets størrelse, og de fleste af dem har flere billeder som Facebook med et coverbillede og et profilbillede.Du k

Sådan installeres udvidelser fra uden for Chrome Webshop og Firefox-tilføjelsesgalleri
Moderne versioner af Google Chrome og Mozilla Firefox forhindrer dig i at installere uautoriserede tilføjelsesprogrammer. Dette er en god ting, og hjælper med at blokere malware fra din browser. Men det kan nogle gange være nødvendigt at installere et uautoriseret tilføjelsesprogram fra en CRX- eller XPI-fil.



