Sådan gør du Windows 10-proceslinjen mere gennemsigtig

Aktivitetslinjen i Windows 10 er meget konfigurerbar, og Windows 10 indeholder allerede en indstilling i personaliseringsindstillingerne for at gøre proceslinjen gennemsigtig. Men med en lille Registry magic kan du aktivere en indstilling, der giver proceslinjen et endnu højere niveau af gennemsigtighed.
Gør Windows 10-proceslinjen mere gennemskuelig ved at redigere registreringsdatabasen
For at gøre din Windows 10-proceslinje mere gennemskuelig, Du skal bare foretage en tilpasning til en indstilling i Windows-registreringsdatabasen.
Standard advarsel: Registerredigering er et kraftfuldt værktøj og misbruger det, der kan gøre dit system ustabilt eller endda ubrugeligt. Dette er et ret simpelt hack, og så længe du holder dig til instruktionerne, bør du ikke have nogen problemer. Når det er sagt, hvis du aldrig har arbejdet med det før, skal du overveje at læse om, hvordan du bruger registreringseditoren, før du kommer i gang. Og helt sikkert sikkerhedskopiere registreringsdatabasen (og din computer!) Før du foretager ændringer.
Åbn registreringseditoren ved at trykke på Start og skrive "regedit." Tryk på Enter for at åbne registreringseditoren og give det tilladelse til at foretage ændringer på din pc.
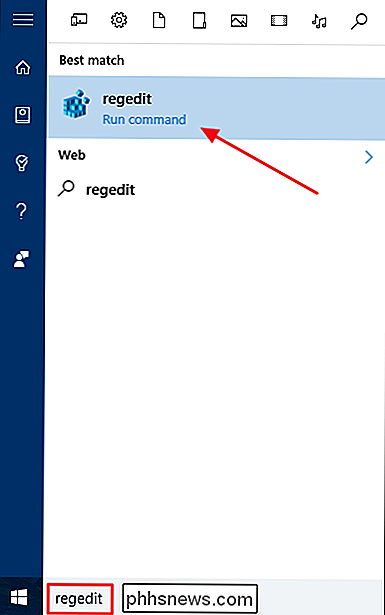
I registreringseditoren skal du bruge den venstre sidebjælke til at navigere til følgende nøgle:
HKEY_LOCAL_MACHINE SOFTWARE Microsoft Windows CurrentVersion Explorer Advanced
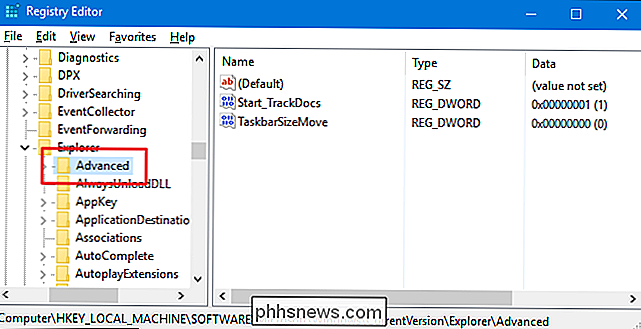
Dernæst skal du oprette en ny værdi inde iAvanceretundernøgle. Højreklik på undernøglenAvanceretog vælg Ny> DWORD-værdi (32-bit). Navngiv den nye værdiUseOLEDTaskbarTransparency.
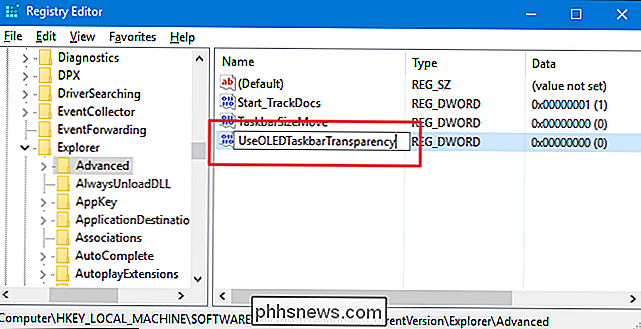
Dobbeltklik nu på den nyeUseOLEDTaskbarTransparency-værdi i højre rude for at åbne dens egenskabsside. I feltet "Værdidata" skal du ændre værdien til 1 og derefter klikke på OK.
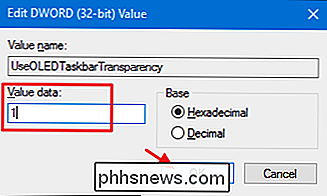
Når du har foretaget ændringen, kan du lukke registreringseditoren. For at få ændringen til at virke, kan du enten genstarte computeren eller åbne fanen Farve i indstillingerne til personliggørelse (Windows + I> Personalisering> Farve) og skifte fra og tilbage til en af indstillingerne i "Vælg en farve "Afsnit.
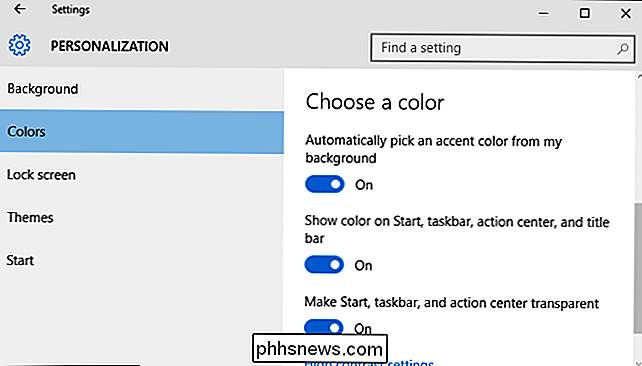
Herunder kan du se en sammenligning af den almindelige gennemsigtighedsindstilling og den høj gennemsigtighedsindstilling, du lige har konfigureret i registreringsdatabasen.
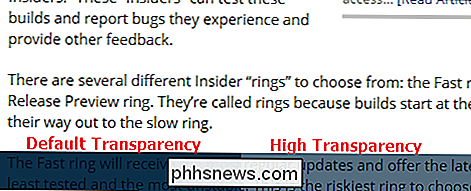
Hvis du vil slå høj gennemsigtighed ind igen, skal du bare gå tilbage ind i registreringsdatabasen og enten sætte værdienUseOLEDTaskbarTransparencytil 0 eller slette værdien helt. Du skal derefter genstarte Windows eller skifte en af farveindstillingerne igen for at tvinge ændringen.
Download vores One-Click Registry Hacks
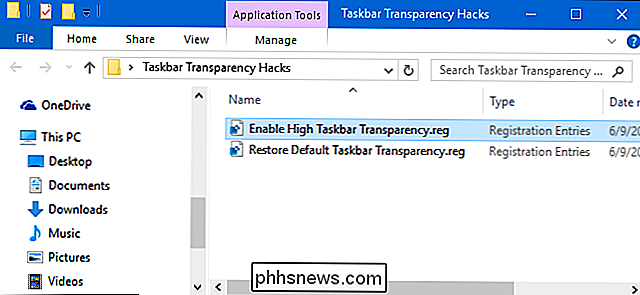
Hvis du ikke har lyst til at dykke ind i registreringsdatabasen selv, har vi oprettet et par registreringsdatabasen hacks du kan bruge. Hacket "Aktivér højt aktivitetslinje gennemsigtighed" opretter værdienUseOLEDTaskbarTransparencyog sætter den til 1. "Hent standardopgavebarhedens gennemsigtighed" -hak sætter værdien tilbage til 0. Begge hacks er inkluderet i den følgende ZIP-fil. Dobbeltklik på den, du vil bruge, og klik på vejledningen. Når du har brugt det hack, du vil have, skal du genstarte din computer eller skifte en af farveindstillingerne for at tvinge ændringen.
Opgavelinjehacker
RELATED: Sådan opretter du din egen Windows-registreringsdatabase
Disse hack er egentlig bare undernøglenExplorer, der er fjernet til værdienUseOLEDTaskbarTransparency, som vi talte om i det foregående afsnit og derefter eksporteredes til en .REG-fil. At køre en af hackene sætter den værdi til det rigtige nummer. Og hvis du nyder at snyde med registreringsdatabasen, er det værd at tage sig tid til at lære at lave dine egne registry hacks.
Og det er det. Hvis du foretrækker en højere grad af gennemsigtighed på din Windows 10-proceslinje, er dette ret simple registreringshak alt, hvad du behøver.

Sådan får du besked, når Caps Lock eller Num Lock er aktiveret i Ubuntu
Hvis du ved et uheld har slået Caps Lock til mange gange - vi har alle været der - her er en løsning. Du kan tilføje en indikator til øverste panel, der viser status for Caps Lock, Num Lock og Scroll Lock-tasterne, der fortæller dig, når en af dem trykkes. RELATED: Sådan deaktiveres eller tildeles Caps Lock-nøgle på ethvert operativsystem Selvfølgelig kan du deaktivere eller omfordele Caps Lock-tasten, men hvis du bruger den lejlighedsvis, er dette det næstbedste.

For nylig skrev jeg et Word-dokument, og jeg stødte på et interessant problem! Jeg havde omkring 20 sider i Word-dokumentet, men jeg havde kun brug for en af dem til at være i Landskabsorientering!Selvom jeg har brugt Word i 10+ år, har jeg aldrig kørt ind i denne situation før. Efter at have spillet rundt med sideskift og afsnit pauser i omkring en time, jeg endelig regnet ud, hvordan man gør det uden Googling!Desværre e
![Siddende er den nye rygning [Sponsored]](http://phhsnews.com/img/how-to-2018/sitting-is-new-smoking.jpg)


