Sådan markerer du billedvedhæftninger i Apple Mail

Samarbejde er nøglen i mange organisationer, så det er vigtigt at bruge de værktøjer, du har på hånden. Apple Mail giver dig adgang til enkle markupværktøjer lige indenfor meddelelsessammensætningen. Du kan derfor foretage hurtige redigeringer inline og aldrig forlade programmet.
RELATED: Brug din Macs Preview App til at flette, split, markere og underskrive PDF-filer
I Mail kan du markere dit billede og forpligte sig til ændringerne i meddelelsen. Dette er meget mere direkte og bekvemt end at sige, tilføje tekstkommentarer til beskeden eller åbne billedet i en ekstern applikation, tilføje markeringen, gemme billedet og derefter vedhæfte det.
Hvis dette sker i Apple Mail, er det sømløs. Mail bruger mange af de samme markupværktøjer, der findes i den alsidige Preview-applikation, som vi diskuterede i vores artikel om underskrift af PDF-formularer. Så, hvis du er bekendt med Preview, så vil disse være et stykke kage.
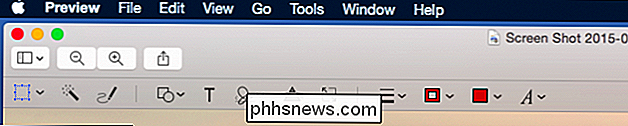
Preview's markup-værktøjslinje.
Først, når du åbner Apple Mail, skal du skrive din besked og vedhæfte dit billede, som du normalt ville, og klik derefter på på billedet så det er valgt, og klik derefter på pilen i øverste højre hjørne.
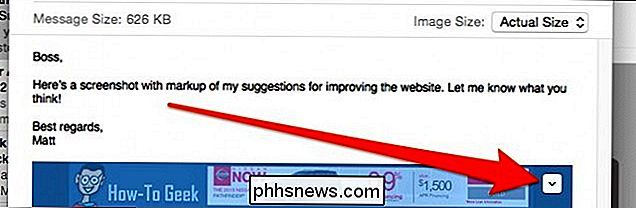
En lille menu (to hele valgmuligheder) åbnes, som giver dig mulighed for at åbne "Markup" -værktøjerne. resten af meddelelsen bliver grå og markeringsværktøjslinjen vises over dit vedhæftede billede.
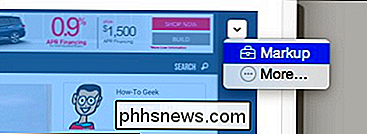
Der kan du ganske lidt med denne lille værktøjslinje. Lad os tage lidt tid til at vise dig, hvad hver ting gør.
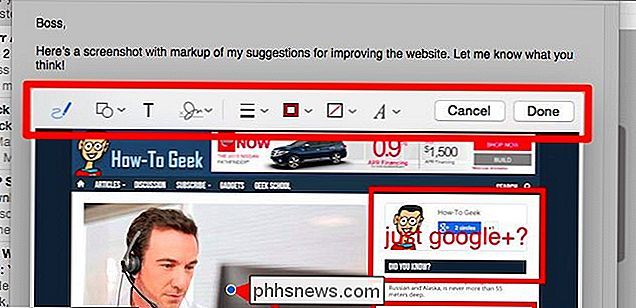
Fra venstre kan de første fire knapper påvirke ændringerne. Pennikonet giver dig mulighed for at tegne frit på billedet, som om du bruger en pen, næste kan du tegne firkanter og cirkler, så du kan tilføje tekst, og endelig kan du lægge en signatur.

Den sidste vare er af særlig interesse. Lad os sige, at nogen sender dig et officielt dokumentbillede. Du kan underskrive den med din pegefelt eller et kamera, låse ændringen, og send det straks igen.
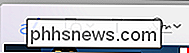
Den anden gruppe på fire knapper, lad dig ændre, hvordan din markering ser ud - linjetykkelse og stil (prikket, pile osv. .), kantfarve, fyldfarve og tekststil.
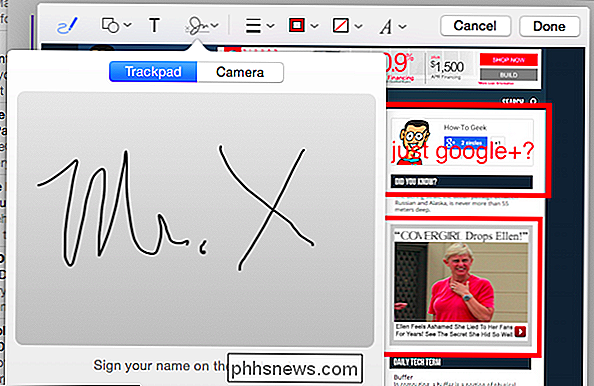
Når du er færdig med at lave dine ændringer, kan du klikke på "Udført" og de gemmes på dit billede.

I modtagernes ende, Du kan samarbejde yderligere ved at foretage flere ændringer i billedet. For at gøre dette, skal du først svare (eller videresende) til meddelelsen og på komponentvinduets værktøjslinje ved at klikke på knappen for at medtage vedhæftet fil fra den originale besked.
Vedhæftet fil vil nu blive lagt tilbage i din nye besked, og du kan igen klik på pilen i øverste højre hjørne og derefter på "Markup" for at åbne værktøjerne. Når du er færdig, skal du igen klikke på "Udført" og sende beskeden.
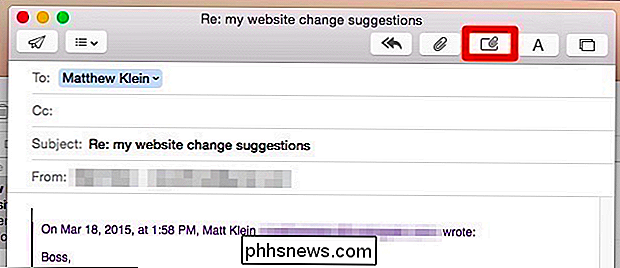
At kunne markere en vedhæftede fil som dette betyder, at du sparer en masse tid og kræfter, der ikke behandler eksterne billedredaktører, gemmer og genindsætter det til budskabet.
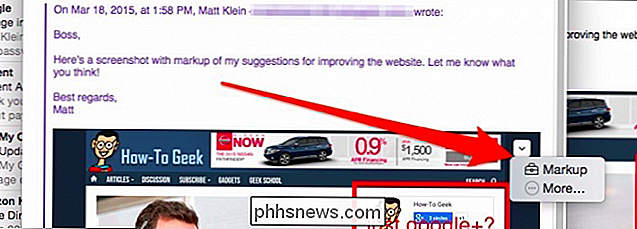
Det bedste af alt kræver det ingen add-on-software, ingen plugins eller indstillinger, der også mindsker den tid, der er nødvendig for at uddanne andre, hvordan man bruger disse værktøjer.
Med alt det, vi Jeg vil gerne høre fra dig nu. Synes du, at disse værktøjer er nyttige, og vil du bruge dem? Hvad bruger du normalt, hvis du vil samarbejde? Vi bifalder dine kommentarer, spørgsmål og forslag, så vær venlig at give din feedback i vores diskussionsforum.

Sådan læser og responderer du på Android-meddelelser på din Mac
Smartphones er hurtigt blevet vores personlige hubs til alle meddelelser, sms'er og andre vigtige ting, men hvem vil skrive på en lille smule tastatur hele tiden? Med denne gratis Mac-app kan du se alle dine Android-meddelelser på din Mac og endda svare på dem lige fra selve meddelelsen. RELATED: Sådan synkroniseres dine Android-meddelelser til din pc eller Mac The stadig populære Pushbullet kan gøre dette, men der er ingen indbygget Mac-version af Pushbullet.

Nesttermostat: 5 tips og tricks Du kan ikke have kendskab til
I dag har stort set alle, der har en internetforbindelse, hørt om Nest digitalt termostatsystem. Men vidste du, at det har masser af flotte funktioner, der knytter sig til næsten alle enheder i dit hjem? Belønnet som fremtiden for det smarte hus, har den lille enhed, der lavede et stort skænk med Google, evnen til at gøre alt fra enkle opgaver som at styre klimaet i hvert rum helt op til at synkronisere med din telefon for at slå varmen på, inden du endda går i døren.



