Juster Windows 10 Firewall-regler og -indstillinger
I Windows 10 er Windows Firewall ikke ændret meget siden Vista. Samlet set er det stort set det samme. Indgående forbindelser til programmer er blokeret, medmindre de er på den tilladte liste. Udgående forbindelser blokeres ikke, hvis de ikke matcher en regel. Du har også en offentlig og privat netværksprofil for firewallen og kan styre præcis hvilket program der kan kommunikere på det private netværk i modsætning til internettet.
I denne artikel vil jeg gennemgå de forskellige muligheder og indstillinger for Windows 10-firewall'en og snakke om, hvordan du kan justere dem, så de passer til dine behov. Selvom udgående forbindelser ikke er blokeret som standard, kan du konfigurere dine egne firewallregler i Windows 10 for at blokere udgående forbindelser. Dette kan være nyttigt, hvis du vil blokere et bestemt program fra at kunne kommunikere med internettet, selvom programmet installeres uden dit samtykke.
For at komme i gang skal vi snakke om, hvordan du bringer firewallindstillingerne op i Windows 10. Du kan enten åbne Kontrolpanel og åbne firewallen derfra, eller du kan klikke på Start og indtaste ordet firewall .

Dette vil hente Windows Firewall-dialogboksen, hvor du kan styre alle de forskellige indstillinger for firewallen.
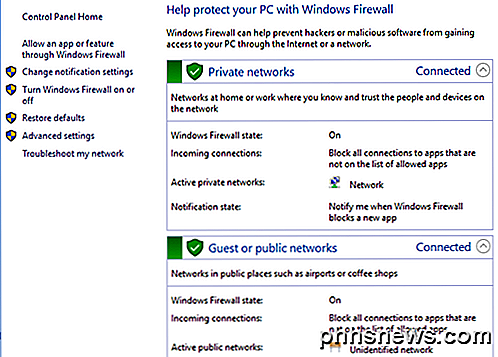
På højre side deler den visningen i Private netværk og Guest eller offentlige netværk . Dit trådløse trådløse netværk skal dukke op under Private netværk, men hvis det ikke gør det, skal du sandsynligvis manuelt fortælle det, at netværket er et hjemmenetværk og ikke et offentligt netværk.
Tillad Program via Firewall
Hovedårsagen til, at de fleste mennesker nogensinde vil røre med firewallen, er at lade et program arbejde gennem firewallen. Normalt gøres dette automatisk af selve programmet, men i nogle tilfælde skal du gøre det manuelt. Du kan gøre dette ved at klikke på Tillad en app eller funktion via Windows Firewall .
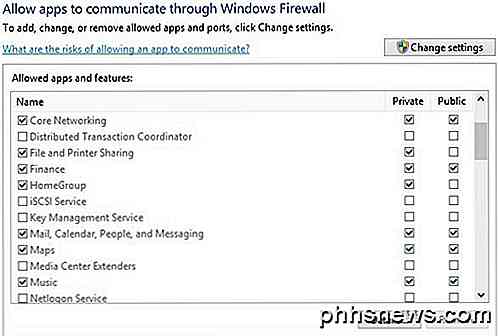
Som du kan se, kan du for hvert program eller funktion i Windows vælge at tillade indgående forbindelser på de private og offentlige netværk separat. Denne adskillelse er praktisk for ting som File and Printer Sharing og HomeGroups, da vi ikke ønsker nogen fra offentlige WiFi for at kunne oprette forbindelse til en netværksandel eller en lokal HomeGroup. For at tillade en app skal du blot finde den i listen og derefter markere feltet for hvilken type netværk du vil tillade indkommende forbindelser på.
Hvis appen ikke er angivet, kan du klikke på Tillad en anden app- knap og vælge fra en liste eller klikke på knappen Gennemse for at finde dit program specifikt. Hvis knappen er gråtonet, skal du klikke på Skift indstillinger først.
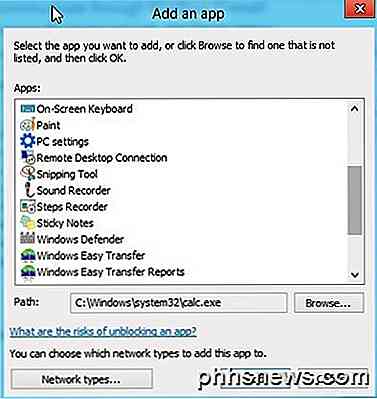
Hvis du går tilbage til Firewall-startdialogen, er der et andet link i venstre rude kaldet Slå Windows Firewall til eller fra . Hvis du klikker på det, får du et sæt muligheder som vist nedenfor:
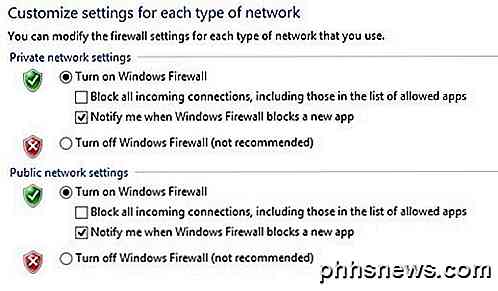
Du kan helt slukke firewallen i Windows 10, men det tillader alt gennem firewallen. Du kan også blokere alle indgående forbindelser til din computer, selv for tilladte apps, hvilket er nyttigt i visse situationer. For eksempel, hvis du er i en offentlig indstilling som et hotel eller en lufthavn, og du vil være ekstra sikker, når du er forbundet til netværket. Du kan stadig surfe på internettet ved hjælp af en webbrowser, men intet program vil kunne oprette en indgående forbindelse fra en anden computer på det lokale netværk eller fra en server på internettet.
Avancerede firewallindstillinger
Den rigtige sjov er dog, hvis du vil rote rundt med de avancerede firewall indstillinger. Dette er selvfølgelig ikke for svag i hjertet, men det er heller ikke en stor ting, fordi du kan klikke på linket Gendan standarder og sætte alt tilbage på den måde, det var, da du først installerede Windows 10. For at komme til de avancerede indstillinger skal du klikke på Avancerede indstillinger link i venstre rude i firewall hoveddialogboksen. Dette vil hente Windows Firewall med avanceret sikkerhed vindue:
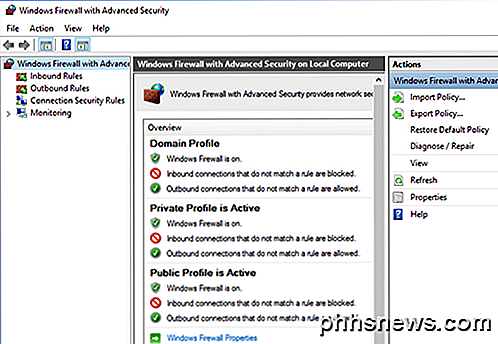
På hovedskærmen giver den dig et hurtigt overblik over dine firewallindstillinger for domænet, private netværk og offentlige netværk. Hvis din computer ikke er tilsluttet et domæne, behøver du ikke bekymre dig om den pågældende profil. Du kan hurtigt se, hvordan indgående og udgående forbindelser styres af firewallen. Som standard er alle udgående forbindelser tilladt. Hvis du vil blokere en udgående forbindelse, skal du klikke på Udgående regler i venstre kolonne.
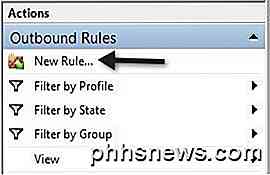
Gå videre og klik på Ny regel, og så får du en dialog, spørger hvilken type regel.
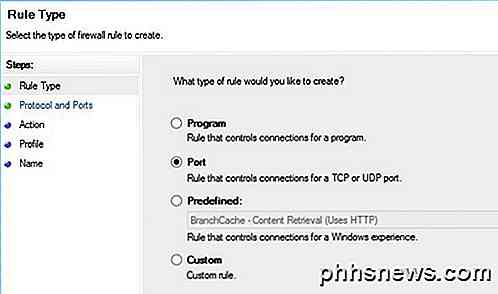
Jeg valgte port, fordi jeg vil blokere alle udgående forbindelser på port 80, HTTP-porten, der bruges af hver webbrowser. I teorien bør dette blokere al internetadgang i IE, Edge, Chrome og andre browsere. Klik på Næste, vælg TCP og indtast portnummeret.
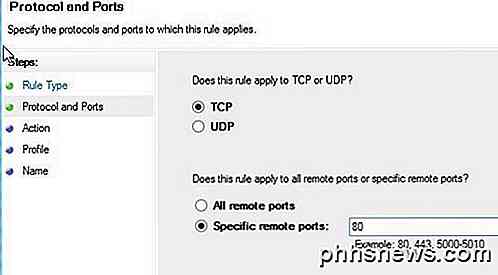
Klik på Næste og vælg den handling, du vil udføre, i mit tilfælde Bloker forbindelsen .
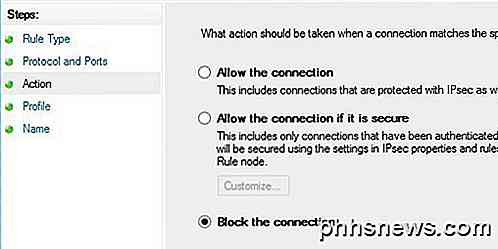
Endelig skal du vælge hvilke profiler du vil have, at reglen skal gælde for. Det er nok en god ide at bare vælge alle profiler.

Giv det bare et navn, og det er det! Når jeg åbner Chrome for at besøge en webside, får jeg følgende fejlmeddelelse:
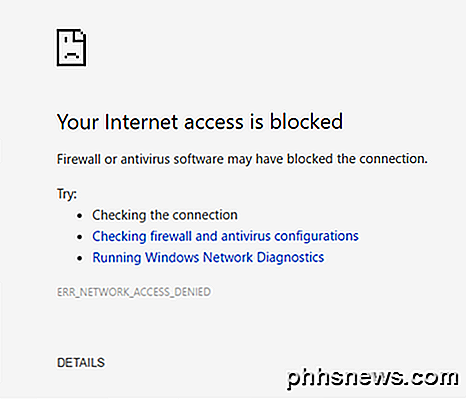
Sød! Så jeg har lige oprettet en ny udgående forbindelse regel i Windows 10 firewall, der blokerer port 80 og forhindrer derfor nogen fra at surfe på internettet! Du kan oprette dine egne brugerdefinerede firewallregler i Windows 10 efter de trin jeg viste ovenfor. Samlet set er det stort set alt, hvad der er til firewallen. Du kan gøre mere avancerede ting, men jeg ønskede at give et anstændigt overblik, at selv ikke-tekniske mennesker kan forsøge at følge.
Hvis du har spørgsmål om konfiguration af firewall i Windows 10, skal du skrive en kommentar her, og vi vil forsøge at hjælpe. God fornøjelse!

Sådan fremskynder menuprogrammer i Windows
Windows indeholder forskellige visuelle effekter, og animationer, der gør brug af operativsystemet, føles lidt mere venlige. Et godt eksempel på dette er animationen, der forsvinder eller glider menuerne til et par hundrede millisekunder, efter at du har klikket på dem. Justering af denne forsinkelse kan dog gøre at bruge din pc til at føles lidt snappier.

Sådan får du dit Apple Watch vibrere mere prominently
Din Apple Watch tapper dig på dit håndled for at advare dig, når du får en besked. Dette kaldes haptisk feedback. Hvis du har problemer med at føle krane, kan du øge intensiteten af haptic alarmerne. Først vil vi vise dig, hvordan du justerer haptisk feedback direkte på dit ur. Tryk på den digitale krone for at få adgang til startskærmen.



