Sådan installeres og opstilles det nest sikre sikkerhedssystem

Nest startede oprindeligt med bare en smart termostat, men virksomheden er vokset ganske lidt gennem årene. Og nu har de deres eget sikkerhedssystem kaldet Nest Secure. Her er hvordan du installerer det og sætter det op.
RELATERET: Nesttermostat E mod Nest-termostat: Hvad er forskellen?
I nøglen leveres Nest Secure med to nøgleringstags afvæbne dit system uden at indtaste en adgangskode), to sensorer (som kan fungere som bevægelsesføler og en åben / tæt sensor til døre og vinduer) og hovedenheden, der fungerer som tastatur, alarm og anden bevægelsesføler.
Plus, du kan integrere dine andre Nest-produkter (som en Nest Cam) - ligesom en håndfuld andre smarthome gear - i Nest Secure-systemet for en endnu mere robust opsætning. I øjeblikket vil vi dog vise dig, hvordan du installerer og opretter Nest Secure for at få det i gang.
Hvis du allerede ejer et Nest-produkt, har du sikkert allerede Nest-appen installeret på din telefon, men hvis dette er dit første Nest-produkt nogensinde, skal du downloade appen (tilgængelig for iOS og Android-enheder) og trykke på "Tilmeld" for at oprette en Nest-konto.
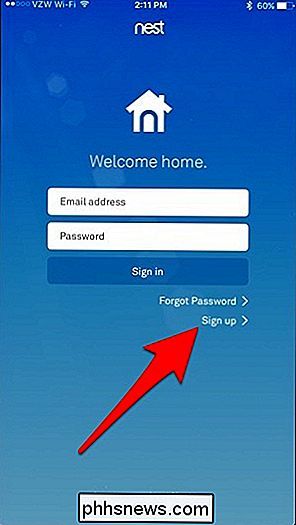
Fortsæt gennem denne proces, indtil du Gå til hovedskærmen i appen. Du er nu klar til at oprette sikkerhedssystemet.
Opsætning af Nest Guard
Nest Guard er hovedenheden i systemet, og du indstiller det først. Tryk på den store "+" -knap for at komme i gang.
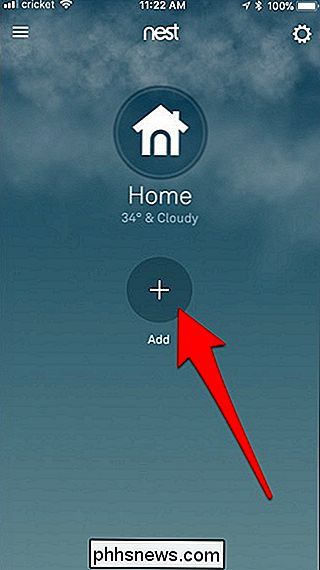
App'en giver dig mulighed for at scanne en QR-kode på bagsiden af den enhed, du indstiller, så lad den få adgang til dit kamera og bruge det til at scanne koden .
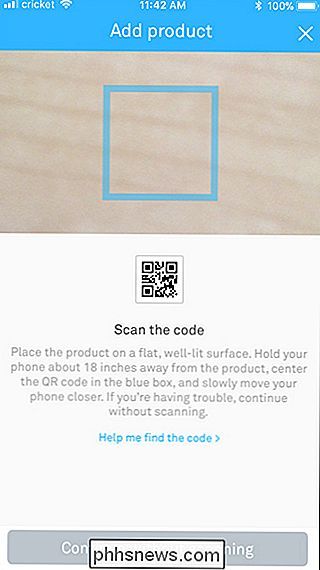
Dette registrerer automatisk hvilket produkt du opsætter. I dette tilfælde er det Nest Guard. På den næste skærm vil appen diskutere, hvad enheden gør. Tryk "Næste" nederst for at fortsætte.
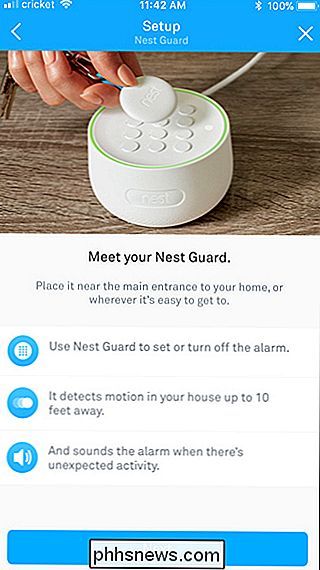
Tilslut Nest Guard med det medfølgende kabel og strømadapter. Tryk derefter på "Næste" i appen.

Enheden vil efterhånden udsende en chime-støj, og en stemme vil lede dig igennem forbindelsesprocessen. Du slutter derefter enheden til dit Wi-Fi-netværk, så vælg dit netværk fra listen.
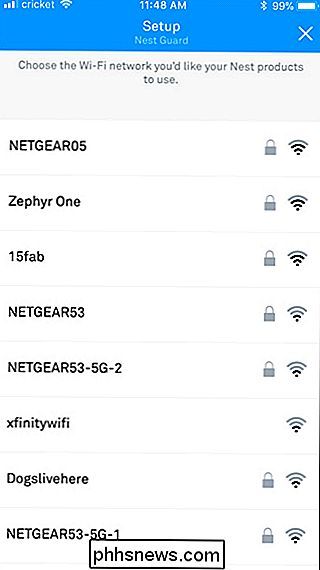
Indtast adgangskoden til dit Wi-Fi-netværk, og klik på "Næste".
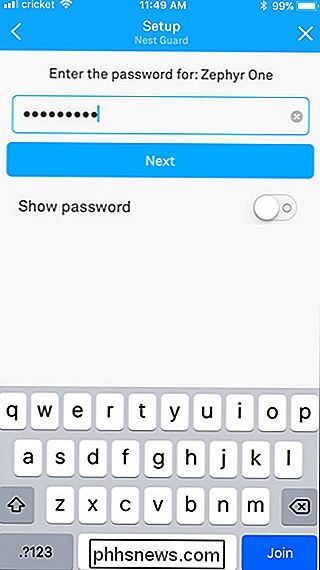
Giv et øjeblik til at oprette forbindelse til din Wi-Fi. Når det er færdigt, skal du trykke på "Næste" nederst.
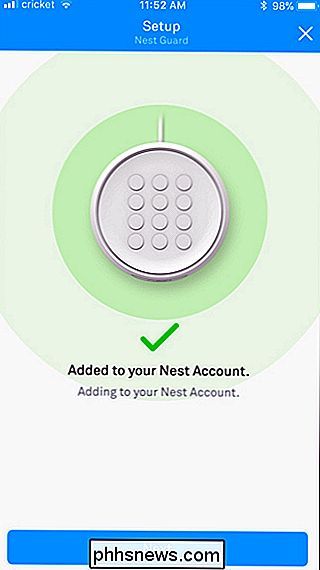
Prøv Next Guards indbyggede bevægelsesføler ved at gå foran den. Det lyser, når det registrerer bevægelse. I appen kan du tænde for "Reduceret følsomhed", hvis du har små kæledyr, der sandsynligvis vil afbryde det. Tryk på "Næste" for at fortsætte.
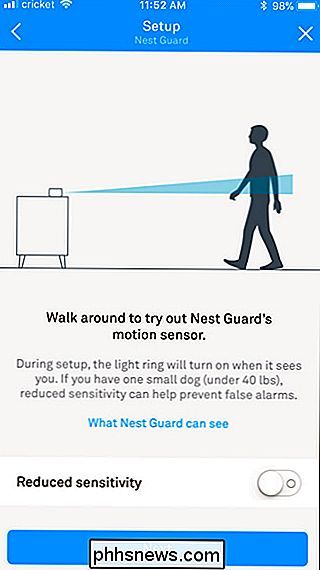
På det næste skærmbillede skal du vælge, hvor du vil placere Nest Guard i dit hjem.
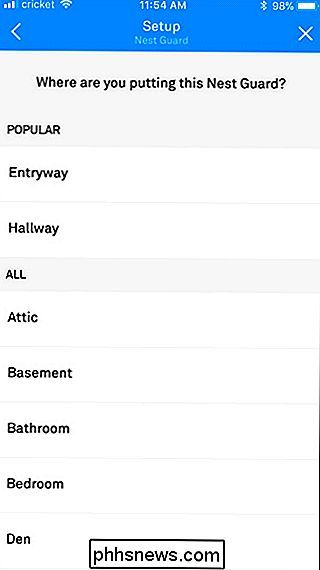
Nu er det tid til at oprette adgangskoder, der bruges til at arm og afvæbne sikkerhedssystemet fra tastaturet, samt slukke for alarmen, hvis den lyder. Klik på "Næste" i appen for at fortsætte.
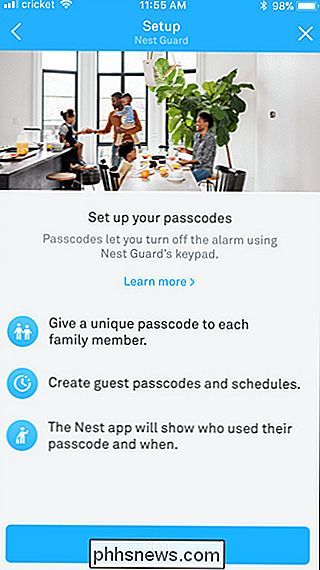
App'en giver dig en genereret adgangskode til brug, men du kan trykke på "Skift adgangskoden" nederst for at ændre det, hvis du vil. Ellers skal du trykke på "Hold denne adgangskode".
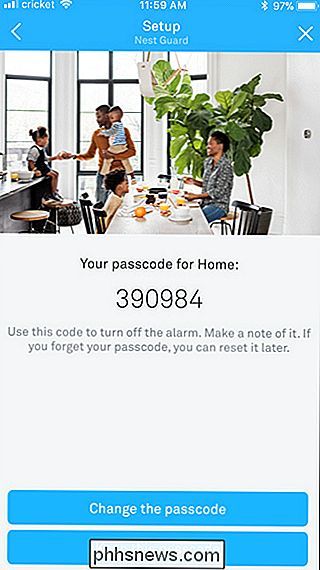
Nest sender automatisk alle, der er på din Nests familiekonto, en unik adgangskode, men du kan også tilføje flere personer.
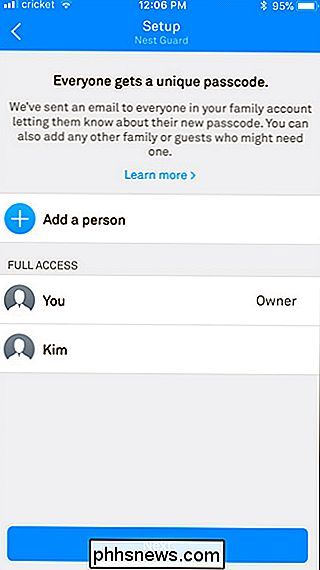
Nest Guard er nu konfigureret og klar til at gå . Teknisk set kan du kun bruge den ene enhed til at sikre dit hjem, men hvis du har flere indgangspunkter, vil du gerne konfigurere de andre sensorer, der fulgte med systemet. Lad os gøre det nu.
Opsætning af Nest Detect Sensors
Tryk på "Tilføj et andet produkt" i appen.
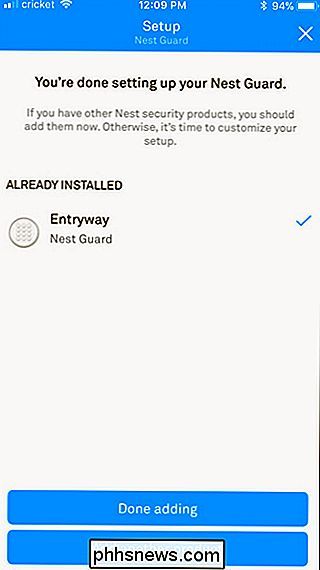
Ligesom med Nest Guard, er der en QR-kode tilsluttet sensoren, som du kan scanne . Når du er scannet, skal du trykke på "Næste" i appen for at komme i gang med at indstille sensorerne.
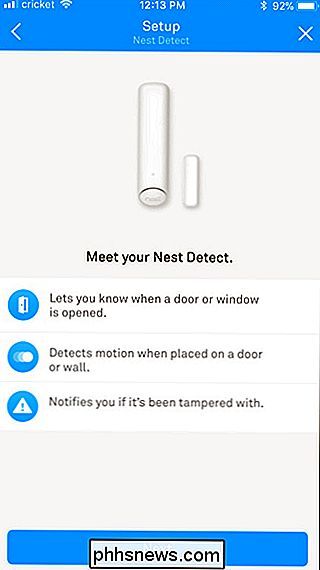
Træk QR-kodefanen ud og vente på lyset på sensoren for at lyse blåt. Hvis det ikke gør det, skal du trykke på knappen "Nest" på sensoren for at tænde den. Tryk på "Næste" i appen for at fortsætte til næste trin.
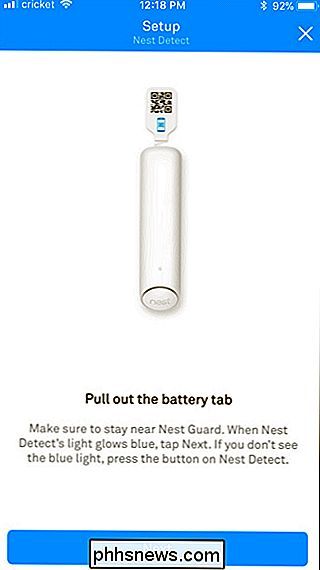
Vent på, at sensoren parrer med Nest Guard. Når det er færdigt, skal du trykke på "Fortsæt til installation" i appen
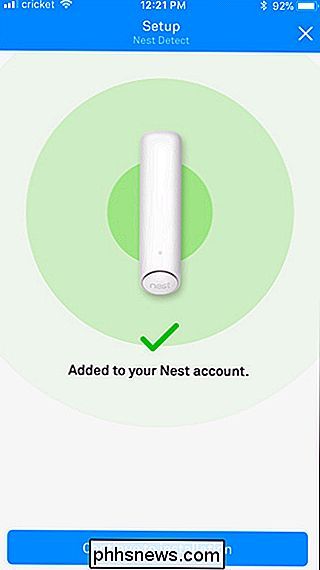
Vælg derefter, hvor du planlægger at placere sensoren, enten på en dør, væg eller et vindue. Valg af en vil bestemme, hvilke aktiviteter sensoren kan registrere, og hvorvidt du skal bruge den åbne / lukkede magnet. Jeg skal vælge "Wall" og derefter trykke "Next".
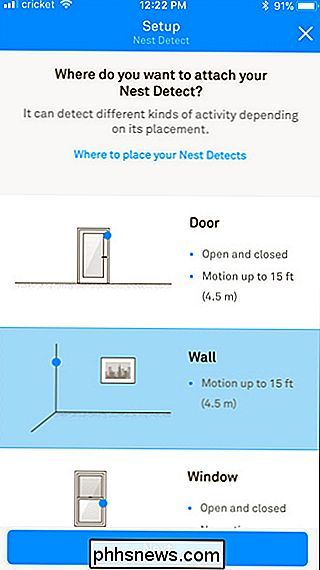
Herefter vælger jeg, hvor jeg lige placerer sensoren, enten i et hjørne eller lige lige på væggen et eller andet sted. Hit "Next" efter at have valgt en.
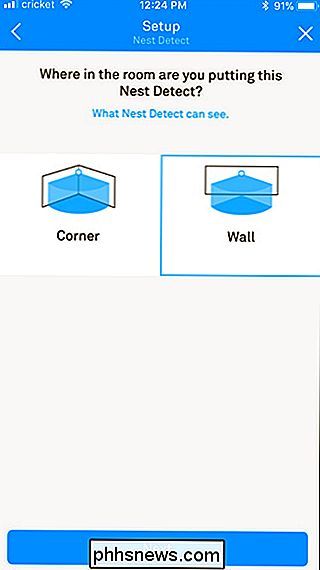
Vælg derefter, hvor sensoren vil blive placeret i dit hjem.
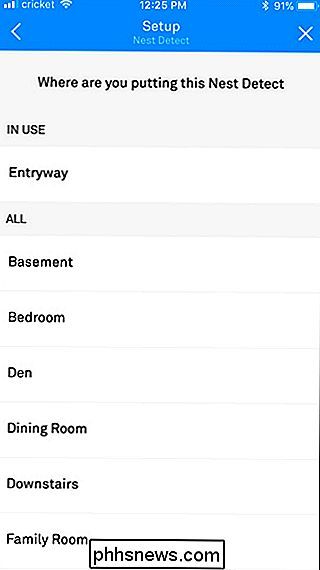
Efter det vil det fortælle dig, hvad du skal installere sensoren og tage dig igennem den proces, herunder hvordan høj til at installere den til den mest nøjagtige bevægelsesdetektering. Når det registrerer bevægelse, lyser en hvid LED på sensoren, som også virker som et natlys af slags, når du går gennem huset om natten, når lyset er slukket.
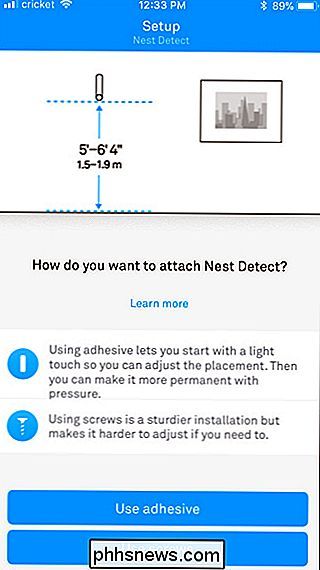
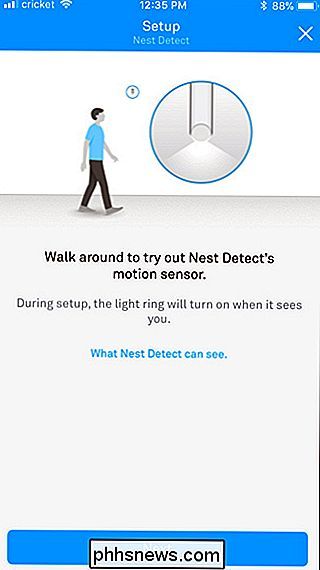
Derefter kan du Fortsæt med at tilføje flere sensorer, men vi vil flytte til opstilling af Nest-mærket for denne vejledning.
Opsætning af nøgleord
Tryk på "Tilføj et andet produkt" for at begynde at konfigurere en eller begge nøglemærker, der fulgte med systemet.
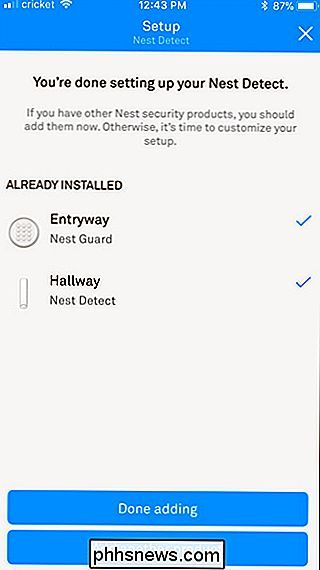
Scan igen QR-koden på bagsiden af tagget, og tryk derefter på "Næste" i appen.
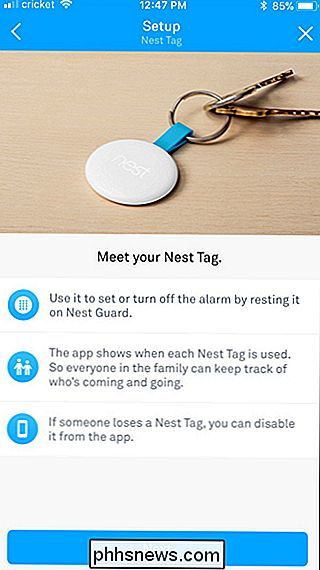
Tildel tagget til en person på din Nest-familiekonto og klik på "Næste".
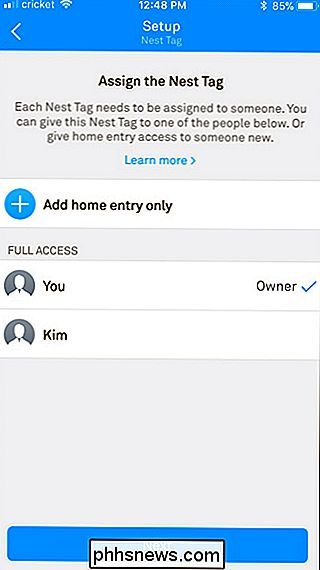
Giv mærket et navn (hvis du vil), og tryk derefter på "Næste" nederst.
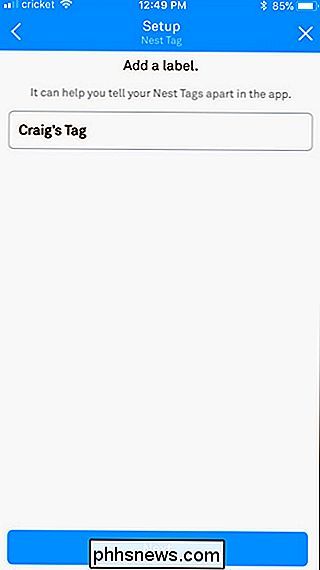
Tryk på "Næste" igen, når tagget er forbundet til din Nest-konto.
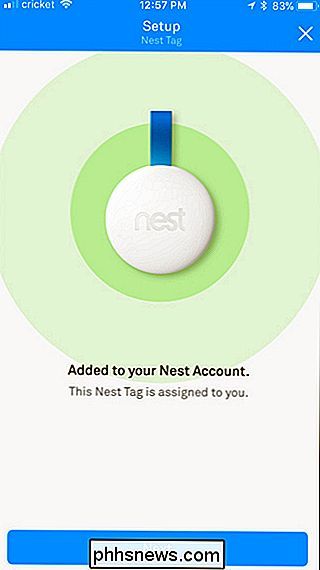
Prøv taggen ved at placere den i nærheden af Nest Guard. Hvis det fungerede, vil det lave en lyd, og lyset bliver grøn. Tryk på "Næste" i appen.
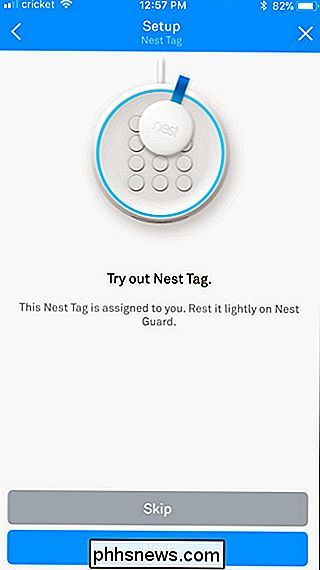
Tryk på "Næste" igen for at afslutte opsætningen.
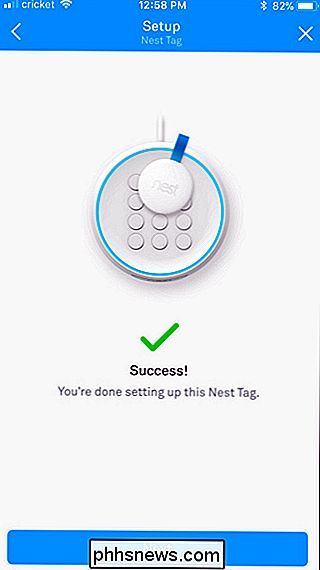
Når du har alt oprettet og tilføjet til dit Nest Secure-system, skal du trykke på "Udført tilføjelse" nederst.
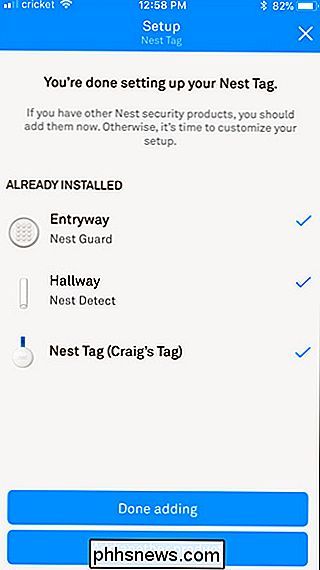
På den næste skærm kan du se en video, der viser de forskellige funktioner i systemet. Tryk derefter på "Næste".
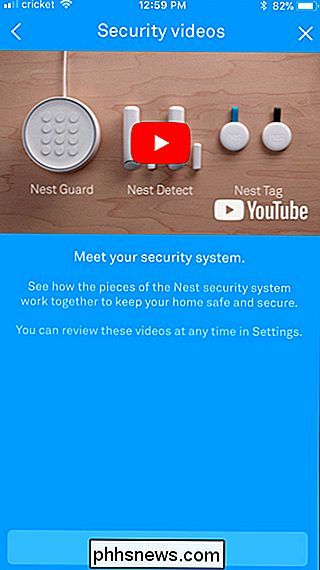
Hvis du vil tilpasse forskellige indstillinger i dit Nest Secure-system, skal du trykke på "Indstillinger". Ellers skal du trykke på "Udført". Du kan til enhver tid få adgang til disse samme indstillinger.
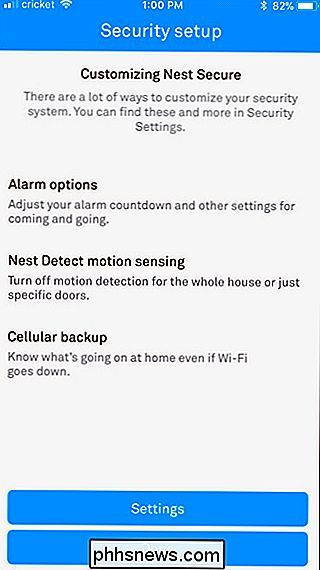
Du vil nu se dit sikkerhedssystem på hoved-startsiden af Nest-appen. Du kan trykke på den for at aktivere eller afvæbne dit system.
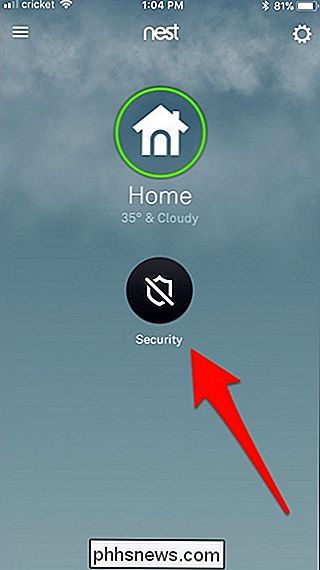
Der er tre arm / disarm indstillinger at vælge imellem: Fra, Hjem og Væk. Home (aka Home og Guarding) vil aktivere systemet og lyde en alarm, men kun for døre og vinduer, der er åbne, er fritaget for denne indstilling. Away (aka Away and Guarding) ligner den foregående indstilling, men omfatter også bevægelse. Når du sætter det væk, har du 60 sekunder, før det officielt våben, men denne tidsbegrænsning kan tilpasses i indstillingerne.
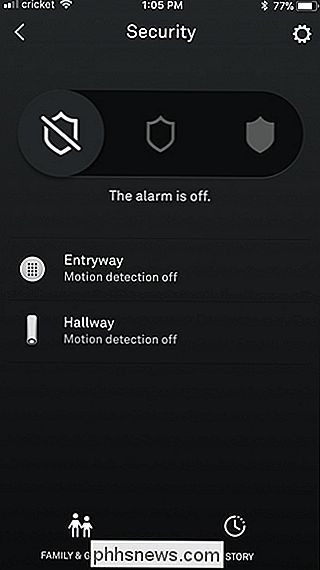
Du kan også bruge tastaturet på Nest Guard til at arm og afvæbne systemet. som brug din Nest Tag. Hvis du bruger dit Nest Tag, kan du dog kun skifte mellem Off og Away.
På dette tidspunkt er du god at gå! Sørg for at udforske de forskellige muligheder og indstillinger i appen for at gøre dig bekendt med alle funktionerne.

Sådan afbryder du automatisk træning på Apple Watch
Hvis du bruger Apple Watch til dine kørsler, ved du, at det er en god måde at holde styr på din afstand, tid, tempo og hjerterytme. Nogle gange skal du muligvis stoppe kort og glemme at stoppe dit ur, hvilket giver dig unøjagtige resultater. Det er okay, for nu kan du automatisk indstille din Watch til at sætte din træning i pause, når du stopper med at flytte, og genoptage den, når du starter igen.

Sådan bruger du et eksternt drev som lokal opbevaring på PlayStation 4 eller Pro
PlayStation-brugere har længe ønsket en måde at tilslutte et eksternt USB-drev til deres konsol og bruge det som lokal opbevaring til spil, apps og lignende. Efter mange års ventetid indarbejdede Sony denne funktion i Software Update 4.50. Sådan gør du det. RELATED: Hvad er forskellen mellem PlayStation 4, PlayStation 4 Slim og PlayStation 4 Pro?



