Sådan følger hyperlinks i Word 2013 uden at holde nede Ctrl-nøglen

Som standard åbnes live hyperlinks i Word i standardbrowseren ved at trykke på og holde "Ctrl" knappen nede og klikke på link. Hvis du hellere vil blot klikke for at følge et hyperlink, kan du nemt deaktivere "Ctrl + Click" ved hjælp af en indstilling.
Klik på fanen "File" for at få adgang til denne indstilling. "Indstillinger" i listen over emner til venstre.
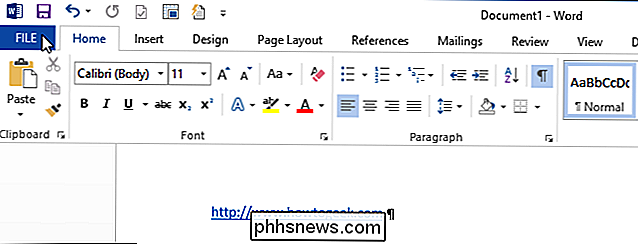
I dialogboksen "Ordvalg" skal du klikke på "Avanceret" i listen over emner til venstre.
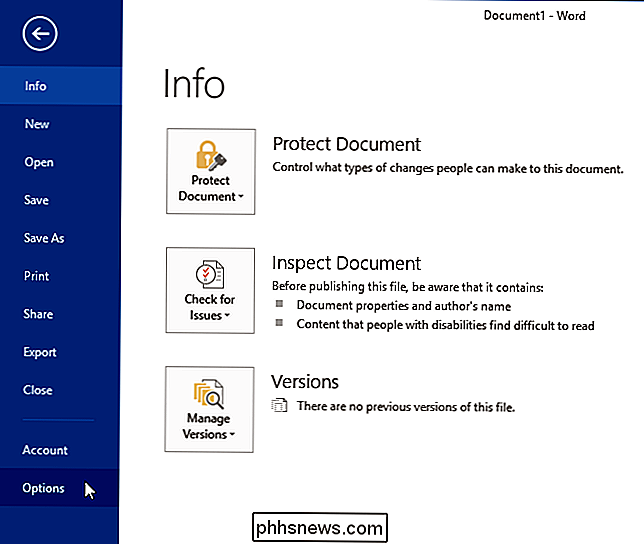
I afsnittet "Redigeringsindstillinger" skal du vælge "Brug CTRL + Klik for at følge hyperlink", så der er ingen markering i feltet.
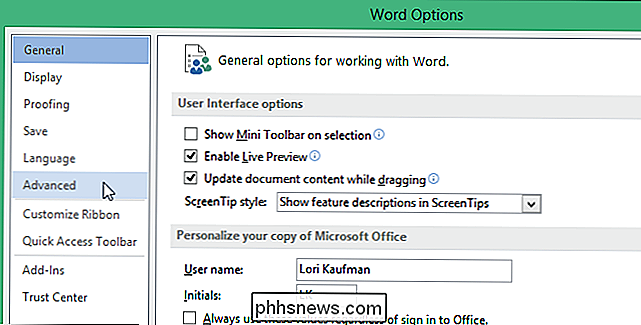
Klik på "OK" for at acceptere ændringen og luk dialogboksen "Word Options".
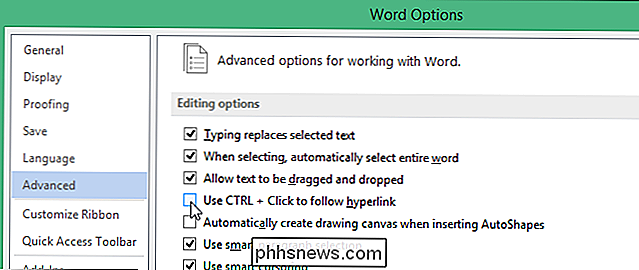
Nu, når du bevæger dig musen over et hyperlink, ændrer markøren øjeblikkeligt til en hånd, og du kan klikke en gang for at følge linket.
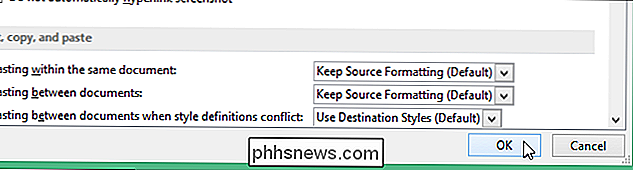
BEMÆRK: Hvis du slår fra denne mulighed, forhindres det i at du blot kan klikke på hyperlinktekst for at placere markøren der, som klikker vil åbne linket i standard browseren. Du skal bruge piletasterne til at flytte markøren til en hyperlink.
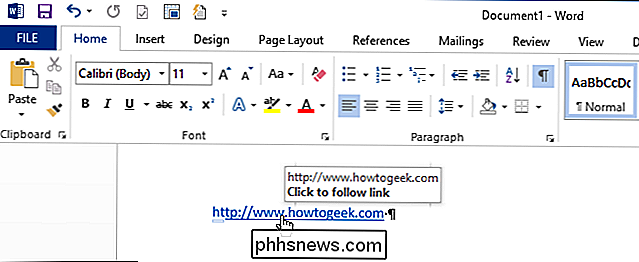
Hvis du har en webadresse med mellemrum i den, er det en nem måde at få Word til at oprette et live hyperlink automatisk, mens du skriver. Du kan også deaktivere evnen til at oprette hyperlinks automatisk, når du skriver dem, eller fjern eksisterende hyperlinks fra dit dokument.

Hvad er SeaPort.exe og Sådan fjerner du det
Hvis du har installeret Windows Essentials-programmer på din computer for nylig som Photo Gallery, Movie Maker, Live Writer eller Live Mail, har du muligvis bemærket en ny proces, der kører på dit system kaldet SeaPort.exe. Så hvad er netop denne proces, og skal du bekymre dig om det?Heldigvis er seaport.exe

Sådan låser du din mobiltelefon op (så du kan føre den til en ny bærer)
De fleste mobiltelefoner, der sælges i Nordamerika - især på kontrakt - er "låst" til en bestemt mobilbatteri . Du kan kun bruge dem på den pågældende operatørs netværk, så du ikke kan skifte til en anden operatør uden at "låse op" telefonen først. RELATERET: Hvad er forskellen mellem jailbreaking, rooting og unlocking?



