Sådan erstattes notesblok med en anden teksteditor i Windows

Notesblok er en Windows-hæfteklamme, der ikke rigtig har ændret sig i år. Det er fint som en grundlæggende tekstredaktør, men hvis du gerne vil erstatte den med noget lidt mere kraftfuld, så læs videre.
Tekstredaktører er gode. De er hurtige og nemme at bruge til simple ting som at tage hurtige noter, holde en dateret log eller journalfil eller redigere den ulige konfiguration eller endda HTML-fil. Programmører og udviklere bruger dem som et af deres grundlæggende redigeringsværktøjer. Notesblok har været standardteksteditoren inkluderet i Windows i mange år. Problemet er, som tekstredaktører går, Notepad er virkelig grundlæggende. Der er mange alternativer derude, der tilføjer ting som faner, fremhævet syntaks, autofuldførelse, bogmærker og brugerdefinerede grænseflader. Og de fleste er lige så hurtige og nemme at bruge som Notesblok.
Selvfølgelig kan du altid installere en og bruge den som enhver anden app, men vi vil vise dig, hvordan du rent faktisk erstatter Notepad, så din foretrukne tekstredigeringsprogram bliver standardværktøjet, når du - eller enhver app - åbner tekstfiler eller kalder Notepad fra hvor som helst i Windows-grænsefladen.
Trin 1: Vælg en erstatningsteksteditor
Der er masser af gode Notesblok-udskiftninger ud der. Notepad2 og Metapad er begge freeware favoritter, der arbejder med den teknik, vi beskriver i denne artikel. Hvis du bruger en editor professionelt til udvikling og ikke har noget imod at betale for ekstra funktioner, kan du også tjekke Sublime Text ($ 70) og UltraEdit ($ 99,95). Den bedste redaktør til dig vil afhænge af, hvad du har brug for en tekstredaktør til at gøre, så vi opfordrer dig til at prøve dem og se, hvad der synes, du har lyst til, før du afregner en erstatning. Når du er kommet til en erstatning, er du klar til at fortsætte med resten af disse instruktioner.
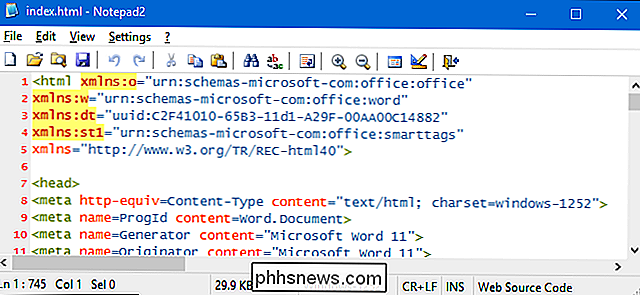
Vi bruger Notepad2 som vores eksempel i denne artikel. Med sin relativt minimalistiske grænseflade, linjenumre og fremhævet syntax har det længe været en favorit her omkring.
Trin to: Sørg for, at den nye teksteditor vil fungere som en erstatning
RELATERET: Hvad er en " Bærbar "App, og hvorfor betyder det?
Den teknik, vi bruger i denne artikel, er faktisk at erstatte filen" notepad.exe "i Windows-systemmapperne med en kopi af EXE-filen til vores valgte erstatningsredaktør . Af den grund virker den valgte tekstredigeringsfunktion kun, hvis den eksekverbare fil kan køre uden for sin egen mappe. Dette er normalt ikke tilfældet med apps, du skal installere, så det er bedst at søge efter en app, som du kan downloade som en selvstændig ZIP-pakke i stedet. Bærbare apps er ideelle kandidater.
Vi har allerede testet både Metapad og Notepad2, og begge vil arbejde. Hvis du bruger en anden app, er det let nok at teste om det vil fungere. Start med at downloade den app, du vil teste og installere den, hvis det er en installerbar app. Derefter skal du finde appens mappe. Hvis det er en bærbar app, er det bare den mappe, du har udtaget. Hvis det er en installeret app, finder du den i enten dine mapper "Programmer" eller "Programmer (x86)".
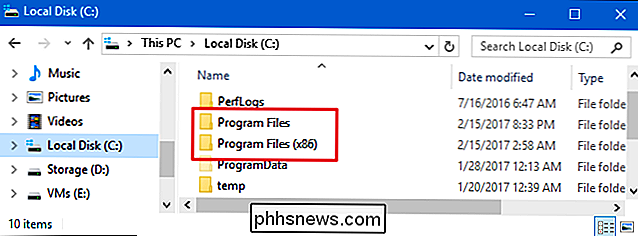
Når du har fundet appens mappe, skal du kun se en enkelt fil inde med en EXE udvidelse.
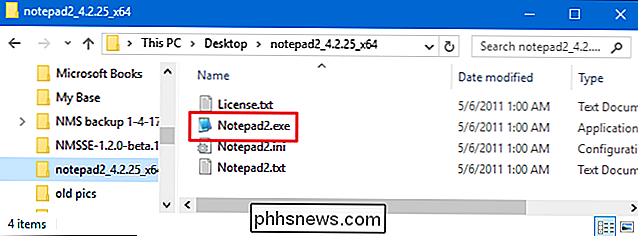
Kopier den eksekverbare fil ved at markere den og trykke på Ctrl + C på tastaturet. Gå til dit skrivebord og indsæt filen der ved at trykke Ctrl + V. Ideen her er at få den eksekverbare fil et sted helt alene uden de andre ting i sin mappe. Dobbeltklik nu på den kopierede fil og se om tekstredigereren kan køre. Hvis det gør det, er du god til at gå. Hvis det ikke gør det, vil det ikke fungere med teknikkerne i denne artikel.
BEMÆRK: Du har muligvis bemærket, at en af de længstliggende favorittekstredigerere-Notepad ++ - ikke er på vores liste. Mens det plejede at arbejde med de teknikker, vi diskuterer i denne artikel, er det nok blevet sofistikeret nok en app, at selv den bærbare version ikke længere kan køre uden for sin egen mappe.
Trin tre: Back Up Notesblok
Da vi skal erstatte Notepad-eksekverbar fil, vil du først gerne bakke den fil op. Du vil sandsynligvis ikke gerne skifte tilbage til Notesblok, efter at du har vænnet dig til en erstatning, men du ved det aldrig. Tro det eller ej, filen "notepad.exe" eksisterer på flere steder på din pc, og du erstatter dem alle. Du kan finde eksekverbarheder på følgende steder:
- C: Windows
- C: Windows System32
- C: Windows SysWOW64 (kun på 64-bit versioner af Windows)
Brug File Explorer til at navigere til alle disse steder. På hver placering skal du lave en kopi af Notesblokfilen ved at vælge filen, trykke på Ctrl + C for at kopiere den og derefter trykke på Ctrl + V for at indsætte en kopi. og vælge kommandoen "Kopier". Du vil sandsynligvis blive bedt om at give administrativ tilladelse for at skrive kopien af filen til uanset systemkatalog du er i. Fortsæt og klik på "Fortsæt."
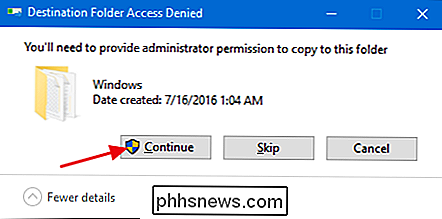
Når du er færdig, vil du se originalen og den kopi, du har lavet.
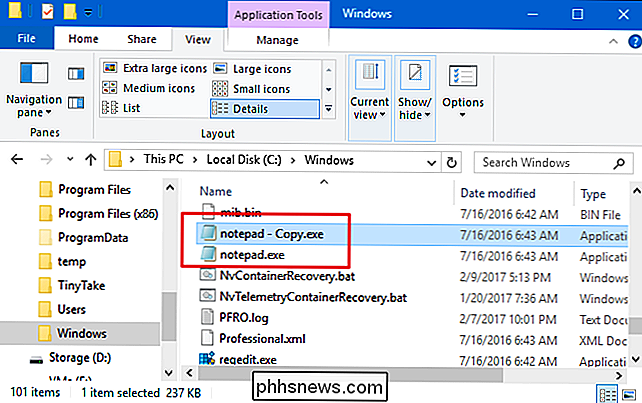
Du kan forlade navnet som det er, eller omdøbe det, uanset hvad du vil. Vi går normalt med noget som "Notepad - Original.exe." Når du har lavet en kopi af Notepad på alle tre steder, er du klar til at gå videre til næste trin.
Trin fire: Tag ejerskab af og Slet notisblok
Efter at have kopieret alle dine "notepad.exe" -filer, er det næste skridt at slette dem. Desværre er det ikke så simpelt som bare at trykke på Delete-tasten. Selvom du er logget på med en administratorkonto, kan du ikke bare slette systemfiler som Notesblok. Heldigvis er det stadig muligt at tage kontrol over en fil og slette den uden at ty til ubehagelige hacks som at deaktivere UAC.
Bemærk, at du skal udføre følgende trin på alle de steder, som "notepad.exe" eksisterer, så se tilbage på den pågældende liste i Trin 2, hvis du ikke allerede har disse vinduer åbne i Filhåndtering.
Højreklik på filen "notepad.exe" og vælg "Egenskaber".
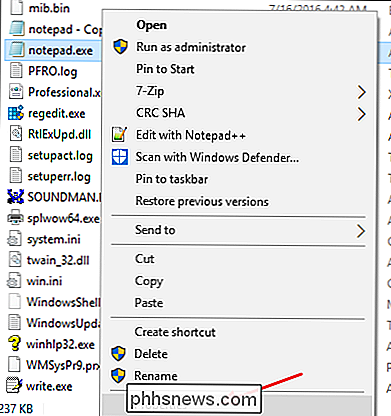
I vinduet Egenskaber skal du fanen "Sikkerhed", klik på knappen "Avanceret".
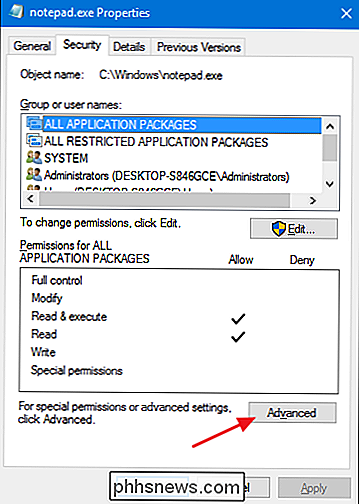
Bemærk, at den nuværende ejer af filen er angivet som "TrustedInstaller." Du skal tage ejerskab af filen med din konto. Klik på linket "Skift".
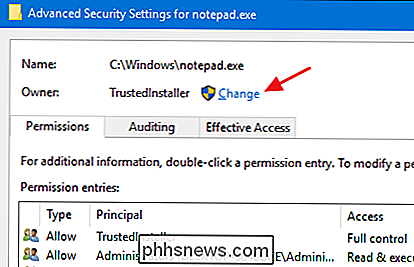
I vinduet "Vælg bruger eller gruppe" skal du indtaste dit brugerkonto navn og vælge "Kontroller navne" -knappen i feltet "Indtast navnet på objektet". Hvis du har indtastet et gyldigt navn, skal navnet ændres for at vise hele brugernavnet sti med pc-navnet før det. Du kan derefter klikke på knappen "OK".
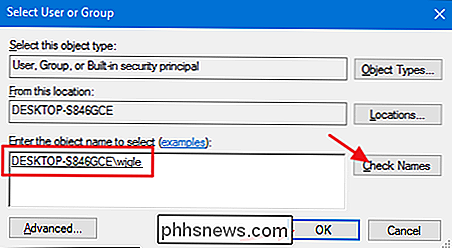
RELATED: Alle funktioner, der kræver en Microsoft-konto i Windows 10
BEMÆRK: Hvis du bruger en Microsoft-konto (snarere end en lokal konto) Dit officielle brugernavn er kun de første 5 bogstaver i den fulde email-adresse, du brugte til at oprette kontoen. Du har sikkert også bemærket, at de fem bogstaver også blev brugt til at navngive din brugermappe.
Tilbage i vinduet "Advanced Security Settings" vil du se, at din brugerkonto nu er opført som ejer af "notesblokken .exe "-filen. Gå videre og klik på "OK".
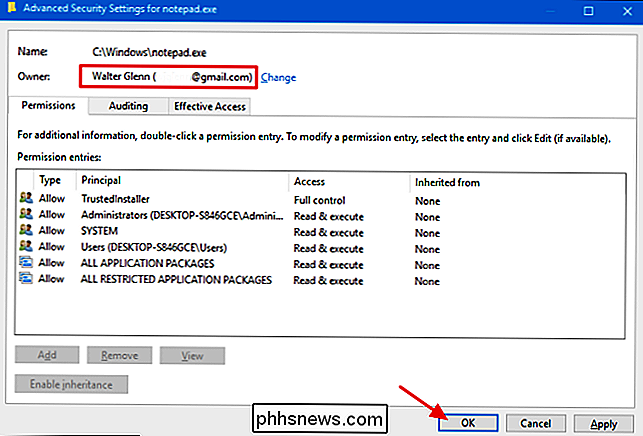
Tilbage på fanen "Sikkerhed" i filens egenskabsvindue, klik på "Rediger" -knappen.
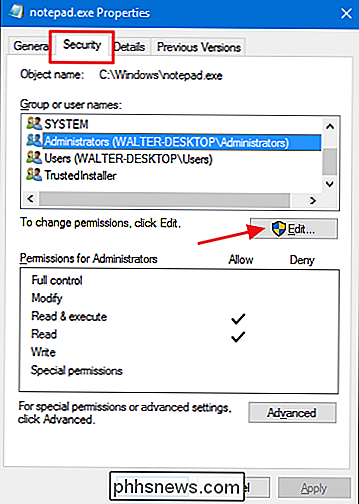
I vinduet Tilladelser skal du vælge gruppen "Administratorer" og derefter klikke for at placere et afkrydsningsfelt i kolonnen "Tillad" for tilladelsen "Fuld kontrol". Bemærk, at dette også automatisk vil udfylde alle de andre markeringer i kolonnen Tillad også. Du kan nu klikke på "OK".
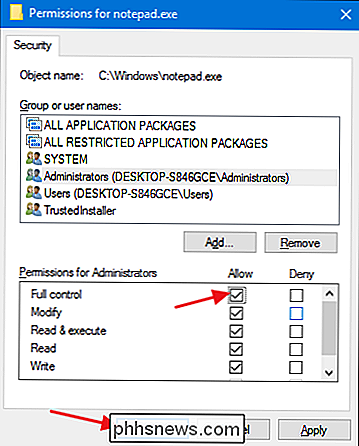
Der vises et sikkerhedsalarm, der advarer dig om, at du vil ændre tilladelsesindstillingerne på systemmapper. Fortsæt og klik på "Ja".
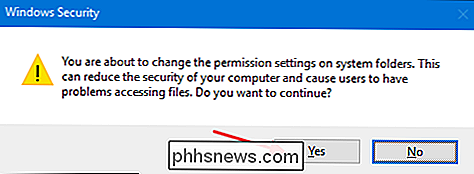
Du kan klikke på "OK" for at lukke filens egenskabsvindue.
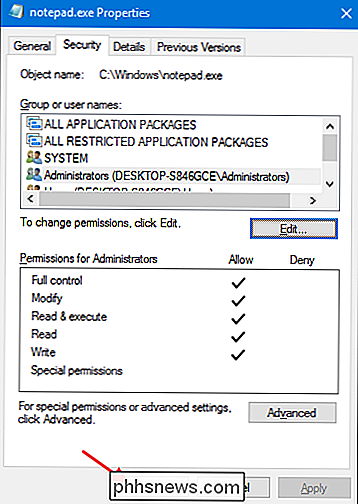
Nu skal du have al den tilladelse, du har brug for til at slette filen "notepad.exe" på denne placering. Vælg blot det, tryk på Delete-tasten, og klik på Ja, når du bliver bedt om at give administrativ tilladelse. Når du er færdig, skal "notepad.exe" være væk, så du kun har den sikkerhedskopi, du tidligere har lavet.
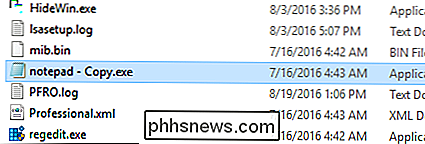
Gå videre og udfør alle disse trin på alle de steder, hvor du fandt filen "notepad.exe" . Når du er færdig, er du klar til at gå videre til næste trin.
Trin fem: Drop i din erstatningsteksteditor
Og nu kommer den nemme del. Nu hvor du har sikkerhedskopieret og derefter slettet filen "notepad.exe" på alle dens placeringer, er du endelig klar til at falde i den udskiftelige, eksekverbare fil.
Find først den eksekverbare fil til erstatningstekstededitoren. Hvis det var en du testede ud, kan det stadig sidde på dit skrivebord. Ellers skal du finde den i appens mappe. Kopier den eksekverbare fil ved at vælge den og tryk på Ctrl + C.
Næste, gå til hvert sted, hvor du slettede den oprindelige "notepad.exe" -fil og indsæt udskiftningen ved at trykke på Ctrl + V. Du skal sandsynligvis give administrator tilladelse til at indsætte filen, så fortsæt og klik på "Fortsæt".
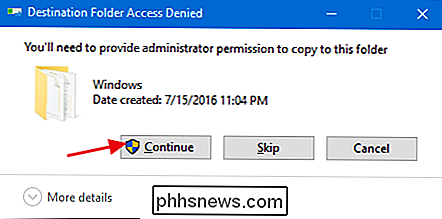
Lige efter at du har indsat kopien, skal du omdøbe den til "notepad.exe." Du skal sandsynligvis give administrator tilladelse igen for dette trin.
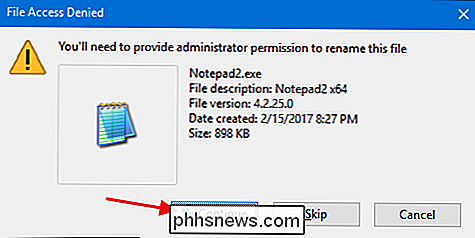
Bare rolig, hvis miniaturen ændres for at vise det gamle Notesblok-ikon. Gå videre og gentag disse trin for alle de steder, hvor "notepad.exe" oprindeligt var placeret.
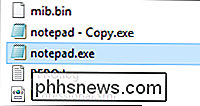
Når du er færdig, kan du teste tingene nemt ved at trykke på Start, skrive "notesblok" og trykke på Enter. Din nye tekst editor skal komme op. Og nu, når som helst Notepad kaldes af Windows eller en anden app, får du din foretrukne erstatningseditor i stedet.

Sådan aktiveres hurtig brugerskift i macOS
Hvis du deler en Mac med familie eller værelseskammerater, skal du opsætte flere MacOS-brugerkonti. Hver konto har sine egne dokumenter, browserhistorik og gemte adgangskoder. RELATED: Sådan opretter du flere brugerkonti i macOS Oprettelse af flere konti er en god ide fra et sikkerhedsperspektiv, selv når du deler din computer med folk, du stoler på.

Sådan stopper du lovlige e-mails fra at blive markeret som spam
E-mail-tjenester klassificerer automatisk meddelelser som "spam", hvis de ser spammy ud. Og generelt gør de et godt godt arbejde. Men disse filtre er ikke perfekte, og nogle gange kan du se beskeder, du ønsker at blive sendt til spammappen. Vi vil gå over et par tip til de mest populære e-mailtjenester, men der er et tip, der skal fungere med bare om enhver tjeneste derude.



