Sådan tilføjes Dropbox (og andre skygtjenester) til Office 2013

Office 2013 er udformet til at integrere problemfrit med skyen - lige så længe det er Microsofts OneDrive-service.
Bemærk: Denne artikel blev oprindeligt skrevet til en tidligere version af Windows, men vi har opdateret den og scriptet til at understøtte Windows 10, så vi genudgiver artiklen, da det er lige så nyttigt i Windows 10.
Tilføjelse af Dropbox til Office
Hvis du bruger andre skyttjenester som Dropbox eller Google Drive, kan du naturligvis søge i dine lokale mapper i dialogerne Åbn og Gem som , men Du kan ikke Tilføj et sted (bortset fra de to Microsoft-tjenester) til Office's åbne og gemme dialoger.
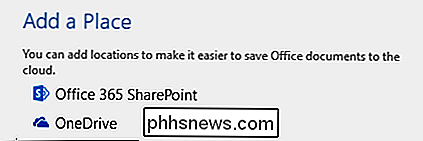
Dette betyder, at hver gang du bruger Åbn eller Gem som dialog, skal du gennemse computeren for at få adgang til dine Dropbox-mapper. Selvfølgelig kan du benytte ofte brugte filer, men hvorfor har du ikke bare dine sky-tjenester til rådighed, når du bruger et Office 2013 eller 2016-produkt? Naturligvis vil Microsoft ikke inkludere konkurrerende cloud services til Office for dig, men det forhindrer dig ikke i at tilføje dem selv.
Efter lidt søgning opdagede vi et pænt lille script til at tilføje cloud-tjenester som Dropbox og Google Drive direkte til Office.
Først skal du downloade denne lille batchfil. Din browser vil sandsynligvis fortælle dig, at filen er potentielt farlig, så du bliver nødt til at fortælle den for at beholde den.
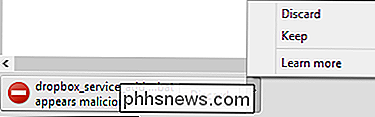
Når du har fået filen, skal du bladre til dens placering og dobbeltklikke på den. Når du bliver bedt om det, skal du indtaste din Dropbox's lokale sti og trykke på Enter. Scriptet tilføjer derefter Dropbox til Office 2013 eller 2016, og du er næsten færdig.
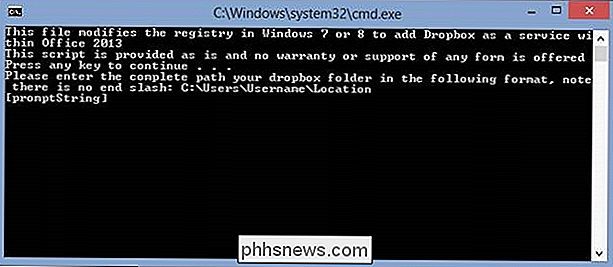
Næste trin er faktisk at tilføje Dropbox-tjenesten til din Office-installation. For at gøre dette skal du åbne indstillingerne Konto og se under Tilknyttede tjenester -> Tilføj en tjeneste -> Opbevaring . Vælg den tjeneste, du vil tilføje. I dette tilfælde ønsker vi at tilføje Dropbox.
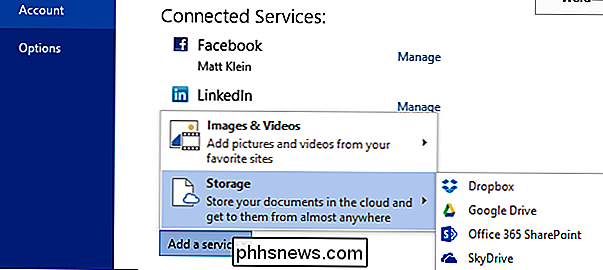
Og det er det, nu hver gang du bruger et Office-program, vil du se din Dropbox opført i skærmbilledet Åbn og Gem som .
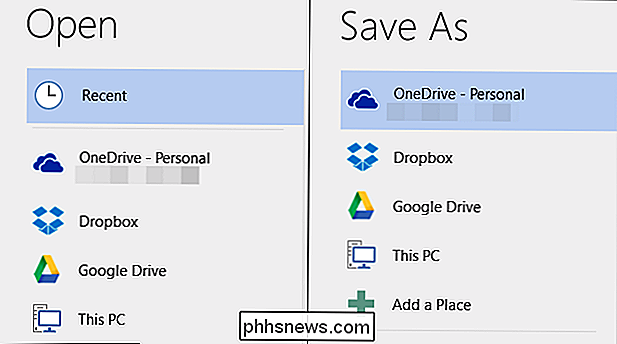
Hvis du nogensinde vil fjerne en tjeneste, kan du blot vende tilbage til sektionen Connected Services på skærmen Konto og klikke på Fjern ved siden af service, som du ikke længere vil have.
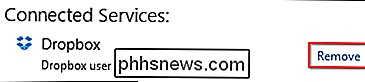
Vi har fundet, at dette er en glimrende måde at integrere populære cloud-tjenester i Office 2013 og 2016 hurtigt og næsten uden problemer.
Der er en lille ulempe, hvis du vil tilføje cloud-tjenester til Alle dine Office-installationer, du bliver nødt til at køre batchfilen separat på hver maskine og for hver Office-konto. Men det tager bare et par minutter, især hvis du blot gemmer scriptet til et flytbart flashdrev, netværksplacering eller din Dropbox, og derefter kører det efter behov.
Du er ikke begrænset til Dropbox heller et script til rådighed for Google Drev og Microsoft indeholder også komplette instruktioner om integration af enhver cloud storage-tjeneste i Office 2013.
Tilføj Dropbox-batchfil
Tilføj Google Drive-batchfil
Tilføjelse af en skyydienst til Office 2013

Sådan vises en liste over udvidelser, der er installeret i alle dine browsere
Installation af udvidelser i webbrowsere kan give nogle meget nyttige funktioner. Men hvis du installerer mange udvidelser i flere browsere, kan du glemme, hvad du installerede i. Vi har en nem løsning, hvis du bruger Chrome, Firefox og / eller Internet Explorer. RELATED: Sådan nulstilles din webbrowser til dens standardindstillinger BrowserAddonsView er et gratis værktøj fra Nirsoft, der lister detaljerne af alle tilføjelser, udvidelser og plug-ins installeret i Chrome, Firefox og Internet Explorer (IE).

Er der en faktisk USB-kommunikationsprotokol?
De fleste af os tænker aldrig vores USB-enheder, vi sætter dem bare i og glemmer dem. Men hvad nu hvis du er den nysgerrige type, der vil vide mere om, hvordan USB virker? Dagens SuperUser Q & A-indlæg har svarene på en nysgerrig læsers spørgsmål. Dagens Spørgsmål og Svar-sessions kommer til vores side med SuperUser-en underafdeling af Stack Exchange, en community-driven gruppe af Q & A-websteder.



