Sådan oprettes brugerdefinerede egenskaber i et Word-dokument

Vi har for nylig vist dig, hvordan du indstiller brugeroplysningerne i Word. Word lagrer også flere yderligere avancerede egenskaber relateret til dine dokumenter. Nogle af disse vises på skærmen "Info", og du kan ændre disse egenskaber samt oprette brugerdefinerede egenskaber.
RELATED: Sådan indstilles brugeroplysninger i Word 2013
Brugerdefinerede egenskaber kan oprettes at gemme yderligere oplysninger om dokumentet, der ikke er tilgængeligt på fanen "Resume" i dialogboksen "Avancerede egenskaber". Hvis du har sætninger eller ord, som du ofte bruger i hele dit dokument, der kan ændre sig mellem de første og sidste udkast, kan det være nyttigt at konfigurere nogle brugerdefinerede egenskaber, du kan indsætte i dit dokument. Du kan ændre værdien af ejendommen på et sted, og den vil formere sig gennem dit dokument.
BEMÆRK: Vi brugte Word 2013 til at illustrere denne funktion.
For at oprette en brugerdefineret egenskab skal du klikke på fanen "File" i et eksisterende eller nyt Word-dokument.
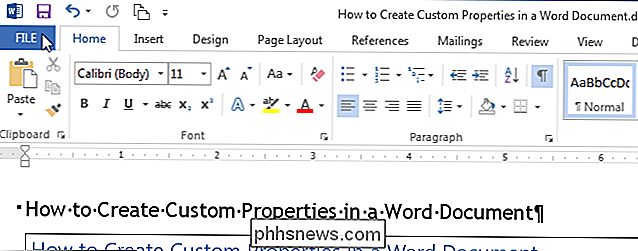
Kontroller, at skærmen "Info" er aktiv på skærmbilledet bagud. Hvis ikke, skal du klikke på "Info" i listen over emner til venstre.
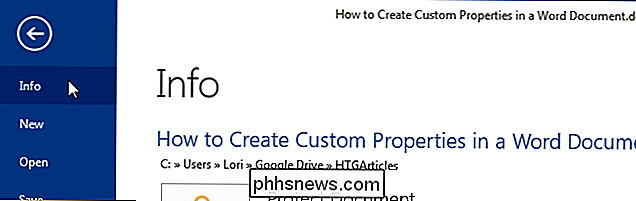
På højre side af skærmen "Info" klikker du på knappen "Egenskaber" og vælger "Avancerede egenskaber" i rullemenuen.
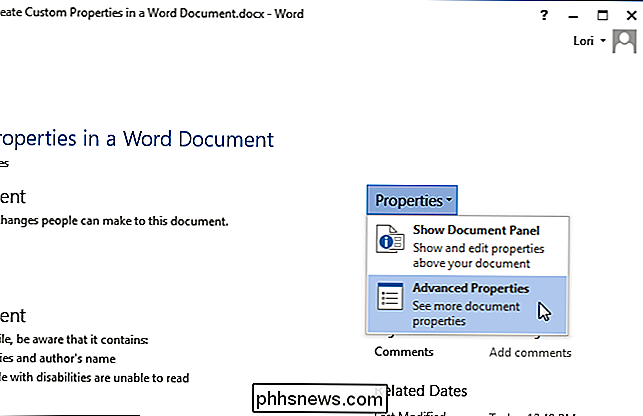
En dialogboks vises med filnavnet (uden filtypenavnet) som titlen. Klik på fanen "Brugerdefineret".
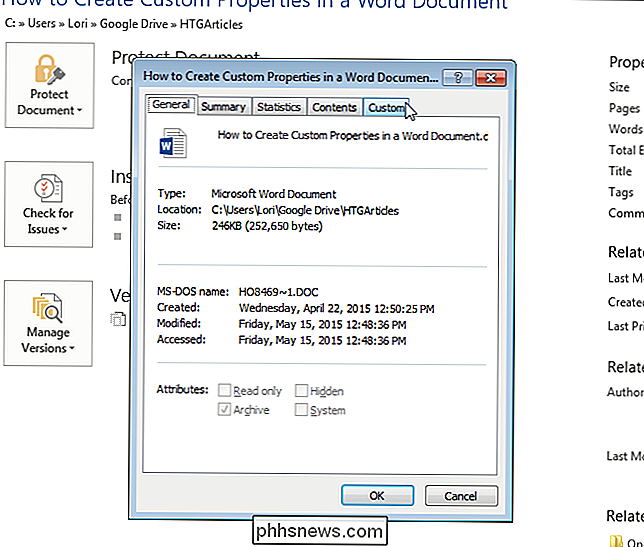
Du kan vælge en af de foruddefinerede brugerdefinerede egenskaber fra listen øverst på fanen. Hvis den ønskede ejendom ikke er på listen, skal du indtaste et navn for den brugerdefinerede egenskab i "Navn" -redigeringsboksen over listen. Vælg typen af data for den brugerdefinerede egenskab (Tekst, Dato, Nummer, Ja eller Nej) og indtast en værdi for ejendommen i "Værdi" redigeringsboksen. Klik på "Tilføj".
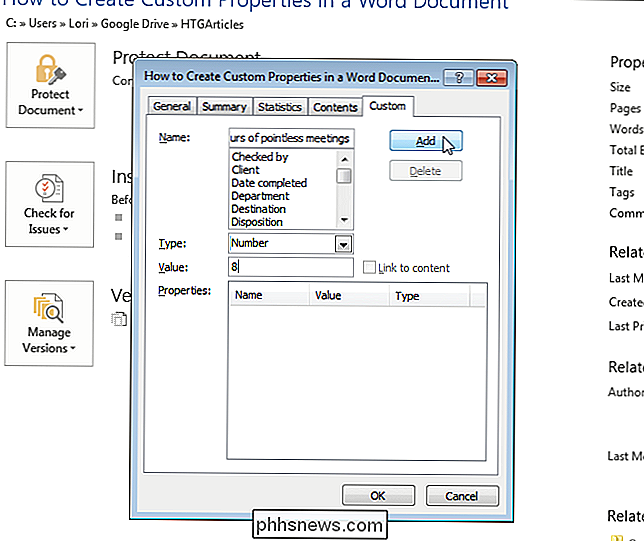
Din egenskab med "Værdi" og "Type" tilføjes til "Egenskaber" -listen. Klik på "OK" for at lukke dialogboksen.
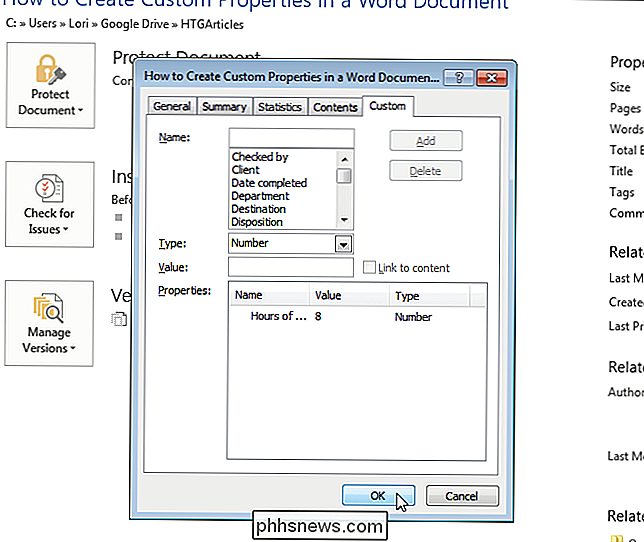
Du vil ikke se den tilføjede brugerdefinerede egenskab på "Info" backstage-skærmen, men du kan indsætte den i dit dokument ved hjælp af et felt. Vi vil diskutere, hvordan du gør dette i en fremtidig artikel.

Bliver underrettet om ændringer eller opdateringer af privatlivets indstillinger er til tider én ting, men når du gentagne gange bombarderes med samme nøjagtige Besked dag efter dag, uanset hvad du gør, så skal noget give. Dagens SuperUser Q & A-indlæg har nogle nyttige forslag til at hjælpe en meget frustreret læser slippe af med en irriterende påmindelsesmeddelelse.
Sådan aktiveres bedtime-påmindelser, gentage opvågninger og søgesporing i iOS 10
Hvis du har problemer med at få en fuld nats søvn, kan den nye Bedtime-funktion i iOS 10 bare hjælpe. Indstil en vågetid og hvor mange timers søvn du har brug for, og iOS tilbyder bedtime-påmindelser, mere blide alarmer og grundlæggende søgesporing gennem Health-appen. For at komme i gang med at indstille din sovrutine, skal du slukke din Clock-app og tryk på den nye faneblad "Bedtime".



