Sådan tørrer du drev fra Windows, Mac eller en bootbar disk

Uanset om du slipper en computer eller bortskaffer et USB-drev, er det en god ide at tørre det drev, hvis der var nogensinde følsomme, ukrypterede data om den. Dette forhindrer nogen i at bruge slettede filer-gendannelsesværktøjer til at gendanne følsomme data fra det pågældende drev.
Du skal nok bruge fulddisk-kryptering i stedet for at tørre diske efterfølgende som sådan. Dette beskytter dine filer, uanset om du har slettet dem eller ej. Standard drev-wiping værktøjer fungerer også ikke korrekt med SSD'er og kan reducere deres ydeevne, mens kryptering er garanteret at fungere.
Windows 10 (og Windows 8)
RELATED: Sådan klargør du en computer, Tablet eller telefon, før du sælger det
Windows 10 indeholder en indbygget måde at tørre dit systemdrev, hvis du overfører computeren til en anden. Åbn appen Indstillinger, navigér til Opdater og sikkerhed> Gendannelse, klik eller tryk på knappen "Kom godt i gang" under Nulstil denne pc, vælg "Fjern alt", og vælg derefter "Fjern filer og ryd drevet".
Denne funktion blev tilføjet i Windows 8, så du kan se den samme mulighed, når du nulstiller din Windows 8 eller 8.1 PC til standardindstillingerne.
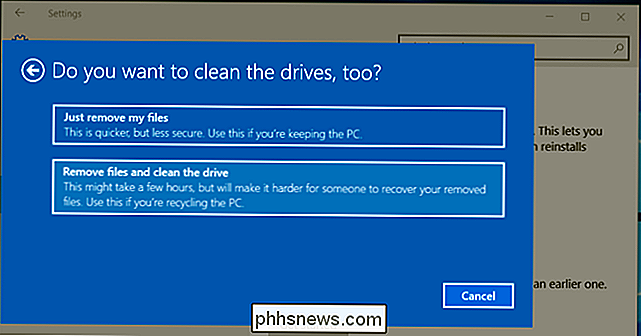
Windows 10 indeholder også en indbygget måde til sikkert at tørre et USB-drev, et SD-kort, eller et andet drev fra operativsystemet. Denne indstilling blev tilføjet til kommandoen format i Windows 8, så det vil også fungere på Windows 8 og 8.1.
Start et kommandoprompt vindue som administrator ved at højreklikke på knappen Start og vælge "Kommandoprompt Admin.). "Skriv følgende kommando i vinduet:
format x: / p: 1
Udskift" x: "med drevbogstavet på det drev, du vil formatere, vær meget forsigtig med at vælge den korrekte drev eller du vil tørre et andet drev. "/ P" -knappen fortæller Windows, hvor mange passerer der skal bruges. For eksempel vil "/ p: 1" udføre et enkelt pass på drevet, overskrive hver sektor en gang. Du kunne indtaste "/ p: 3" for at udføre tre pass, og så videre. Gør dette til solid state-opbevaring kan reducere dit drevs livstid, så prøv ikke at bruge flere pass, end du virkelig har brug for. I teorien skal du kun bruge et enkelt adgangskort, men du vil muligvis udføre et par ekstra for at være sikkert.
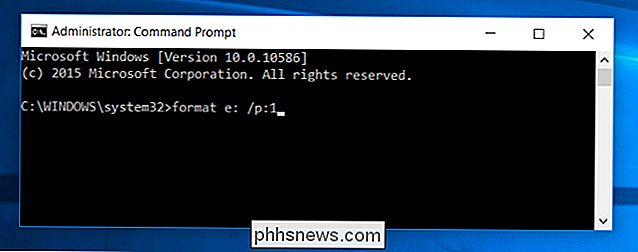
Windows 7 (og computere uden operativsystemer)
Windows 7 indeholder ikke nogen integreret diskudtørring funktioner. Hvis du stadig bruger Windows 7, kan du starte din computer ved hjælp af DBAN (også kendt som Darik's Boot og Nuke) og bruge den til at tørre et internt drev. Du kan derefter geninstallere Windows på det pågældende drev og komme tilbage til fabriksindstillingerne med et slettet drev eller bare bortskaffe drevet, når du har overskrevet det med uønsket data - uanset hvad du vil gøre.
DBAN er et bootbart miljø, så du kan smide det på et USB-drev eller brænde det til en disk og starte det op på en pc, der ikke engang har et operativsystem for at sikre, at pc'ens drev bliver slettet.
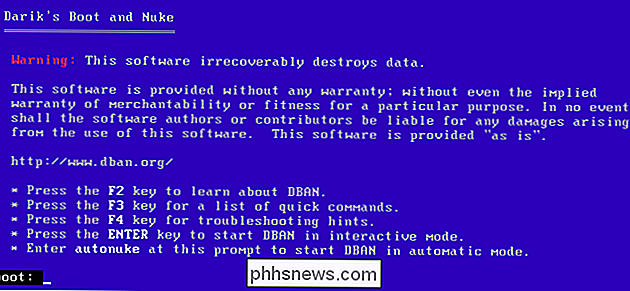
For at tørre et USB-drev, SD-kort, eller et andet drev, kan du bruge et program som Eraser. Du kan også bruge dette på Windows 10, 8.1 eller 8, hvis du hellere ikke vil bruge formatkommandoen i en terminal. Med Eraser installeret kan du højreklikke på et drev i Windows Stifinder, pege på "Eraser" og vælge "Erase" for at slette det.
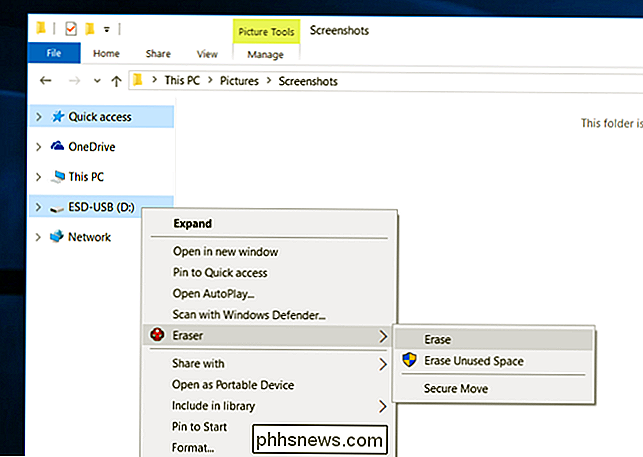
Mac OS X
Værktøjet til Diskværktøj, der følger med Mac OS X, kan sikkert tørre drev. Det virker for interne systemdrev, eksterne USB-harddiske, flashdrev, SD-kort og alt andet, du måske vil slette.
Hvis du vil bruge dette værktøj fra Mac OS X til at slette et eksternt drev, skal du trykke på Command + Space for at åbne Spotlight-søgning, skriv "Diskværktøj", og tryk på Enter. Vælg det eksterne drev, klik på knappen "Slet", klik på "Sikkerhedsindstillinger", og du kan vælge et antal gange, du vil overskrive det med uønsket data. Klik på knappen "Slet" bagefter, og Diskværktøjet vil tørre drevet.
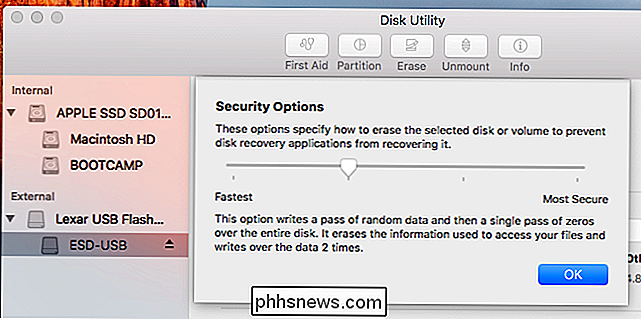
RELATED: 8 Mac-systemfunktioner Du kan få adgang til genoprettelsesfunktionen
For at slette dit systemdrev skal du starte din Mac ind i gendannelsestilstand ved at genstarte den og holde Command + R, da den starter.
Start Disk Utility fra gendannelsestilstand, vælg dit systemdrev, og slet det med de samme muligheder, du vil bruge ovenfor. Du kan derefter geninstallere Mac OS X fra genoprettelsesfunktionen.
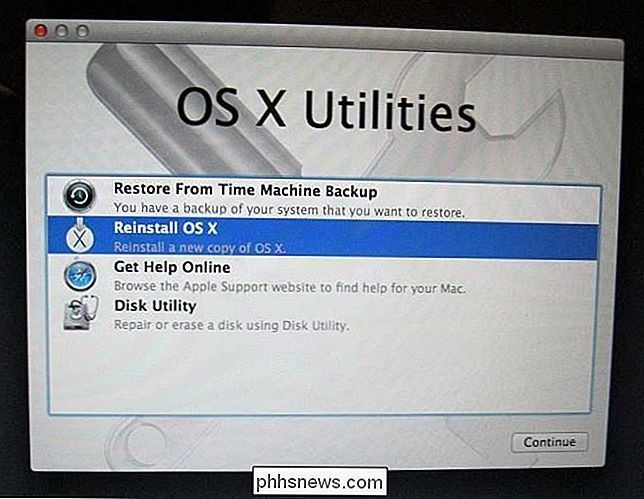
Dette er også muligt på Linux. Hvis du har en stationær Linux-pc og vil tørre hele sagen, kan du altid bare starte DBAN op og tørre den. Men du kan gøre det samme med forskellige kommandoer, herunder dd, makulering og sletning af kommandoer.
Hvis du virkelig er bekymret for dine data, der bliver genoprettet, kan du efterfølgende inspicere drevet med et slettet filgendannelsesværktøj og Bekræft det kan ikke finde nogen data. Selvfølgelig vil dette ikke være så effektivt som dedikerede retsmedicinske hjælpeprogrammer. Men hvis du er så paranoid, bør du nok kun ødelægge drevet, så ingen kan bruge den i fremtiden. Det er sådan, at militæret disponerer harddisker, der indeholder meget følsomme data, for eksempel.

Tænk to gange om at få en Microcell (eller T-Mobile CellSpot), hvis du bor i et byområde
Mange mobilselskaber tilbyder "microcell" -enheder - T-Mobile kalder dem "CellSpot" enheder, men de er de samme. Disse fungerer som småcelletårne, men de bruger din internetforbindelse til hjemmet, og alle kan forbinde dem. Vi siger ikke, at alle burde undgå disse enheder, men mange bør. Det er især en dårlig idé i tætte byområder.

Sådan læser du et Mac-formateret drev på en Windows-pc
Windows kan normalt ikke læse Mac-formaterede drev og tilbyder at slette dem i stedet. Men tredjepartsværktøjer udfylder hullet og giver adgang til drev, der er formateret med Apples HFS + -filsystem på Windows. Dette giver dig også mulighed for at gendanne Time Machine-sikkerhedskopier på Windows. Hvis du ved, at du skal bruge et drev på både Mac og Windows, skal du bruge exFAT-filsystemet, som er kompatibelt med begge.



