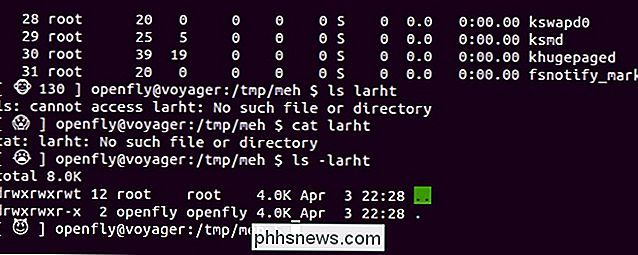Sådan laver du mobilwebben mere læsbar (og skrivebordssiden også)

Hvor ofte laver du kun en webside på din telefon for at blive konfronteret med ubehagelige layouter, annoncer, der får i vejen og tunge sider, der stutter, mens du ruller dem? "Reader mode" er en one-tap løsning til at læse websider uden frustration.
Dette er integreret i Safari på iOS og kan aktiveres som en eksperimentel funktion på Chrome til Android. Den er tilgængelig i de fleste stationære webbrowsere.
Safari på iPhone og iPad
RELATERET: 8 Tips og tricks til browsing med Safari på iPad og iPhone
Safari har en integreret "Reader Mode" funktion på iPhone og iPad, og det er nemt at bruge.
Når du har indlæst en webside i Safari, vil du se et ikon på venstre side af adresselinjen øverst i appen. Dette ikon vises kun, hvis Safari registrerer den aktuelle webside, er en "artikel", så den vil ikke være tilgængelig på hver webside. Men dette er kun nyttigt, hvis websiden er en tekstartikel, du vil læse, alligevel.
Tryk let på denne knap, når du har læst en webside for at få netop teksten. Læsevisning vil omgå de fleste interstitiale skærme og skjule alle de irriterende navigationselementer, sociale delingsknapper og annoncer på skærmen, så du kun kan få de oplysninger, du kom til den webside, du skal læse.
Vi har lagt en meget arbejde med at gøre How-To Geeks mobile websted awesome, så nedenstående skærmbillede kan ikke se ud som en stor ændring - men det hjælper meget på mobile websteder, der er meget mere rodet.
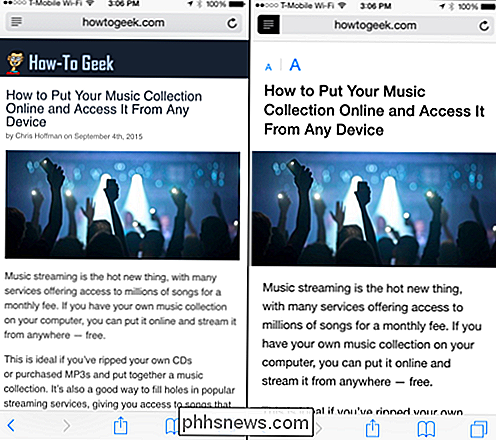
Chrome på Android
RELATERET: 10 tips til browsing med Chrome på Android, iPhone og iPad
Google er sent til festen her. Chrome til Android har en læsemodus, men det er et skjult eksperimentelt flag, som du skal aktivere i øjeblikket. Dette kunne gå ud til at være en stabil funktion, eller Google kunne fjerne det eksperimentelle flag fra Chrome. Vi ved ikke, hvad der vil ske.
Men for at bruge det nu skal du skrive krom: // flag i Chrome adresselinje og trykke på Enter-knappen. Rul ned, find indstillingen "Aktivér læserfunktionsværktøjslinjens ikon" og tryk på "Aktivér". Tryk på knappen "Genstart nu", der ser ud til at genstarte Firefox.
Når du har fået et ikon til læsemodus i Chrome På websider det registrerer er artikler. Tryk på knappen for at bruge Reader Mode, ligesom du ville i andre browsere.
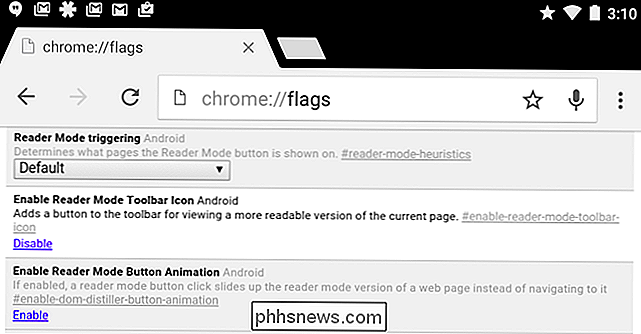
Hvis Google fjerner denne funktion, er det fint - du kan altid bruge andre browsere med den indbyggede. For eksempel tilbyder Firefox til Android en Reader View. Læg blot en webside, der er en artikel, og ikonet "Reader View" vises i adresselinjen. Tryk på den for at indlæse en decluttered version af websiden.
Lomme til læsning Bare teksten senere, selv offline
RELATERET: De bedste måder at gemme websider på for at læse senere
Lomme er ikke den kun læse-det-senere service, men det er vores favorit. Det er ikke helt det samme som læsemodus - det er til websider, du vil læse senere, ikke dem, du vil læse lige nu. Men tilføj en webside til Pocket og Pocket vil kun downloade teksten og vigtige billeder fra artiklen på den pågældende side. Du kan derefter indlæse Pocket-appen på din telefon og læse alle disse artikler - selvom du er offline.
Hvis du vil læse en webartikel senere, kan du bruge Pocket en mere bekvem løsning end at markere den og manuelt aktivere læsning tilstand, når du kommer tilbage senere. Pocket browser extensions er tilgængelige for stationære webbrowsere, og du kan dele artikler til Pocket-appen med delingsfunktionerne integreret i iOS og Android.
Webbrowsere på skrivebordet
De fleste skrivebordsbrowsere tilbyder en Reader-tilstand eller Reader View nu , også. Du kan bruge det samme trick til at læse web artikler på en fri måde på din bærbare eller stationære pc. det er meget mindre vigtigt på skrivebordet, selvfølgelig, hvor du har en stor skærm og en mere kraftfuld webbrowser. Men det kan stadig være nyttigt.
For at få adgang til læsertilstand skal du blot indlæse en webside, der er en artikel i din ønskede webbrowser og klikke på ikonet i adresselinjen. Dette virker i Mozilla Firefox, Microsoft Edge og Apples Safari - som alle har dette indbygget.
I Mozilla Firefox og Microsoft Edge ser du det bogformede Reader Mode-ikon i højre side af adresselinjen.
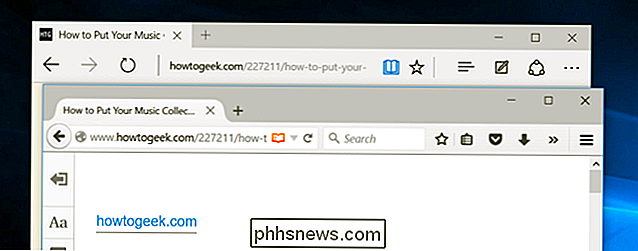
I Apples Safari er det ikonet med serien af vandrette linjer på venstre side af adressen bar - ligesom på mobil Safari.
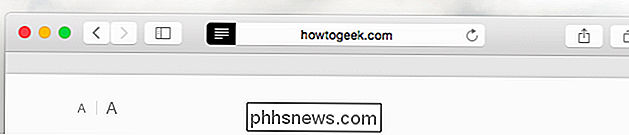
Google Chrome er den eneste store almindelige webbrowser, der er udeladt her. På skrivebordet er det lidt sværere at aktivere den eksperimentelle læsningstilstand. Du kan bare installere en browserudvidelse eller bookmarklet som Læsbarhed.
Hvis du vil spille med Chrome's eksperimentelle læsemodus, kan du ændre den genvej, du bruger til at starte Chrome, og føje følgende switch:--enable-dom-distiller
Når du har gjort det, skal du afslutte Chrome og genstarte det med den genvej. Du kan derefter klikke på menuknappen og vælge "Distill Page" for at aktivere læsningstilstand. Google kan til enhver tid fjerne denne funktion - ideelt set vil de bare gennemføre en korrekt læsemodus som standard.
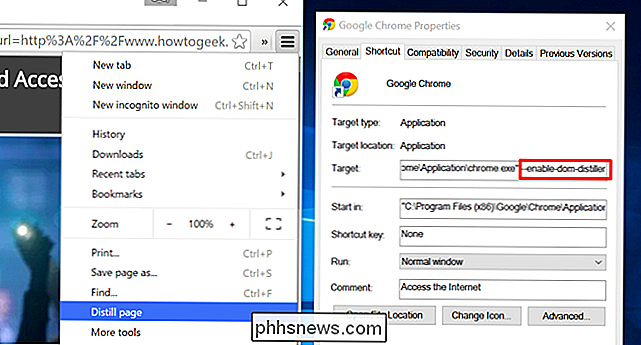
Dette er et kraftigt trick til at læse mobilwebben uden besvær. Og hvis du undrer dig, vil de fleste hjemmesider ikke rigtig tænke dig at gøre dette. Annoncerne indlæses, før du indtaster læsemodus - hvilket skjuler dem - så hjemmesiden får de annoncevisninger, den vil have, og du får en præcis side, der skal læses.

Hvad er social ingeniørvirksomhed, og hvordan kan du undgå det?
Malware er ikke den eneste online-trussel at bekymre sig om. Social engineering er en stor trussel, og det kan ramme dig på ethvert operativsystem. Faktisk kan social ingeniørarbejde også forekomme over telefonen og i ansigt til ansigt. Det er vigtigt at være opmærksom på samfundsteknologi og være på udkig.

Hvad tabsfri filformater er, og hvorfor du ikke bør konvertere Lossy til Lossless
Uanset om du beskæftiger dig med billeder, musik eller videofiler, er det vigtigt at forstå forskellen mellem forskellige typer af formater og hvornår de skal bruges. Brug af det forkerte format kan ødelægge en fils kvalitet eller gøre dets filstørrelse unødigt stor. Nogle typer af mediefilformater er "lossy" og nogle typer er "tabløse".