Sådan overvåger du fil- og mappeændringer i Windows

Hvis en anden bruger din computer, eller hvis du skal se, hvilke ændringer der blev foretaget i dine filer og mapper i løbet af et bestemt tidspunkt, kan du brug Nirsoft's handy FolderChangesView applikation. Nirsoft er en fantastisk freeware udbyder, der producerer fantastiske små værktøjer til din pc, og det bedste er, at de aldrig binder crapware sammen med deres programmer som mange andre software-leverandører gør.
Hvad er Folder Changes View?
FCV er et lille, selvstændigt værktøj, der er skabt af Nirsoft Labs, der gør det nemt at overvåge mapper på hele diskdrev til eventuelle ændringer. Det vil give dig en omfattende liste over alle de filer, der er blevet ændret, oprettet eller slettet i løbet af den tid, hvor mappen overvåges. Ud over at tillade lokal drevovervågning giver FCV dig også mulighed for at overvåge drev, der deles via et netværk, hvis du har "Læs tilladelser".
Download værktøjet
Når du er klar til at begynde, skal du download FolderChangesView-værktøjet fra Nirsoft's hjemmeside. Rul blot til bunden af siden og download zip-filen, som indeholder en selvstændig eksekverbar fil. Når du har downloadet programmet, skal du oprette en mappe på skrivebordet kaldet FCV (eller hvor du vil lægge det), og derefter udtrække indholdet i mappen.
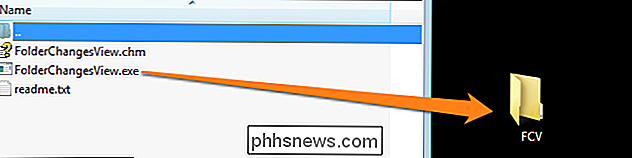
Start og brug af mappeændringer Vis
Da FCV er en standalone applikation, er der ingen installation påkrævet. Alt du skal gøre er at åbne mappen, hvor de udpakkede filer er, og dobbeltklik på filen "FolderChangesView.exe". Husk at du skal muligvis lade applikationen køre ved at klikke på knappen "Kør" i vinduet "Sikkerhedsadvarsel".
Når du har åbnet programmet, skal du vælge den mappe, du vil overvåge, og tryk derefter på "OK" knappen. Når du har trykket på "OK", begynder værktøjet automatisk at overvåge din mappe og eventuelle undermapper i henhold til de parametre, du definerer. I dette eksempel vælger vi at overvåge mappen "Downloads" i Windows. Gør dette ved at ændre målmappen som vist på billedet nedenfor.
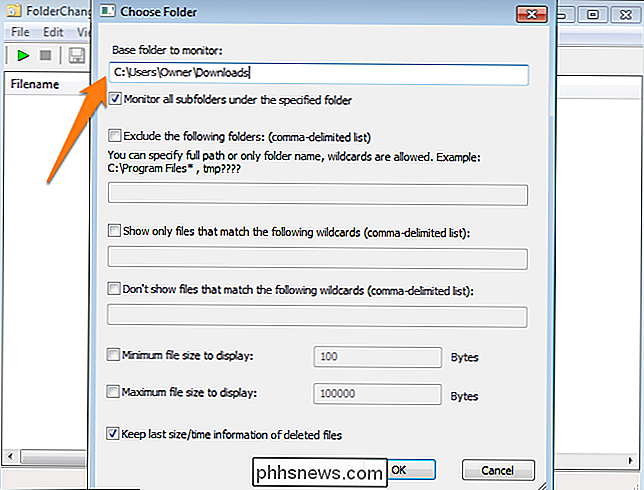
Når du har valgt en mappe til at overvåge, kan du også vælge at redigere overvågningsparametrene ved at ændre andre indstillinger, der vises på skærmbilledet. Vi vil ikke bruge disse til nu, men du kan eksperimentere med dem senere. Disse indstillinger ændrer ikke nogen filer på din computer, så du behøver ikke bekymre dig om at ødelægge noget ved at indtaste de "forkerte" indstillinger.
Gør nogle ændringer!
Nu hvor vi har defineret, hvilken mappe der vil blive overvåget , det er på tide at foretage en ændring eller to for at se, hvordan oplysningerne vises. I dette eksempel vil jeg slette en fil fra mappen, tilføje en ny mappe og flytte eksisterende filer til denne nye mappe.
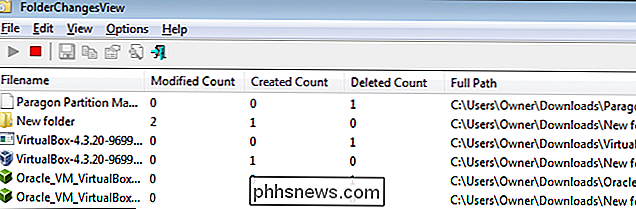
Ændringer, der blev foretaget i mappen "Downloads", der blev overvåget af FCV, er:
- "Paragon Partition Ma ..." blev slettet
- "Ny mappe" blev oprettet og ændret (ændring kom fra navneændringen)
- "VirtualBox-4.3.20-9699 ..." blev slettet og oprettet. Dette angav, at filen blev flyttet, fordi den blev oprettet i "Ny mappe" og slettet fra den oprindelige mappe "Downloads".
- "Oracle_VM_VirtualBox ..." havde de samme ændringer som den foregående fil, fordi den også blev flyttet.
Hvilke oplysninger vises?
Værktøjet giver dig detaljerede oplysninger om ændringer i mappen. Hvis du ruller til højre for overvågningsvinduet, vil du se detaljer om filen, herunder:
- Filnavn
- Ændret tæller
- Opret tæller
- Slettet optælling
- Full sti (placeringen af filerne i spørgsmålet)
- Extension (udvidelserne af de filer, der er logget af skærmen)
- File Owner
- First Time Event (Denne kolonne og kolonnen ved siden af den giver dig besked, når den første og sidste ændring til filen blev lavet. Dette er nyttigt, hvis du arbejder på et Word-dokument, for eksempel og vil se, hvor lang tid filen var i brug.)
- Last Time Event
- Filstørrelse
- Ændret tid (Dette er forskelligt fra # 8 og 9, da det fortæller dig, hvornår filerne attributter, navn og andre detaljer blev ændret, snarere end når det blev åbnet.
- Oprettet tid
- Attributter
Hvis du vil se alle disse oplysninger om en enkelt fil i et vindue i stedet for at rulle til siden, kan du højreklikke på en indgang og derefter trykke på "Egenskaber". (IKKE filegenskaber )
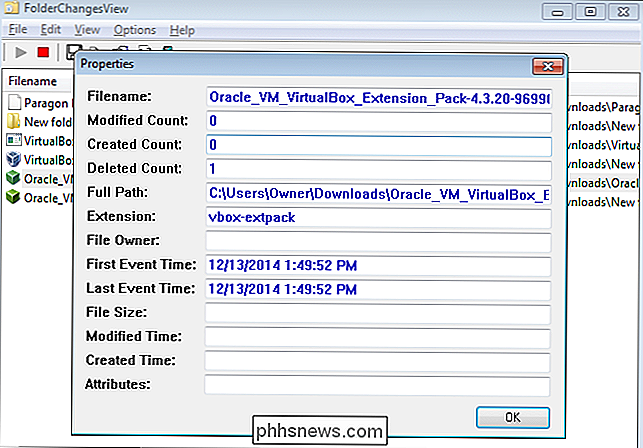
Indpakning
Nu, hvor du ved, hvordan du overvåger filændringer på din pc, vil du aldrig skulle undre sig over, hvad folk gjorde på din computer igen. Du kan også spore eventuelle ændringer, der kunne have været foretaget af ondsindede software til at spore den og fjerne den. Du er velkommen til at spille med indstillingerne og ændre overvågningsmapperne for at se, hvad der sker. Hvis du nogensinde vil fjerne programmet, er det lige så nemt at slette FCV-mappen, da der ikke var nogen installation nødvendig .

Sådan installeres Mac OS X ved hjælp af VMware Fusion
Jeg har tidligere skrevet om at konvertere din Windows-pc til en virtuel maskine og installere en frisk kopi af Windows i en virtuel maskine, men hvad hvis du har en Mac, og du vil have samme fordele ved at køre OS X i en virtuel maskine?Som jeg nævnte tidligere, kan du køre en anden kopi af operativsystemet i en virtuel maskine på to måder: Beskyt dit privatliv og hold dit sikkert mod virus / malware. Fra

RELATERET: Sådan bruger du flere apps på en gang på en iPad En stor forskel mellem iOS 9s splitvisning og Safari's splitvisning i iOS 10 er, at du ikke kan justere størrelsen på de to Safari-vinduer. Hvert vindue optager præcis halvdelen af skærmen, og det kan ikke ændres. Split View i Safari er dog stadig en nyttig funktion, og vi viser dig, hvordan du bruger og bruger det.



