Sådan overfører du stemmememoer fra din iPhone til din computer

Stemme-app'en, der følger med din iPhone, er en bekvem måde at optage hurtige talemeddelelser på, eller noget andet du kan høre. Talememoer forbliver normalt på din iPhone, men du kan flytte dem til din computer via Share-funktionen eller via iTunes.
Valgmulighed 1: Send individuelle talememoer til computeren
RELATED: Sådan oprettes stemmememoer på din iPhone
Med funktionen Share kan du sende individuelle talememoer fra Voice Memos-appen til andre tjenester. Du kan f.eks. Tage et stemmememo og dele det med Mail-appen for at sende en telefonsamtale til dig selv eller en anden.
Du kan også dele stemmememoet til en tjeneste som Dropbox, Google Drive eller Microsoft OneDrive installeret på din telefon. Eller hvis du har en Mac, kan du også bruge AirDrop til at sende Voice Memo-filen direkte fra din iPhone til din Mac.
Hvis du vil bruge denne Share-funktion, skal du åbne Voice Memos-appen, trykke på notatet du vil dele, og tryk på knappen Share for at komme i gang. Denne knap ligner en boks med en pil op, der kommer ud af den.
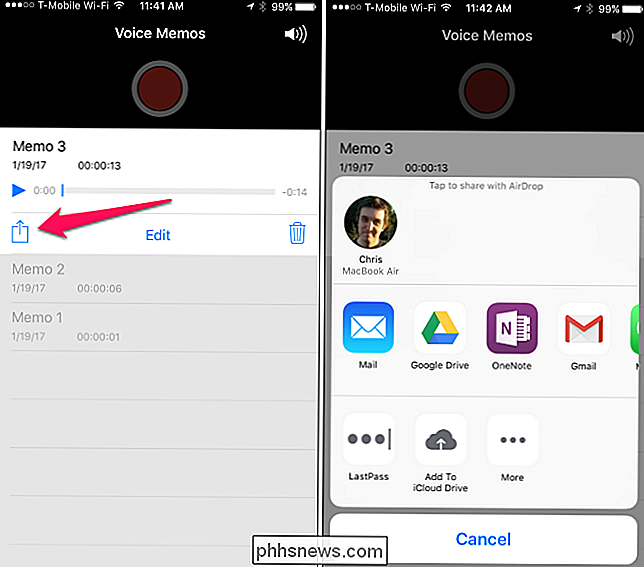
Vælg den tjeneste, du vil dele til, for eksempel, vælg Mail for at sende e-mail-beskeden til dig selv. Hvis du mailer notatet til din egen e-mail-adresse, kan du åbne din e-mail på din pc og Mac og downloade filen.
Rul til højre og tryk på "Mere" for at se yderligere tjenester, du kan aktivere. For at kunne bruge en tjeneste skal appen være installeret på din telefon. Hvis du f.eks. Skal bruge Dropbox, skal du have Dropbox-appen på din iPhone.
Gentag denne proces for hvert stemmemeddelelse, du vil dele.
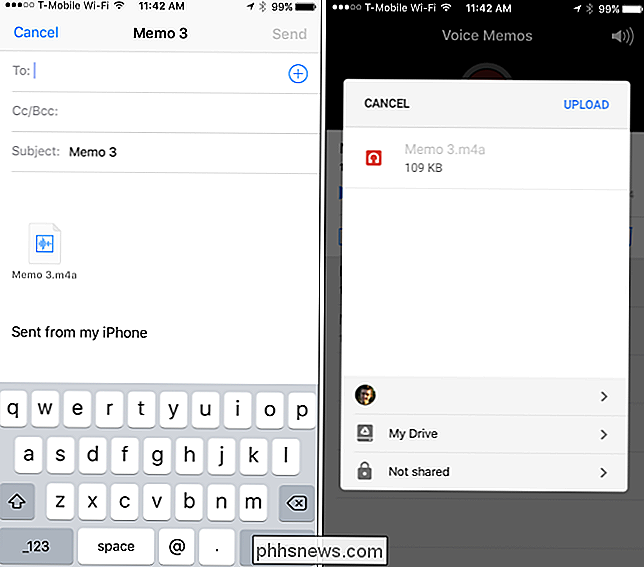
Valg to: Synkroniser alle stemmememoer med din computer via iTunes
Hvis du ofte bruger talememoer og ønsker at flytte flere talememoer på én gang til din pc eller Mac, kan du bruge iTunes til automatisk at synkronisere nye talememoer til din computer. På en Windows-pc skal du downloade og installere iTunes for at gøre dette. iTunes leveres med Mac'er.
Slut din iPhone til din pc eller Mac ved hjælp af det medfølgende USB-kabel. Dette er det samme kabel, du bruger til at oplade din iPhone.
Find din iPhone i venstre rude i iTunes. Højreklik på det og vælg "Synkroniser" på Windows. På en Mac skal du holde kommandotasten nede og klikke på den i stedet.
Hvis du ikke tidligere har tilsluttet din iPhone til iTunes på den computer, skal du låse din iPhone op og trykke på "Tillid" for at stole på computeren. Følg instruktionerne i iTunes.
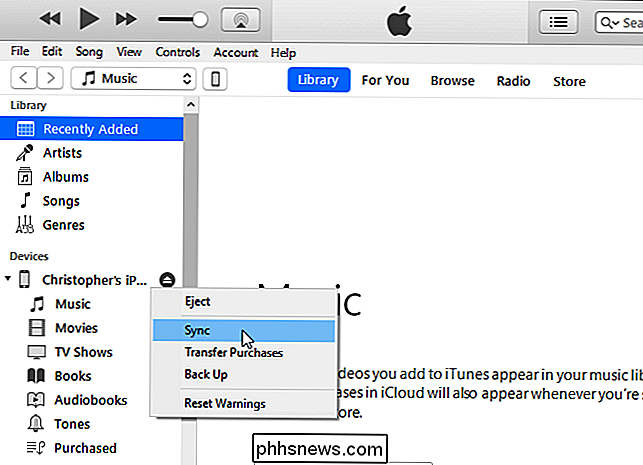
iTunes informerer dig om, at der er nye talememoer og spørg om du vil kopiere dem til din pc. Klik på "Kopier stemmememoer" for at fortsætte.
I fremtiden kan du genoprette din iPhone til din computer, synkronisere i iTunes og synkronisere med din iPhone for at kopiere nye stemmememoer til din pc eller Mac.
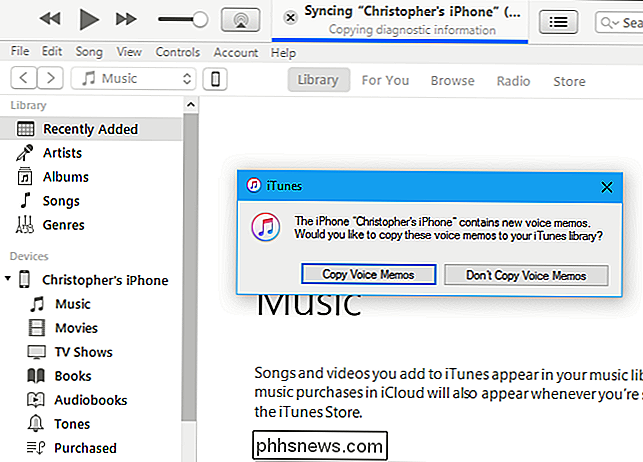
Disse Voice memos gemmes som lydfil på din computer.
I Windows skal du navigere tilC: Users NAME Music iTunes iTunes Media Voice Memosi File Explorer.
På macOS , gå til/ Brugere / NAVN / Musik / iTunes / iTunes Media / Voice Memosi Finder.
Du finder alle dine stemmememoer her, opkaldt efter dato og klokkeslæt, da de blev optaget . De er i .m4a eller MP4 audio, format. Disse filer kan åbnes i iTunes, Windows 10s musikapp, VLC og mange andre almindelige medieafspillere.
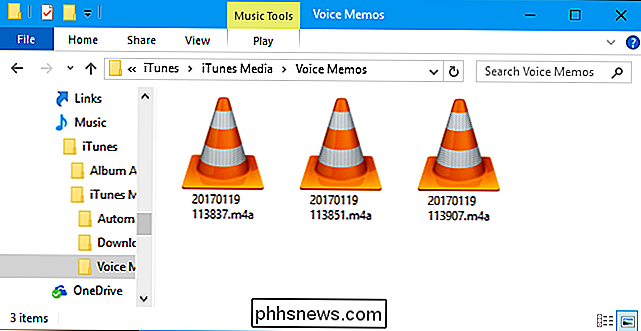

Sådan styrer du dine Smarthome-produkter med Cortana på Windows 10
Cortana kan gøre mange ting, men hun er ikke helt så magtfuld som mere modne stemmeassistenter som Alexa eller Google Home. Men Microsoft har endelig tilføjet support til smarthome-enheder, så du kan styre Philips Hue, Samsung SmartThings, Nest, Insteon og Wink-enheder lige fra din pc. RELATED: Sådan tænder du "Hey Cortana" i Windows 10 Dette er især nyttigt, hvis du tænder "Hey Cortana", så du kan behandle din computer som et Amazon Echo af slags.

Arbejde med processer Brug følgende genveje til at administrere kørende processer. Ctrl + C : Afbryd (dræb) den nuværende forgrundsproces, der kører ind i terminalen. Dette sender SIGINT-signalet til processen, hvilket teknisk set kun er en anmodning. De fleste processer vil ære det, men nogle kan ignorere det.



