Sådan fjerner du fejlfinding af en venns Windows-pc uden ekstra software

Windows tilbyder et par indbyggede værktøjer til fjernhjælp via internettet. Disse værktøjer giver dig mulighed for at tage fjernbetjening af en anden persons computer, så du kan hjælpe dem med at fejle det, mens du er i telefon med dem. De fungerer på samme måde som Remote Desktop, men er tilgængelige i alle udgaver af Windows og er nemme at konfigurere.
RELATED: De bedste værktøjer til nemt at udføre ekstern teknisk support
Hvis du begge bruger Windows 10 , kan du bruge den indbyggede "Quick Assist" app til at gøre dette. Hvis en af jer bruger Windows 7 eller 8, kan du bruge den ældre Windows Remote Assistance. Windows Remote Assistance er stadig inkluderet i Windows 10, bare hvis du har brug for det.
Bemærk, at begge funktioner kræver, at den anden person hjælper med at starte forbindelsen. Du kan ikke bare tilslutte fjernbetjeningen, når du vil - dit familiemedlem eller ven skal sidde ved pc'en for at give dig adgang, når du tilslutter. Du skal bruge en anden fjernbetjening til skrivebordet, hvis du vil tilslutte, når du vil uden at behøve den anden persons hjælp.
Hvis du begge har Windows 10: Brug Quick Assist
RELATED: Hvad er nyt i Windows 10 Årsopdatering
Windows 10s nye "Quick Assist" -funktion er nok den nemmeste måde at komme i gang. Så længe du begge bruger Windows 10 med jubilæumsopdateringen installeret, er dette den mulighed, vi anbefaler.
Sådan begynder du at hjælpe nogen
Først skal du åbne Quick Assist-programmet ved at søge i menuen Start for "Quick Assist" og starte Quick Assist-genvej. Du kan også navigere til Start> Windows Tilbehør> Quick Assist.
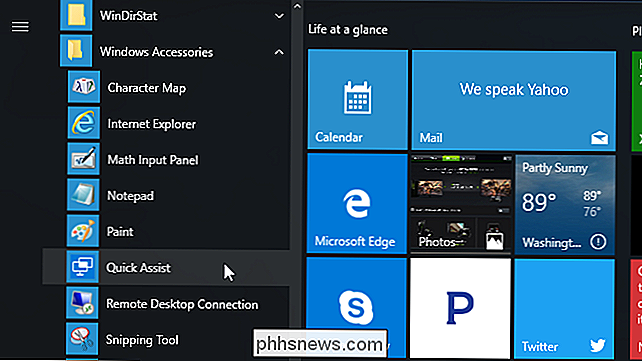
Hvis du vil hjælpe andre med fjernadgang til computeren, skal du klikke på "Giv assistance".
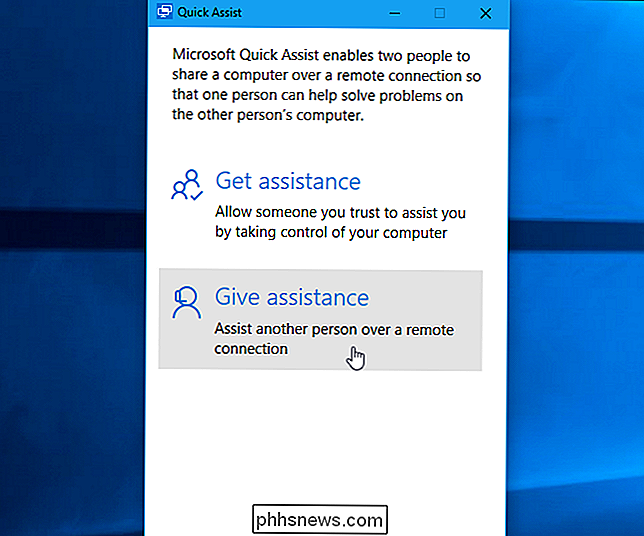
Du skal derefter logge ind med din Microsoft-konto . Efter at du har modtaget, modtager du en sikkerhedskode, der udløber om ti minutter.
Hvis din kode udløber, kan du altid klikke på "Give assistance" igen for at få en ny, der vil være gyldig i yderligere ti minutter.
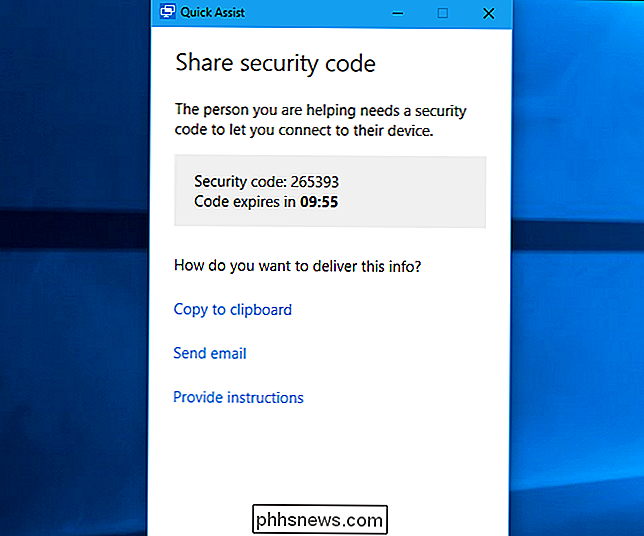
Hvad den anden person skal gøre
Du skal derefter tale din ven eller familiemedlem ved at åbne Quick Assist-applikationen på deres pc. Du kan gøre dette via e-mail, SMS eller på telefonen.
De skal åbne startmenuen, skrive "Quick Assist" i søgefeltet, og start det Quick Assist-program, der vises. Eller de kan navigere til Start> Windows Tilbehør> Quick Assist.
De skal derefter klikke på "Få hjælp" i vinduet Quick Assist, der vises.
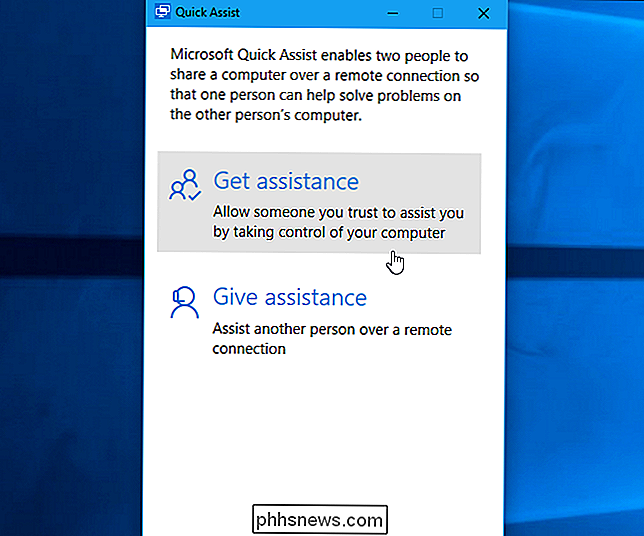
På nuværende tidspunkt bliver de bedt om at indtaste sikkerhedskoden du modtog. De skal indtaste denne kode inden for ti minutter fra det tidspunkt, hvor du modtog den, eller koden udløber.
Den anden person vil så se en bekræftelsesprompt, og de skal acceptere at give dig adgang til deres pc.
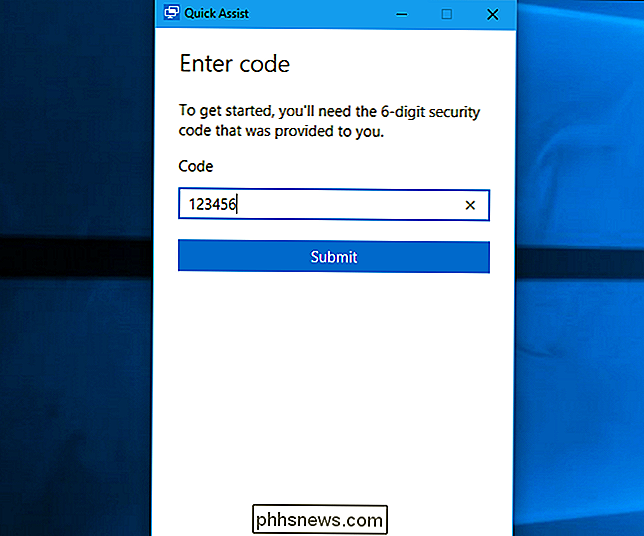
Du er nu tilsluttet
Forbindelsen vil nu blive etableret. Ifølge Quick Assist-dialogen kan det tage et par minutter, før enhederne forbinder, så du må muligvis være tålmodig.
Når de gør det, kan du se, at den anden persons skrivebord vises i et vindue på din computer. Du har fuld adgang til hele computeren som om du sad foran den, så du kan starte programmer eller få adgang til de filer, de kunne. Du har alle de rettigheder, som computerens ejer har, så du bliver ikke begrænset til at ændre nogen systemindstillinger. Du kan fejle deres computer, ændre indstillinger, kontrollere malware, installere software eller gøre noget andet, du ville gøre, hvis du sad foran computeren.
I øverste højre hjørne af vinduet ses ikoner der gør det muligt at annotere (tegne på skærmen), ændre vinduets størrelse, genstarte computeren, genstarte opgavehåndteringen eller standse eller afslutte Quick Assist-forbindelsen.
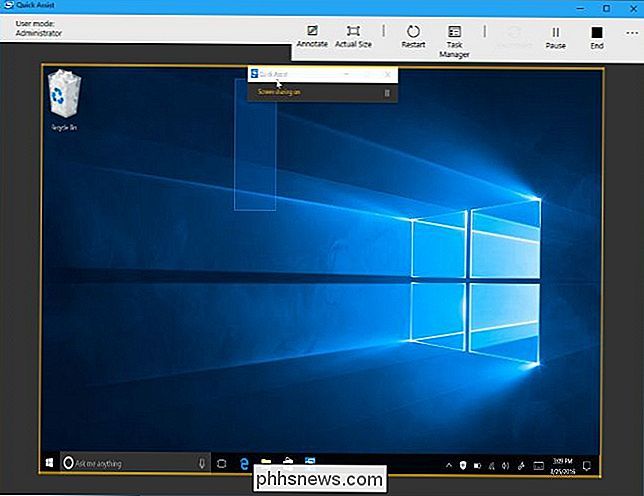
Den anden person kan stadig se skrivebordet som du brug det, så de kan se, hvad du laver og følge med. Annotationsikonet øverst til højre i vinduet giver dig mulighed for at tegne annoteringer på skærmen for at hjælpe med at kommunikere med den anden person.
Når som helst kan en person afslutte forbindelsen ved blot at lukke applikationen fra "Quick Assist" -baren øverst på skærmen.
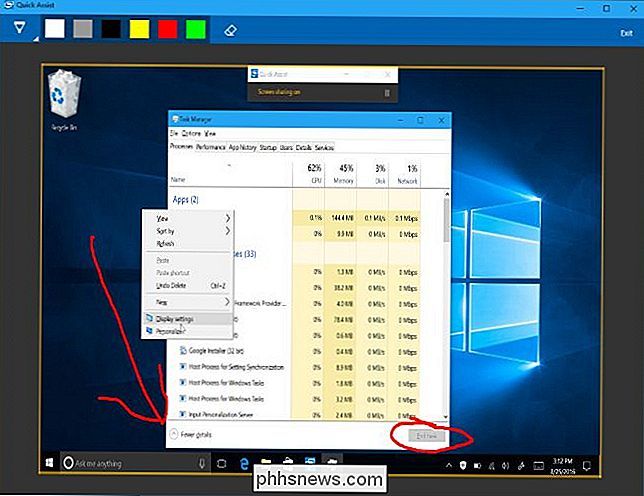
Pas på, når du ændrer netværksindstillingerne. Nogle netværksindstillinger ændrer muligvis forbindelsen og kræver, at du genaktiverer Quick Assist-forbindelsen med den anden persons hjælp.
Muligheden for fjern genstart er beregnet til at genstarte fjerncomputeren og genoptage Quick Assist-sessionen uden videre input. Det kan dog ikke altid fungere korrekt. Vær forberedt på at tale den anden person ved at logge ind på deres pc og genoptage Quick Assist-sessionen, hvis der er et problem, og det sker ikke automatisk.
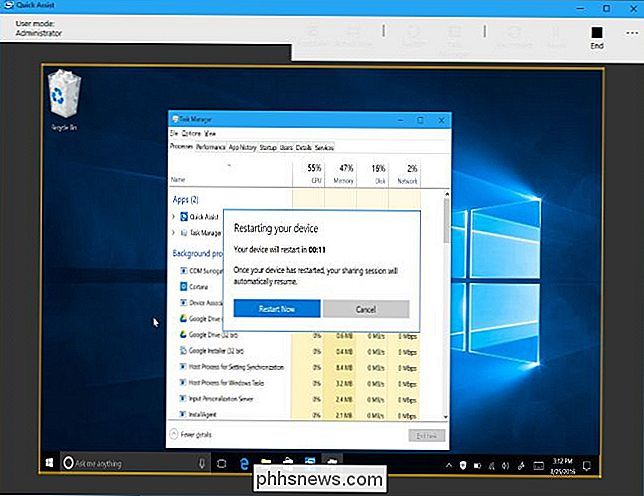
Hvis en eller begge har Windows 7 eller 8: Brug Windows Remote Assistance
Hvis en af jer ikke har opdateret til Windows 10 endnu, vil du ikke kunne bruge Quick Assist. Heldigvis kan du bruge Microsofts ældre, men stadig nyttige Windows Remote Assistance-værktøj, som er inkluderet i Windows 7, 8 og 10.
Sådan inviteres en person til at hjælpe
Hvis du vil have en anden til at invitere dig For at få adgang til deres pc skal du gå gennem følgende trin. Hvis du forsøger at give en anden adgang til din pc, skal du gennemgå følgende trin.
Åbn først Windows Remote Assistance-programmet. Du finder det ved at åbne startmenuen og søge efter "Fjernhjælp" og starte "Windows Remote Assistance" -programmet.
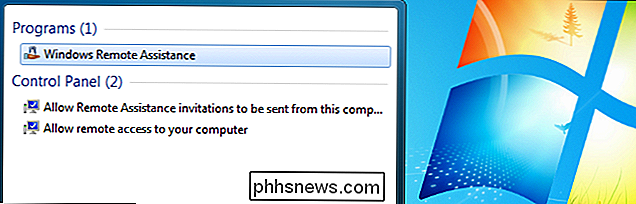
I Windows 10 er Windows Remote Assistance-værktøjet lidt skjult. Du kan stadig finde det ved at åbne startmenuen, søge efter "Fjernhjælp" og klikke på "Inviter nogen til at oprette forbindelse til din pc og hjælpe dig eller tilbyde at hjælpe nogen".
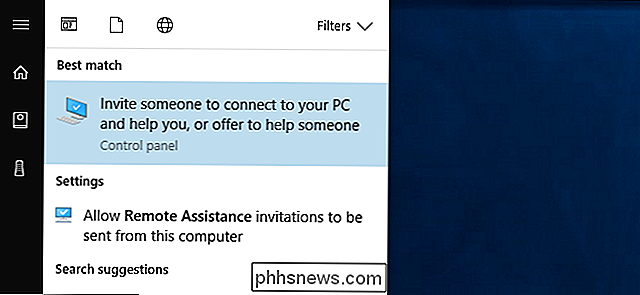
Hvis du vil have hjælp Med din pc skal du klikke på "Inviter en person, som du har tillid til at hjælpe dig".
Hvis indstillingerne for fjernunderstøttelse er blevet deaktiveret på din pc, vil du se en fejlmeddelelse. Bare klik på "Reparation", og fejlfindingsværktøjet vil tilbyde at aktivere fjernhjælp til dig.
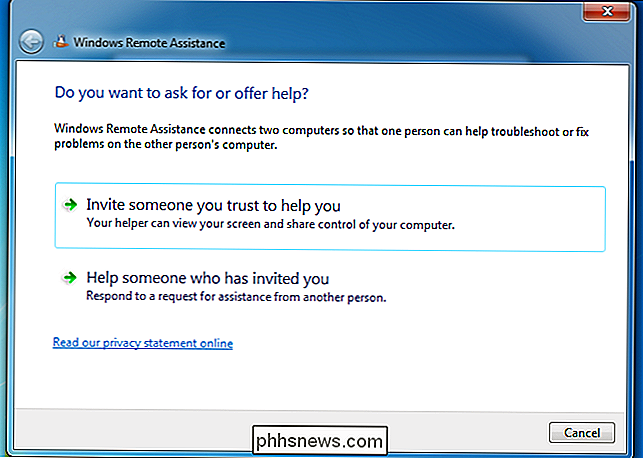
Der er flere forskellige måder at invitere på. Du kan altid oprette en invitationfil ved at klikke på "Gem denne invitation som en fil" og sende den - f.eks. Med et webbaseret e-mailværktøj som Gmail eller Outlook.com. Hvis du har installeret et e-mail-program, kan du klikke på "Brug e-mail til at sende en invitation".
Du kan også være i stand til at bruge Easy Connect. For at bruge denne funktion skal både dig og din hjælper have Easy Connect til rådighed. Dette kræver peer-to-peer-netværksfunktioner og er muligvis ikke tilgængelige på bestemte netværk.
"Brug Easy Connect" er den nemmeste mulighed, hvis den er tilgængelig.
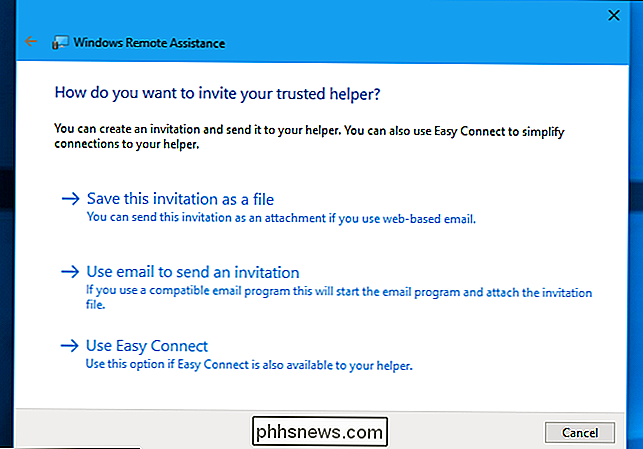
Hvis du vælger Easy Connect, får du en adgangskode. Du skal give denne adgangskode til den anden person, og de kan bruge den til at oprette forbindelse til din pc. (Denne adgangskode gælder kun for tilslutning til din pc, mens dette vindue er åbent, og det ændres hver gang du genstarter Windows Remote Assistance.)
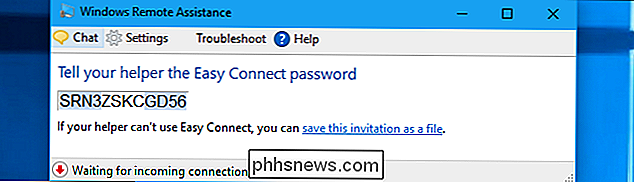
Hvis den anden person ikke kan bruge Easy Connect af en eller anden grund, kan du klikke på " gem denne invitation som en fil ".
Du bliver bedt om at gemme en invitationsfil og få adgangskode. Send invitationsfilen til den anden person, men du kan lide, for eksempel ved at bruge Gmail, Outlook.com, Yahoo! Mail, eller hvilket andet program du bruger.
Giv personen også adgangskoden. Disse er adskilt af en grund. Hvis du f.eks. Taler med nogen på telefonen, kan du eventuelt sende dem en invitation til indbilsfilen og derefter fortælle dem adgangskoden på telefonen og sikre, at ingen, der aflyser e-mailen, kan oprette forbindelse til din pc.
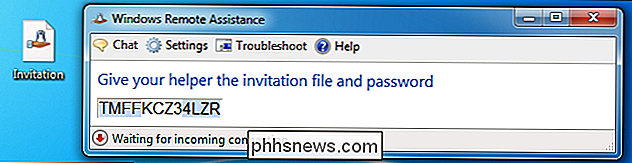
Hvordan Den anden person kan forbinde
Den person, der forbinder til din pc, skal åbne Windows Remote Assistance-appen på deres pc og klikke på "Hjælp nogen, der har inviteret dig".
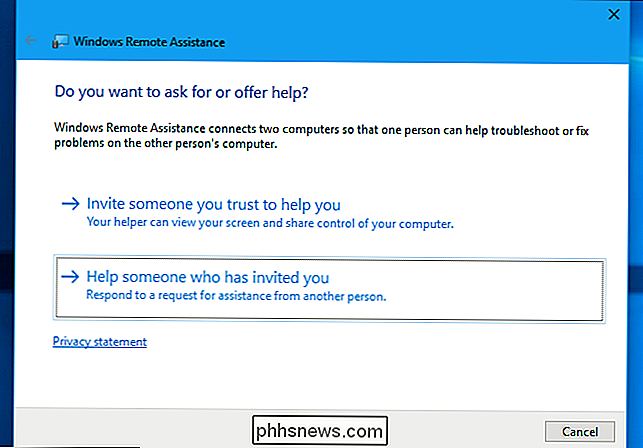
Den person, der forbinder, behøver enten at klikke på "Brug Easy Connect" eller "Use a invitationsfil", afhængigt af om de har en invitationsfil eller bare en Easy Connect-adgangskode. Hvis det er tilgængeligt, er Easy Connect den nemmeste mulighed.
Hvis den person, der forbinder, har modtaget en invitationsfil, kan de også bare dobbeltklikke på den og indtaste adgangskoden for at oprette forbindelse.
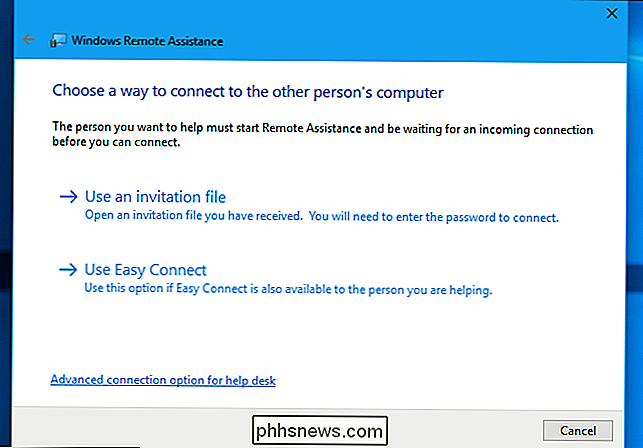
Afhængigt af om du bruger Easy Connect eller ej, skal den person, der forbinder, enten forsyne en invitationsfil og derefter adgangskoden på den anden pc eller bare adgangskoden.
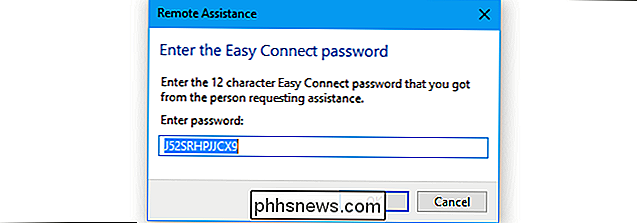
Du er nu tilsluttet
Den person, der sidder foran computeren, modtager en sidste prompt, der spørger om de vil godkende forbindelsen . Når de gør det, kan den person, der forbinder, se deres skærm. Denne person kan enten se og give instruktioner eller klikke på knappen "Request control" for at anmode om at kontrollere fjernbetjeningen.
Personen, der sidder på pc'ens forside, kan stadig se og se alt, der foregår. På et hvilket som helst tidspunkt kan de lukke vinduet Fjernhjælp for at afslutte forbindelsen.
Der er også en "Chat" -knap, du kan klikke på værktøjslinjen, som gør det muligt for begge mennesker at chatte med hinanden, mens fjernhjælpen forbindelsen er etableret.
Bare vær forsigtig, når du ændrer nogle netværksindstillinger, da dette kan medføre, at fjernhjælpsværktøjet afbrydes, og du skal muligvis oprette forbindelsen igen.
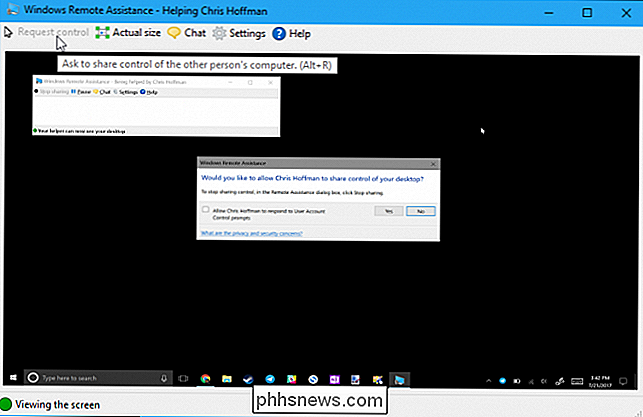

Sådan får du TurboTax eller H & R Block gratis med IRS Free File
Hvis du ser fjernsyn, surfer på internettet eller endda lytter til radioen, har du hørt dem: skatforberedelsesapps lovende at hjælpe dig med at indlæse dine skatter gratis. Prøv at faktisk bruge disse apps, men det tager ikke lang tid før de beder om penge. Du kan måske tro, at din eneste mulighed er at gå sammen med det, men hvis du har tjent mindre end 66.

Sådan starter du din router automatisk på et skema, den nemme måde
Hvis du har en router eller en anden enhed i dit hjem, der kræver periodiske genstarter for at holde det godt, har du ikke at ty til enhver form for arcane færdigheder for at få det til at ske. Lad os se på en død, enkel måde at automatisk genstarte dine enheder på. Hvorfor automatiserer Reboots? I mange tilfælde kan du køre enheder mere eller mindre på ubestemt tid og genstarte dem måske et par gange om året, hvis der opstår problemer.


