Sådan ses kildekode for en Chrome-udvidelse

Hver Chrome-udvidelse, du installerer på din computer, er faktisk bygget ud af en særlig zip-fil, der indeholder filer og mapper med Javascript-kode og andre ressourcer. Det store er, at du rent faktisk kan kigge på kilden til en udvidelse og se, hvad det virkelig gør.
RELATERET: Browserudvidelser er et privatlivsmarmer: Stop med at bruge så mange af dem
Problemet med browser-udvidelser er, at så mange af dem spionerer på dig, indsætter annoncer i din browser eller gør alle slags andre genstridige ting. Så hvis du selv vil tjekke ind i kildekoden, er det to nemme måder at gøre.
Heldigvis er der endda en måde at se kilden til en udvidelse før du installerer den, selvom Desværre kræver den måde at installere en udvidelse. Fortsæt læsning for alle detaljer.
Find en Chrome Extension Source-kode på harddisken
Den første metode bruges til at se kildekoden for udvidelser, der for øjeblikket er installeret i din Google Chrome-browser. Begynd ved at navigere til siden "chrome: // extensions /". Alternativt kan du klikke på de tre vandrette streger øverst til højre i Chrome-vinduet og derefter klikke på "Flere værktøjer" og derefter klikke på "Udvidelser".

Nu hvor du er på din udvidelsesside, skal du bruge Marker afkrydsningsfeltet øverst til højre på siden, der siger "Udviklertilstand" og find ID for den udvidelse, du vil have kildekoden til. I forbindelse med denne demonstration bruger vi ID'et til "AdBlock", som er "ID: gighmmpiobklfepjocnamgkkbiglidom"
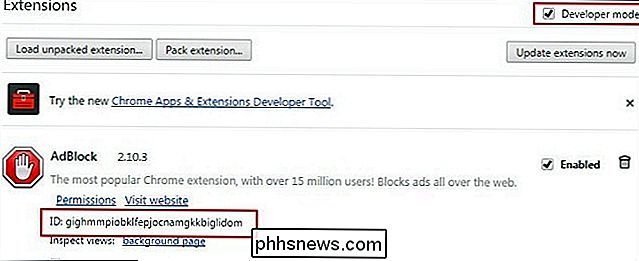
Nu hvor du kender ID'en af udvidelsen, skal du åbne Windows Explorer ved at åbne en mappe eller trykke på "Windows-knap" og "E" på samme tid.
Indtast derefter følgende i adresselinjen:
% localappdata%
Nu skal du navigere ned gennem mapperne som denne : Google -> Chrome -> Brugerdata -> Profil -> Udvidelser. I nogle tilfælde kan din profilmappe kaldes noget anderledes som profil 1, så husk bare, når du kigger ned.
Når du er der, skal du kunne se en masse mapper med rigtig lange navne og en af dem vil matche det udvidelses-id, du søger.
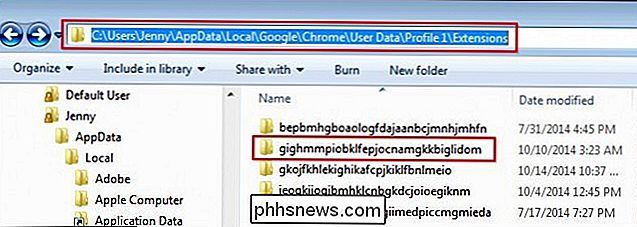
Når du har indtastet denne mappe, skal du se en anden mappe med titlen med udvidelsen. Du skal blot dobbeltklikke på ikonet igen for at se alle de filer og mapper, der er knyttet til din udvidelsess kildekode.
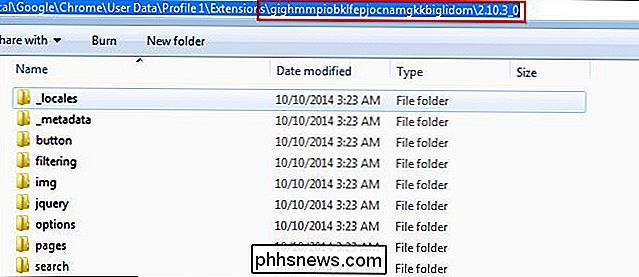
Brug af Chrome Extension Source Code Viewer
I denne metode skal du downloade denne udvidelse, som giver dig mulighed for at se kildekoden eller CRX-filen til enhver udvidelse i Google Webshop.
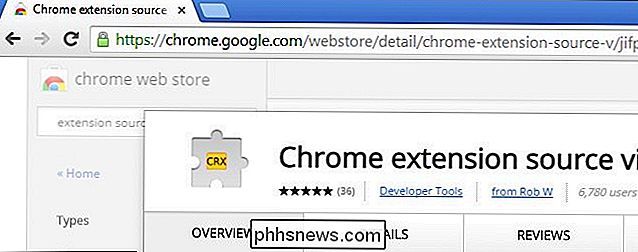
Når udvidelsen er installeret, skal du se en popup-bekræftelsesdialog som den nedenfor.
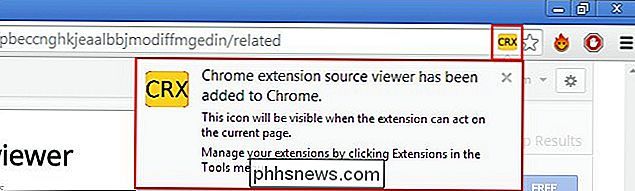
Nu da den er installeret, kan du gå ind i Google Chrome Webshop og se kildekoden for enhver app. Bare klik på det gule ikon i placeringslinjen, og du får mulighed for enten at downloade filen som en zip-fil eller se den online.
Hvis du downloader som en zip-fil, kan du bare pakke ud filen og se det ved hjælp af en almindelig tekstfilfremviser. Alternativt, hvis du beslutter dig for at se kildekoden online, vil du se noget mere i disse linjer i en ny Chrome-faneblad.

Det er alt der er til det.

Sådan opretter du din egen personlige domæne e-mail-adresse
Tilbage i dag havde AOL en cool tjeneste, som lader dig oprette en brugerdefineret domæne-e-mail-adresse gratis, og du kunne bruge et hvilket som helst domænenavn, du ønskede, selvom det allerede var registreret. Jeg har ingen anelse om, hvordan det fungerede, men det var gået efter en kort stund, og jeg kan se hvorfor!Du

Sådan installeres eller opgraderes til Windows 10 på en Mac med Boot Camp
Apple understøtter nu Windows 10 i Boot Camp. Hvis du har Windows 7 eller 8.1 installeret på en Mac, kan du drage fordel af det gratis opgraderingstilbud og få Windows 10. Bare sørg for at du har opdateret din Apple-software først. Hvis du vil udføre en ren installation i Windows 10, kan du gøre det i fremtiden efter at have udnyttet den gratis opgradering en gang.



