De bedste måder at skjule eller kodeord Beskytte en mappe i Windows

Har du nogle filer, du ikke vil have andre mennesker til at se? Eller måske knytter de bare din Dokumenter-mappe, og du vil gemme dem? Her er et par forskellige måder at skjule dine filer på, og når du måske vil bruge hver af dem.
Redaktørens note : Denne artikel, der oprindeligt blev offentliggjort i 2014, bruges til at indeholde instruktioner, der hævdes at kodeordbeskytte mapper uden ekstra software . Men det trick, men mildt klogt, beskadigede faktisk ikke noget bag et kodeord. Det involverede at gemme en mappe på dit system og bruge en "adgangskode" for at ophæve den - selvom kunne enhver bruger stadig opleve det uden adgangskoden . Du kan stadig finde dette trick over hele internettet, men vi anbefaler ikke at bruge det. Det forårsager mange problemer for mange brugere, der ikke ved, hvad de laver, og adgangskoden gør intet for at beskytte dig mod snoopers. Du kan lige så godt skjule filen. Så vi har omskrevet artiklen med instruktioner om, hvordan du skjuler og / eller adgangskodebeskytter filer, med oplysninger om, hvordan sikker hver metode virkelig er.
Mulighed 1: Skjul enhver mappe med et enkelt afkrydsningsfelt
Vanskeligheder : Meget let
Niveau af uklarhed : Lav
Niveau af sikkerhed : Lav
Hvis du bare ønsker at skjule et par mapper fra visning, har Windows en indbygget mulighed for at gøre det. Dette er ikke særlig god beskyttelse mod snoopers, fordi alle kan vise skjulte mapper med enkle indstillinger tweak. Det kan narre et lille barn, men det vil ikke narre nogen med ensartet viden om computere.
Jeg har dog fundet denne indstilling nyttig til mapper Jeg vil ikke se de mapper, mine pc-spil tilføjer til min Documents-mappe. Jeg vil kun se mine dokumenter, jeg behøver ikke se min Witcher 3 gemme filer.
RELATED: Sådan skjules filer og mapper på hvert operativsystem
Hvis det lyder som hvad du vil, processen er virkelig let. Åbn Windows 'File Explorer og naviger til den mappe eller fil, du vil skjule. Højreklik på den, vælg "Egenskaber", og kontroller feltet "Skjult" i menuen, der vises. Klik på "OK", og mappen forsvinder fra visningen.
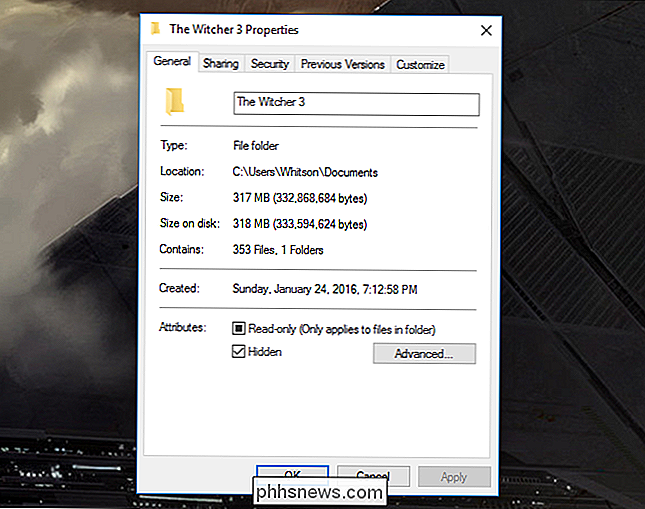
Se vores guide til skjulte filer for mere detaljerede oplysninger om skjulte filer i Windows.
RELATED: Sådan vises skjulte filer og mapper i Windows 7 , 8 eller 10
Hvis du nogensinde har brug for at få adgang til det senere, kan du vise skjulte filer ved at klikke på menuen Vis i Fil Explorer og markere feltet "Skjulte elementer". (i Windows 7 skal du gå til Organiser> Mappe og søgemuligheder og vælge "Vis skjulte filer, mapper og drev" på fanen Vis i stedet.) Du kan læse mere om at vise skjulte filer og mapper her.
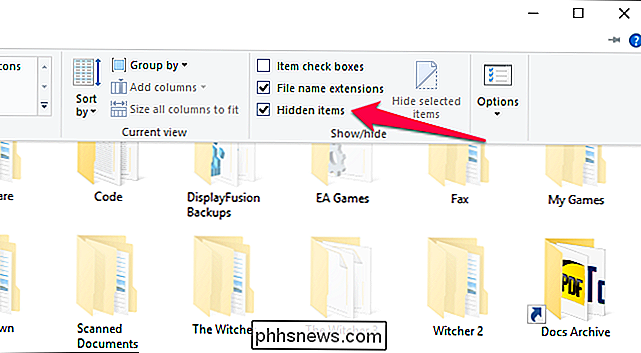
Husk: Dette vil slet ikke sikre dine filer, det vil bare skjule dem fra visning. Enhver med den mindste smule know-how kan nemt finde dem.
Valgmulighed 2: Skift en mappe til en skjult systemmappe med et kommandopromptkommando
Vanskeligheder : Mellemværdi
Niveau af uklarhed : Mellem
Sikkerhedsniveau : Lavt
Lad os sige, at din snooping-søster allerede ved at vise skjulte mapper og filer i Windows. Hvem gør det ikke rigtigt? Nå er der et andet trick, der vil lade dig skjule en fil med lidt ekstra uklarhed. Enhver vil stadig være i stand til at opleve det, hvis de ved, hvilken indstilling der skal justeres, så denne metode er ikke sikker - men det kræver ikke ekstra software og kan give dig lidt ekstra uklarhed fra tech-unsavvy individer.
RELATERET: Lav en super skjult mappe i Windows Uden ekstra software
Du kan læse mere om denne proces i vores guide til at lave en "super skjult" mappe. Husk at det kræver lidt kommandolinjearbejde, så hvis du ikke er komfortabel med at arbejde med kommandoprompt og håndtere nogle af Windows 'dybere indstillinger, er det nok ikke for dig.
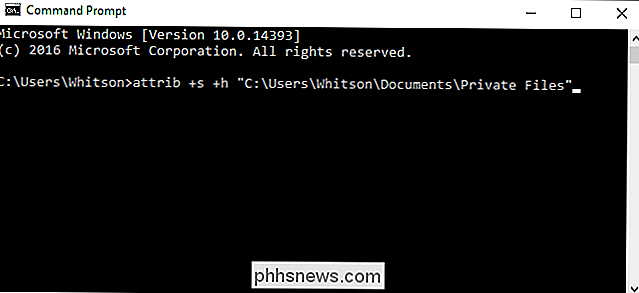
Vi kan igen Det understreges ikke nok: Denne metode er stadig utroligt usikker . Enhver, der ved, hvad de laver (eller endda snuble over denne artikel) vil kunne finde dine filer med lethed. Vi ville ikke bruge det til noget virkelig følsomt. Derfor anbefaler vi vores næste to muligheder.
Valgmulighed 3: Krypter en fil eller mappe uden ekstra software
Vanskeligheder : Nem
Niveau af uklarhed : Lav
Sikkerhedsniveau : Medium
Den eneste sikre måde at skjul dine filer er via kryptering. Kryptering gør dine data til et uforståeligt rod, medmindre du har adgangskoden. Windows indeholder en indbygget måde at kryptere filer på, og binder adgangskoden til din brugerkonto, så du kan kun se filerne, hvis du er logget ind som den rigtige bruger.
RELATED: Geek School: Learning Windows 7 - Ressourceadgang
Du kan se instruktioner til dette i afsnittet "Krypteringsfiler ved hjælp af krypteringsfilsystemet" i denne vejledning (du skal rulle ned til sidste afsnit for at se det). Alt du skal gøre er at højreklikke på en fil eller mappe, vælg Egenskaber, gå til Avanceret, og kryds i afkrydsningsfeltet Krypter indhold til sikre data.
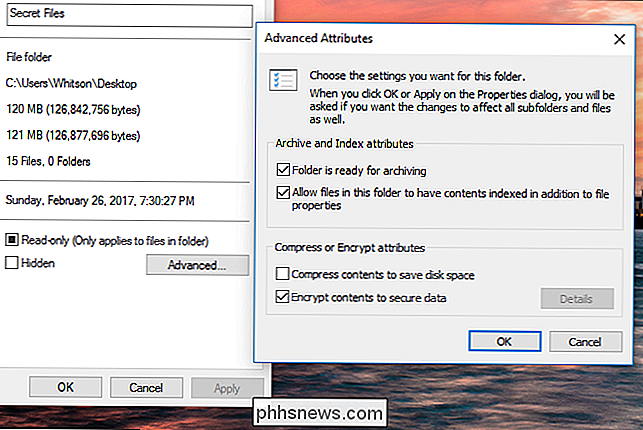
Den eneste ulempe ved denne metode er, at den forbinder krypteringen med din bruger konto. Det betyder, at hvis din snooping søster forsøgte at åbne filerne fra hendes Windows-konto, ville de ikke åbne. Men hvis du deler en konto, eller hvis du går væk fra din computer, mens du er logget ind, kunne hun se dem lige så nemt som enhver anden fil på pc'en. Så sørg for at låse computeren eller logge af, hver gang du træder væk, eller at kryptering ikke stopper nogen.
Mulighed 4: Opret en adgangskodebeskyttet mappe med VeraCrypt
Vanskeligheder : Medium
Niveau af uklarhed : Lav
Niveau af sikkerhed : Høj
Hvis du har brug for noget lidt mere bulletproof end ovenstående, anbefaler vi at oprette en adgangskodebeskyttet filbeholder med VeraCrypt. Det tager nogle få trin, men det er stadig ret nemt, og kræver ikke, at du er superteknik-savvy. Og i modsætning til ovenstående valg vil det bede dig om dit kodeord, når som helst, som nogen prøver at få adgang til filerne, uanset hvem der er logget ind.
RELATED: Sådan sikres følsomme filer på din pc med VeraCrypt
Se vores vejledning til VeraCrypt for trinvise instruktioner om, hvordan du opretter en adgangskodebeskyttet filbeholder. Du skal downloade et program og løbe igennem nogle hurtige opsætninger, men så længe du følger trinene nøje, bør du ikke have noget problem - og dine filer bliver beskyttet mod næsten alle, der forsøger at få adgang til dem. Bare vær sikker på at du ikke glemmer adgangskoden, eller du kan også blive låst ud af dine filer!
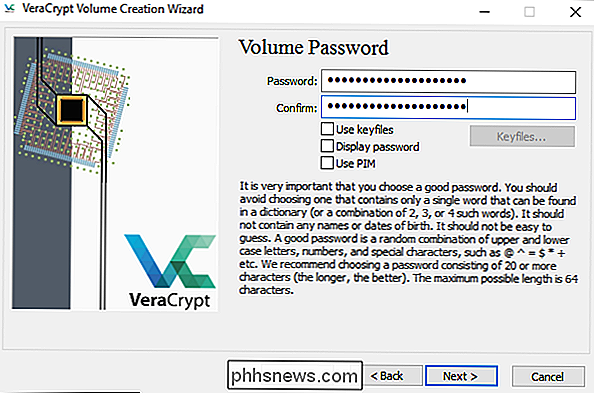
Vi ved, at det ikke altid er bekvemt at downloade ekstra software, men stol på os: hvis du har noget, du vil skjule , det er absolut det værd. I modsætning til valgmulighed tre vil dette altid bede om en adgangskode, når du forsøger at få adgang til filerne - så selvom du er logget ind, eller nogen bruger en live-cd til at få adgang til computeren, vil de ikke kunne at komme til dine filer. Bare sørg for at afmontere VeraCrypt-beholderen, når du er færdig med at bruge den, eller de vil være tilgængelige for alle, hvis du træder væk fra computeren.
Dette er ikke den eneste måde at skjule eller passwordbeskytte en fil i Windows, men de er nogle af de mere populære. Du kan også bruge noget som 7-Zip til at kryptere filer, selvom det er mere ideelt, hvis du vil sende filerne til en anden person. De ovennævnte fire metoder skal fungere for de fleste mennesker, så held og lykke - og vær sikker.

Sådan bruges flere konti med Instagram
Der er mange grunde, du måske vil have flere Instagram-konti. Måske har du brug for en til dit personlige liv og en til din virksomhed. Eller måske du og din partner deler en enhed, men vil gerne sende billeder til dine egne konti. Sådan gør du det. I modsætning til Facebook, som er knyttet til din rigtige identitet, kan du oprette en konto til noget på Instagram.

Sådan fjerner du din Google-søgehistorik
Google ved meget om dig baseret på din søgehistorik. Det er en slags søgning, at lære om folk og tjene dem relevant reklame. Men heldigvis giver virksomhedens brugerorienterede værktøjer dig mulighed for at fjerne denne viden på din fritid. Åbn din browser og gå til myactivity.google.com. Klik på menuen i øverste venstre hjørne af siden , og vælg "Aktivitetskontrol" fra listen.



