Sådan flytter du et tabt vindue uden for skærmen Tilbage til skrivebordet

Hvis du nogensinde har haft et vindue, bliver du flyttet fra skærmen, ved du, at det kan være frustrerende at være i stand til at trække det tilbage. Vi har et par måder, hvorpå du kan flytte disse slyngelige vinduer tilbage til dit skrivebord.
Dette lille problem kan ske af et par forskellige grunde. Det mest almindelige er, om du har en sekundær skærm, der undertiden er tilsluttet og til tider ikke noget, der er ret almindeligt for laptopbrugere. Nogle gange, hvis du afbryder den sekundære skærm uden at slukke for "forlæng skrivebordet" i Windows eller flytter dine vinduer tilbage til din hovedmonitor først, kan vinduer, der var på den anden skærm, blive strandede. Dette kan endda ske med de nye, mere multi-monitor-venlige indstillinger i Windows 8 og 10. Dette vinduesproblem på skærmen kan også ske nogle gange, hvis en app flytter et vindue fra skærmen og ikke flytter det tilbage. Men vi har et par tricks, der kan hjælpe.
Få skjult Windows Tilbage med vinduesarrangementindstillinger
Den nemmeste måde at komme tilbage på et skjult vindue er at bare højreklikke på proceslinjen og vælge et af vinduesarrangementet indstillinger som f.eks. "Cascade windows" eller "Show windows stacked."
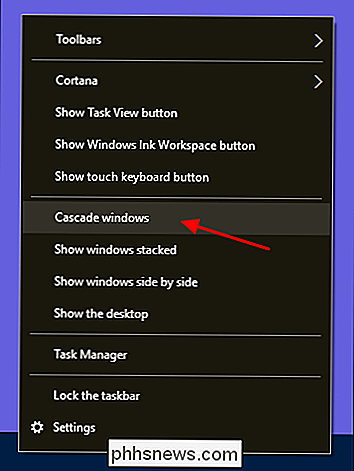
Indstillingen "Cascade windows" vil f.eks. straks arrangere alle åbne vinduer i en kaskade og flytte alle vinduer tilbage til hovedskærmen under processen.
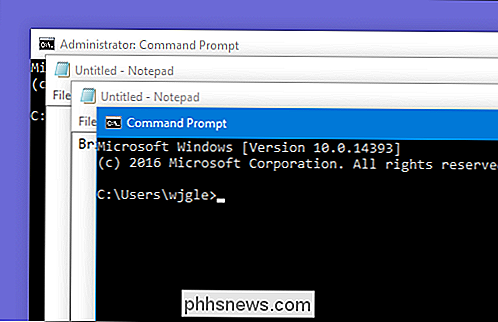
Få skjult Windows tilbage med et tastaturtrick
Der er også et simpelt tastaturtrick, du kan bruge, hvis du ikke vil omarrangere alle dine vinduer. Først skal du sørge for at have vinduet på skærmen valgt som det aktive vindue. Du kan gøre dette ved at trykke på Alt + Tab indtil vinduet er aktivt eller klikke på den tilknyttede proceslinjeknap.
Når du har vinduet aktivt, skal Shift + højreklikke på proceslinjeknappen (fordi bare højre klikker åbner app's jumplist i stedet) og vælg kommandoen "Flyt" fra kontekstmenuen.
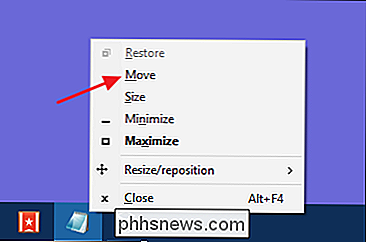
Bemærk nu, at cursoren skifter til en "Flyt" -markør. Nu kan du bruge dine piletasterne til at flytte vinduet. Du bør også bare kunne trykke på en af piletasterne og derefter flytte musen lidt for at få vinduet til at pope tilbage på skærmen.

Dette trick vil fungere på en hvilken som helst version af Windows, men bemærk at i versioner før Windows 7 skal du bare højreklikke på proceslinjeknappen i stedet for Skift + højreklik for at få kontekstmenuen. Det er et praktisk lille trick til at løse et noget sjældent, men helt sikkert frustrerende problem.

Hvad er en telefon "Port-Out" fidus, og hvordan kan jeg beskytte mig selv?
Du ville blive tilgivet, hvis du aldrig har hørt om en telefon "port-out" fidus , for indtil for nylig var det ikke rigtig et bredt omtalte spørgsmål. Men det er blevet alvorligt nok, at T-Mobile sender advarsler til mange af sine kunder. Her er et nærmere kig på, hvad dette er, og hvordan man kan beskytte dig selv.

Det har taget et stykke tid, men Bluetooth-hovedtelefoner og ørepropper er endelig gode. Fabrikanter har løst de fleste af de problemer, der er forbundet med dem, som dårlig batterilevetid, dårlig lyd og Bluetooths (berygtede) forbindelsesproblemer - og Apples W1 chip forbedrer Bluetooth endnu mere. RELATED: Trådløse ørepropper bruges til at suge, Men de er gode nu W1-chip er Apples proprietære tilføjelse til deres modeller af Bluetooth-hovedtelefoner.



