Sådan oprettes en sikkerhedskopiering af hele din Mac på et eksternt drev

Døde harddiske er stressende. Dine filer kan være væk for evigt, hvilket er dårligt nok, men du kan heller ikke bruge din Mac, før du installerer en ny. Hvis du arbejder på en frist, er det et problem.
Derfor skal du have en sikkerhedskopierbar sikkerhedskopiering. Med den rigtige software kan du lave en ekstern kopi af dit macOS-system, der giver dig midlertidig adgang til alt: dine programmer, dine dokumenter og alt andet. Det løber ikke så hurtigt som du er vant til, men det vil fungere i en klemme. Endnu bedre: Når du har købt en ny harddisk til din Mac, har du et arbejdssystembillede, der skal gendannes fra.
Vi har vist dig, hvordan du sikkerhedskopierer og gendanner Mac med Time Machine, og du bør absolut gøre det. Men hvis du har en bootbar backup i tillæg til normal backup, får du flere muligheder, når tingene går galt, især på kort sigt.
Hvad du skal bruge
Du skal bruge to ting til at oprette din bootable backup:
- En ekstern harddisk så stor som din Macs interne drev. Alle filer på dit eksterne drev slettes under backupen, så brug ikke dit Time Machine-drev eller et drev, du bruger til at gemme vigtige ting på.
- Software til oprettelse af en sikkerhedskopierbar sikkerhedskopi.
Du kan teknisk bruge Diskværktøj til at kopiere hele harddisken, men resultatet kan ikke startes på et eksternt drev. Der er to primære Mac-indstillinger til oprettelse af bootbare sikkerhedskopier: Super Duper og Carbon Copy Cloner. Begge tilbyder gratis begrænsede versioner og fulde versioner for henholdsvis $ 30 og $ 40. De fulde versioner giver dig mulighed for regelmæssigt at planlægge opdateringer og opdatere sikkerhedskopier kun med nye ændringer. Begge gratis versioner er fine til lejlighedsvis at skabe en bootbar backup.
Vi bruger Super Duper til denne vejledning, men trinene vil ikke afvige meget for Carbon Copy Cloner. Brug den, som du foretrækker.
Sikkerhedskopier din Macs primære harddisk
Start Super Duper, og du vil se et meget simpelt vindue.
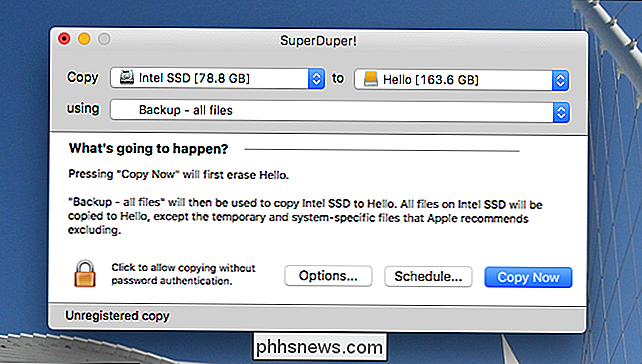
Vælg dit systemdrev i rullemenuen "Copy" og din eksterne drev efter "til." Lad dialogen "Brug" indstilles til "Backup - All Files,"; De andre valgmuligheder vil ikke skabe et bootbart drev med alle dine filer.
Når alt ser korrekt ud, skal du klikke på "Kopier nu". Du bliver bedt om dit kodeord. Bemærk, at proceduren vil slette alle filer på dit destinationsdrev, så sørg for, at der ikke er noget vigtigt, der er gemt på det pågældende drev.
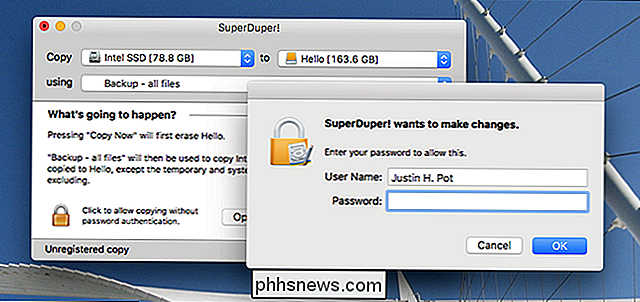
Derefter kopieres bootpartitionen i sin helhed til dit eksterne drev.

Dette kan tage et stykke tid afhængigt af størrelsen af dit drev, men du kan stadig gøre noget lys computing, mens det kører. Når alt er gjort, vil du få det at vide.
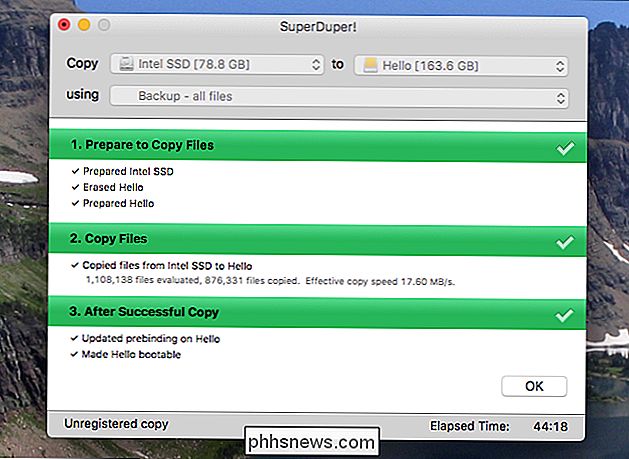
Du kan faktisk gennemse det komplette filsystem i Finder, og du bør finde det, der ligner dit primære systemdrev.
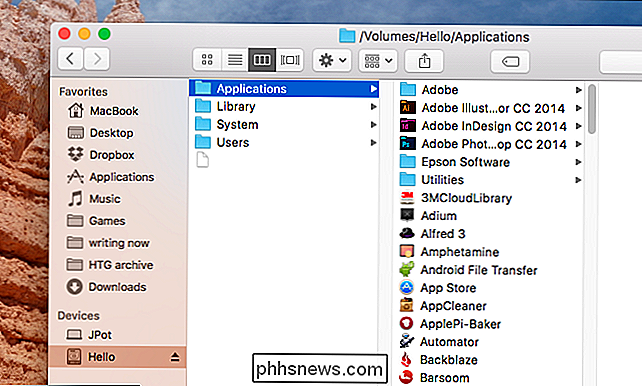
Du er velkommen til at skubbe drevet ud, når processen er komplet. Når du er klar, kan vi teste drevet ud.
Sådan starter du fra et klonet Mac-system
For at starte fra din klonede backup, skal du blot sætte drevet i din Mac, trykke på tænd / sluk-knappen og holde Valgnøgle højre, når systemet tændes. Du vil i sidste ende se nogle opstartsmuligheder.
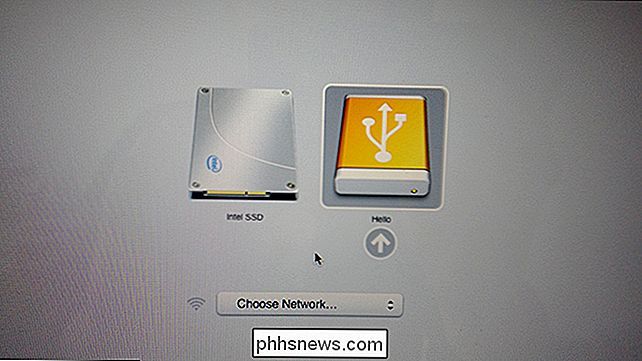
For at starte fra dit eksterne drev skal du blot klikke på det og klikke på pilen under det. Din Mac starter som normalt, men alt vil blive indlæst fra dit eksterne drev i stedet for din interne.
Du får de bedste resultater, der kører dette på den samme Mac, den blev klonet fra (som hvis Macs harddisk dør, men al anden hardware er okay). Det kan være muligt at køre det på en anden Mac af samme model eller endda nogle andre Mac'er, men vi har ikke testet dette, og din kilometertal kan variere.
RELATERET: Hvad du behøver at vide om oprettelse System Image Backups
Igen bør disse fulde systembackups sandsynligvis ikke være din primære backup. Der er ingen løbende katalog over dine filer, som Time Machine tilbyder, hvilket betyder, at du ikke kan grave gamle versioner af ting, du har overskrevet.
Et systembillede er ikke en stor primær backup, men det er godt at have rundt, når tingene går galt. Overvej dette andet værktøj i din værktøjskasse.

Sådan slettes søgeoversigten i Windows Fil Explorer
Når du skriver ind i søgefeltet i Windows 'File Explorer, vises en liste over forslag under boksen. Disse forslag er hentet fra historikken om tidligere søgninger, du har skrevet. Dette kan være praktisk for at gøre søgninger hurtigere og nemmere, men der er tidspunkter, du vil muligvis slette historien.

De bedste iTunes-alternativer til macOS
ITunes er hot mess. Opblusset og besværligt, fortsætter iTunes Apples fortsatte tendens til at have mistet sin designmojo. Men frygt ikke: Der er nogle ganske gode iTunes-alternativer til MacOS Sierra. RELATERET: De største fejl i design, som Apple har lavet i de seneste to år Vores krav til at erstatte iTunes er ret simple: at være nem at bruge og smertefrit spille vores musik, og det skal indeholde et mediebibliotek for at organisere alt.



