Sådan får du din Android-enhed til at dukke op i File Explorer (hvis det ikke er tilfældet)

Du kan bruge din Android-telefon til at lytte til melodier, se videoer og tage billeder, men For at få disse filer til eller fra - din enhed, skal du nogle gange sætte den i din stationære pc. Når det fungerer, er det godt, men det kan være frustrerende, hvis din enhed ikke bliver registreret.
Normalt når du tilslutter din Android-enhed, genkender Windows det som en MTP-enhed (Media Transfer Protocol) det.
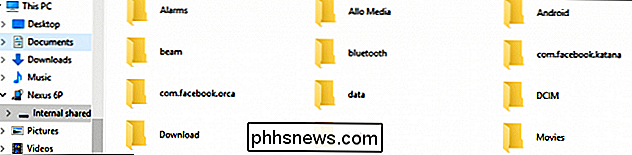
RELATED: Sådan styres filer og bruger filsystemet på Android
Herfra kan du gennemse enhedens opbevaring og nemt tilføje eller slette filer. Selvfølgelig kan du gøre dette fra din telefon eller tablet, men ved hjælp af en traditionel stationær computer kan du gøre en potentielt lang, kedelig handling til en kort, lykksalig. Plus, du skal kunne kopiere filer over, hvilket betyder, at din pc skal se og behandle din enhed som traditionelt vedhæftet lager.
Men hvis du nogensinde har forsøgt at låse din enhed op, såsom at installere en ny ROM eller rod det, så har du muligvis installeret Android Debug Bridge (ADB) driveren på din computer på et eller andet tidspunkt. Denne driver fungerer fint, da du kan bruge computeren til at sende kommandoer til din enhed, men det kan ødelægge din nemme og enkle filmanipulation.
Start med det klare: Genstart og prøv en anden USB-port
Før du forsøger Alt andet, det er værd at gennemgå de sædvanlige fejlfindingstips. Genstart din Android-telefon, og giv den en anden gang. Prøv også et andet USB-kabel eller en anden USB-port på din computer. Slut det direkte til din computer i stedet for et USB-hub. Du ved aldrig, når du har bumhardware, og ingen fejlfinding i software kan løse problemet. Så prøv de oplagte ting først.
Er din telefon tilsluttet som opbevaring?
Hvis din Android-enhed ikke vises i File Explorer som den skulle, kan det være et resultat af hvordan din telefon forbinder til computeren. Din telefon må kun tilsluttes i opladningsmodus som standard, når du vil have den tilsluttet som en lagerenhed.
Slut enheden til computeren, træk notifikationsskyggen ned og vælg "USB". Det kan sige noget som "USB-opladning af denne enhed" eller "USB til filoverførsel." Ordbogen kan variere lidt afhængigt af enhedens Android-opbygning og -producent, men uanset om den har noget om USB.
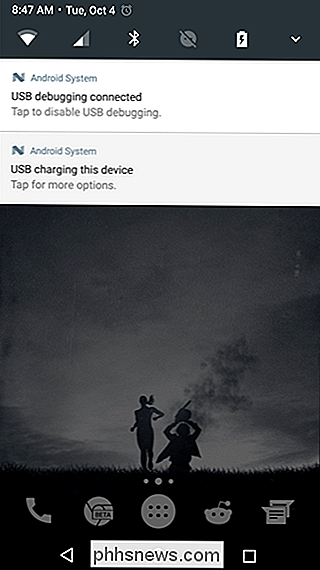
Når du trykker på denne indstilling, vises en ny menu med en håndfuld indstillinger. Generelt vil det have valgmuligheder som "Oplad denne enhed", "Overfør billeder" og "Overfør filer." Igen kan ordlyden variere lidt, men den ønskede indstilling er "Overfør filer".
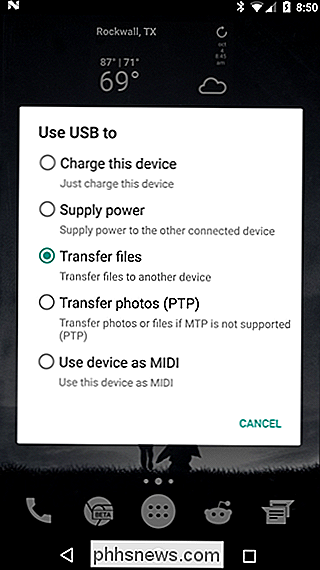
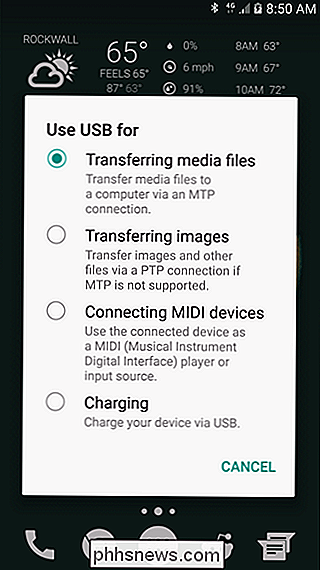
Ofte vælger du blot
Opdater din MTP-driver
Hvis ovennævnte tip ikke hjælper, har du sandsynligvis et chaufførproblem.
Du kan bekræfte, at din computer faktisk ser en MTP-enhed, men ikke genkende det ved at åbne kontrolpanelet "Printere og enheder". Hvis du ser din enhed under "Uspecificeret", skal din computer have brug for nogle brugerinterventioner. Det kan også dukke op under et generisk navn. I vores testcase vises det som en uspecificeret MTP-enhed, men det er faktisk en Nexus 6P.
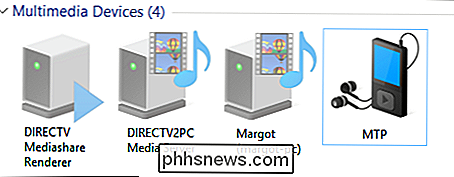
Heldigvis skal du ved at fastsætte problemet, hvis du er en længerevarende Windows-bruger. En simpel tur til Device Manager.
Hvad vi skal gøre, er at ændre eller opdatere driveren, som Windows bruger i øjeblikket, når du tilslutter din Android-enhed til computeren via USB. For at gøre dette skal du åbne Enhedshåndtering ved at klikke på menuen Start og søge efter "Enhedshåndtering."
Søg efter en enhed, der har betegnelsen "ADB". I det følgende skærmbillede ses det under "ACER Device." Udvid gruppen ved at klikke på den lille pil til venstre, højreklik derefter på enheden og vælg "Update Driver Software" fra kontekstmenuen.
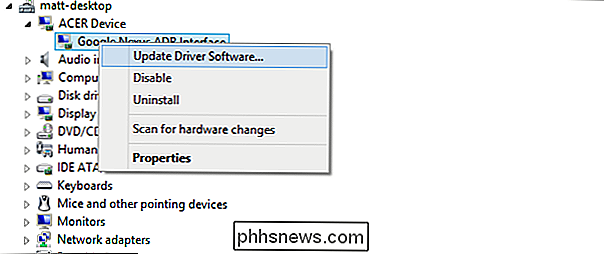
Hvis du kan du ikke se noget med "ADB" i navnet, du skal muligvis søge andre steder. Jeg fandt Nexus 6P under "Bærbare enheder", og den havde det gule udråbstegn, der konstaterer, at der er et driverproblem. Uanset hvor du finder enheden, skal de nødvendige handlinger være omtrent det samme.
Vinduet "Update Driver Software" spørger dig, om du søger eller søger efter driversoftware. Du ønsker at vælge browse-indstillingen, som går videre til næste trin.
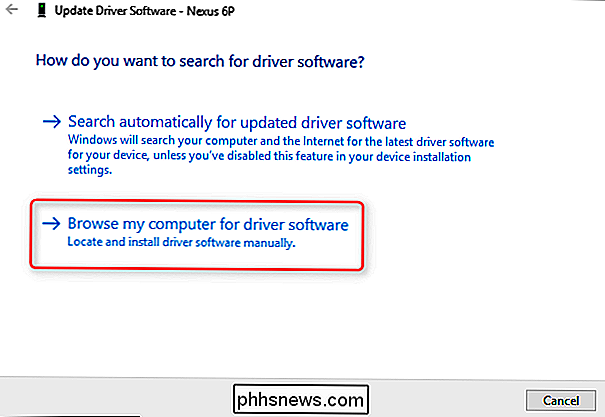
På næste skærm skal du vælge "Lad mig vælge fra en liste over enhedsdrivere på min computer" for at gå videre til næste trin.
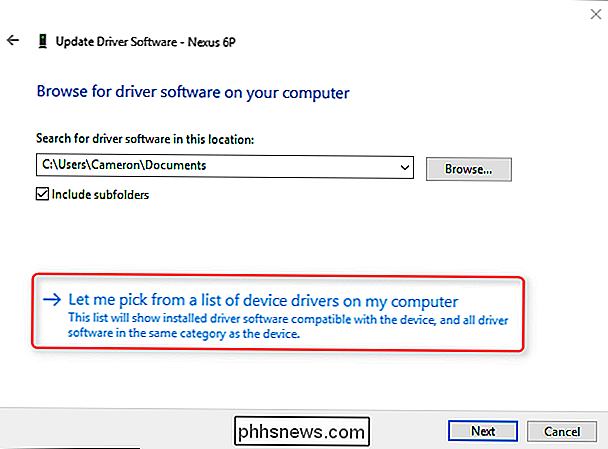
Dette vil fremvise en lang liste over mulige hardwaretyper - vælg "Android Device" eller "Android Phone."
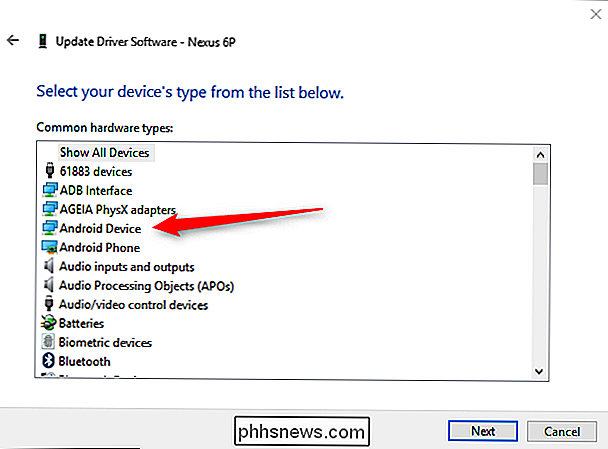
Endelig vil du på den sidste skærm vælge "MTP USB Device" og derefter "Next".
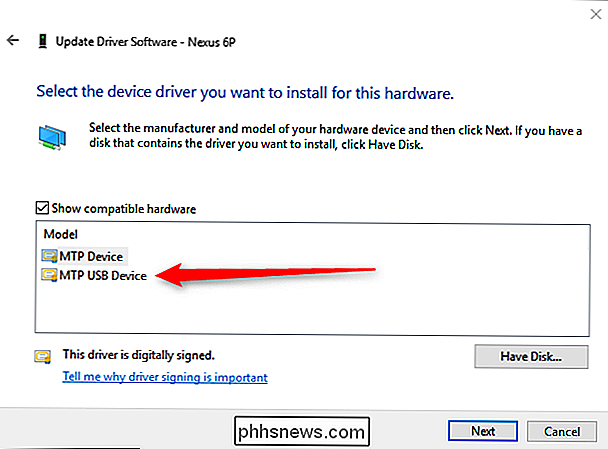
Enhedsdriveren installerer derefter over den gamle, og din Android-enhed vil blive genkendt som en multimedieenhed, som det ses nu i Filhåndtering.

Nu skal du se din Android-enhed, og du kan åbne det, gennemse filsystemet, og tilføj eller fjern indhold som du vil.

Sådan omdøber og fjerner du Kindle-enheder på din Amazon-konto
Hvis du har brugt Kindle-enheder eller apps i et stykke tid, ved du, hvor nemt det er for gamle enheder at akkumulere på din liste . Hvorfor ikke gøre det nemmere for dig selv ved at rydde gamle enheder og bedre organisere dem, du stadig bruger? Det kan blive lidt gammelt at købe en ny Kindle-bog og derefter forsøge at sende den til din enhed, for kun at se En lang liste over enheder med navne som "4th iPhone", "5th iPhone" og så videre.

Sådan finder du din Apple TVs IP- og MAC-adresse
For bestemte routerkonfigurationer, delte netværk (som dem, der findes i hoteller og sovesale) og andre situationer er det vigtigt at identificere dit Apple TV IP og / eller MAC-adresse. Læs videre, som vi viser dig hvordan. Bemærk: Skønt skærmbillederne og den generelle vejledning, der følger, gælder for Apple TV 4.



