Googles Nexus-enheder skal opgraderes manuelt til din Nexus-enhed med Googles fabriksbilleder.

Google leverer officielle systembilleder til deres Nexus-enheder, som alle kan downloade og blinke på egen hånd. Dette er en nem måde at springe vente på, når en ny version af Android frigives til Nexus-enheder.
Bemærk, at denne proces er mere kompliceret end blot at vente på en opdatering over luften. Hvis du er en normal person og ikke en geek med en kløende udløserfinger, vil du sandsynligvis bare vente.
Trin 1: Lås din enheds bootloader op
RELATED:
Sådan låser du din Android-telefon op Bootloader, den officielle måde For at blinke et systembillede skal din enhed være låst op. Nexus-enheder giver dig mulighed for at låse deres bootloader op med en enkelt kommando. Hvis du allerede har låst din enhed op for at rotere den eller installere en brugerdefineret ROM, kan du springe over denne del. Hvis du ikke har det endnu, skal du være advaret om oplåsningen, vil din enhed slette dens data, som om du havde foretaget en fabriksåbning.
Du kan låse op for din startlader på flere forskellige måder. Den officielle metode er gennem en simpel teriminal kommando, men for en endnu nemmere metode kan du bruge Nexus Root Toolkit, som vil gå igennem processen.
Trin 2: Installer ADB og Fastboot
RELATERET:
Sådan installeres og bruges ADB, Android Debug Bridge Utility Du skal bruge to andre ting til denne proces: Android Debug Bridge, som er et kommandolinjeværktøj til din computer, som giver dig mulighed for at interface med din telefon og din telefonens USB-drivere. Selvom du har installeret disse før, skal du have de nyeste versioner nu.
Vi har detaljeret hvordan du installerer begge før, men her er den korte version:
Gå til Android SDK download siden og rul ned til "Kun SDK-værktøjer". Download ZIP-filen til din platform og pakk den ud, uanset hvor du vil gemme ADB-filerne.
- Start SDK Manager og fravælg alt undtagen "Android SDK Platform-værktøjer". Hvis du bruger en Nexus-telefon, kan du også vælge "Google USB Driver" for at downloade Googles drivere.
- Når installationen er færdig, kan du lukke SDK-administratoren.
- Installer USB-drivere til telefonen. Du kan finde disse på din telefonproducentens hjemmeside (f.eks. Motorola eller HTC). Hvis du har en Nexus, kan du installere de Google-drivere, du downloadede i trin 2, ved hjælp af disse instruktioner.
- Genstart din computer, hvis du bliver bedt om det.
- Trin tre: Download systembilledet
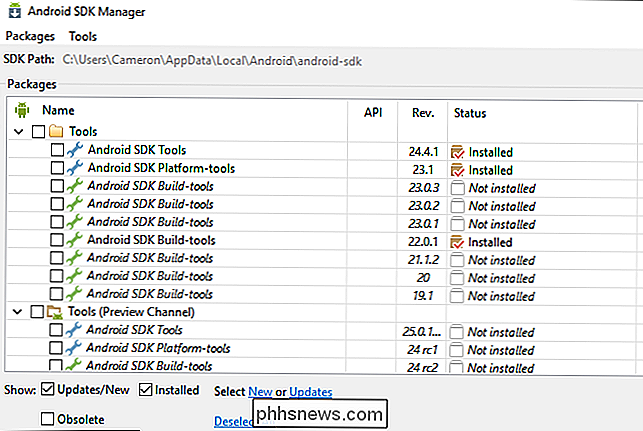
Besøg Googles fabriksbilleder til Nexus Devices side og download det korrekte billede til din enhed. Bemærk at du skal bruge billedet til din specifikke hardware. For eksempel er der separate billeder til Nexus 7 (2013) med Wi-Fi og Nexus 7 (2013) med cellulære data. Sørg for at downloade den rigtige.
Download filen til din computer, og brug et filudvindingsprogram, som det gratis 7-Zip, til at udtrække dets indhold til din ADB-mappe.
Trin 4: Beslut om, hvorvidt du skal Tør dine data
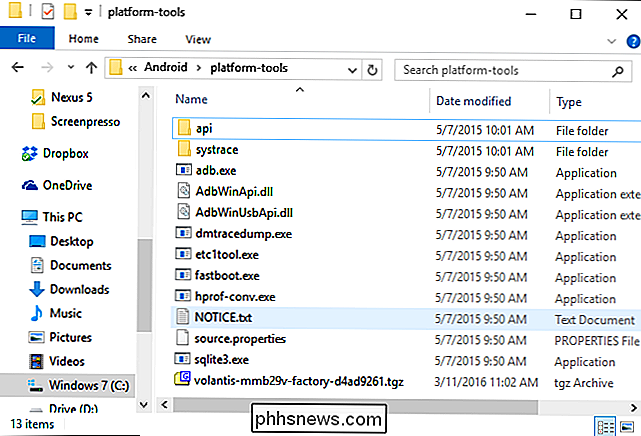
Blinker systembilledet på normal måde, vil tørre din enhed, i det væsentlige udføre en fabriksnulstilling. Du kan forsøge at opdatere uden at tørre din enhed, selv om du måske støder på problemer. Denne proces skal dog fungere fint, når du går fra en Android-version til den næste version.
For at forhindre, at enheden slettes, skal du åbne flash-all.bat-filen i et tekstredigeringsprogram som Notesblok ++. Rediger linjen indeholdende "fastboot -w opdatering" og fjern -w-kontakten, før du gemmer filen.
Trin fem: Blitz systembilledet
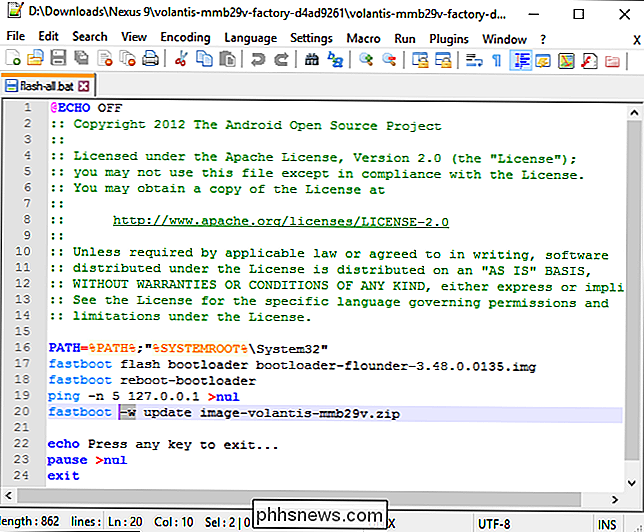
Kopier systembilledfilerne i den samme mappe som ADB. Hold derefter Shift-tasten nede, højreklik i den mappe og vælg "Åbn kommandovindue her" for at åbne et kommandopromptvindue i den pågældende mappe.
Aktiver USB-fejlfinding på din Nexus-enhed ved at åbne menuen Skjult Udviklerindstillinger og dreje på USB-fejlfinding.
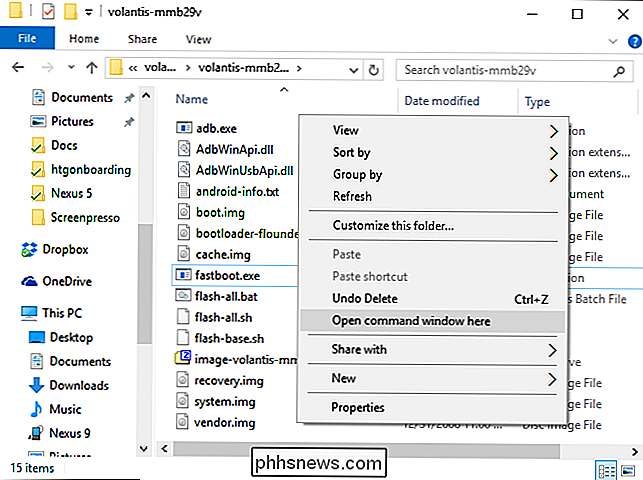
Tilslut din Nexus-enhed til din computer med det medfølgende USB-kabel, og kør derefter følgende kommando for at genstarte enheden i startlæsseren:
Adb genstart bootloader
Hvis der er et problem, skal du muligvis reparere enhedsdriverne . Læs denne vejledning for at få flere oplysninger om opsætning af ADB og sikre, at den fungerer korrekt. Husk på, at du bliver nødt til at acceptere godkendelsesprompten på enheden, før adb-kommandoen kan gøre noget.
Når enheden viser boot loader på skærmen, vil du se en Android med frontpanelets åben- dobbeltklik på filen flash-all.bat. Skriptet skal blinke din enhed med det nye systembillede.
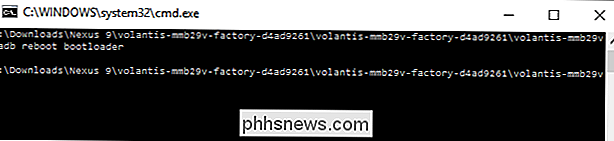
Når processen er færdig, genstarter din enhed automatisk. Hvis du ikke fjernede funktionen -w, skal du gennemgå førstegangsopsætningen igen.
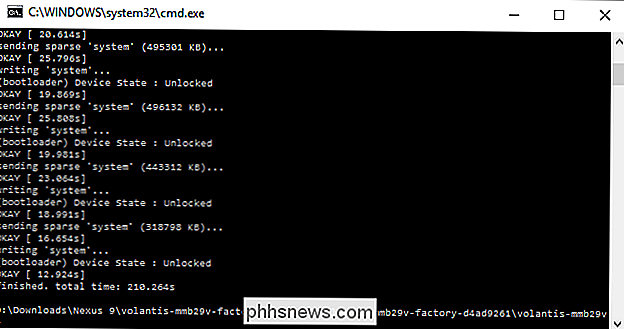
Hvad skal man gøre, hvis scriptet ikke virker?
Nogle gange er det dog flash-all. flagermus vil generere en fejl om manglende ressourcer eller mangel på plads. I den situation er det generelt bedre at bare manuelt blinke alt for hvert stykke. Dette trick er også nyttigt, hvis du kun vil blinke
del af fabriksbilledet - som bootloaderen eller genoprettelsen - uden at blinke resten. Det første du skal gøre, før du indtaster manuelle kommandoer udpakker billedfilen, som typisk bruger navneformatet "image-
device-build .zip". Det er nemmere at pakke ud indholdet af filen direkte i den mappe, du allerede arbejder i, så alle de nødvendige filer er på samme sted. Når du først har pakket ud, skal der være fem eller seks yderligere filer i din arbejdsmappe (afhængigt af enheden): android-info.txt, boot.img, cache.img, recovery.img, system.img, radio.img (for enheder kun med mobile forbindelser) og vendor.img (kun Nexus 9). Når alt er pakket ud, skal du genstarte igen i bootloader'en med kommandoen
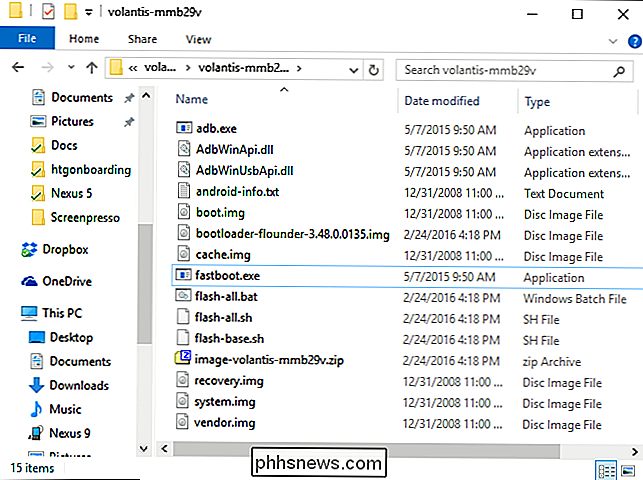
adb reboot bootloaderfra tidligere og køre følgende kommandoer , tryk på Enter efter hver enkelt, for at manuelt blinke hvert element til din enhed.hurtigstart sletning boot
hurtigstart sletning cache
hurtigstart sletning genopretning
fastboot sletningssystem
fastboot flash bootloader "navn -bootloader.img "
fastboot genstart-bootloader
fastboot flash-radio" navn-of-radio.img "(hvis til stede)
fastboot reboot-bootloader
fastboot flash system system.img
hurtigstart flash boot boot.img
hurtigstart flash recovery recovery.img
hurtigstart flash cache cache.img
fastboot flash sælger vendor.img (kun Nexus 9)
Hvis du laver en ren indsats høj af Android og vil slette alt, skal du bruge følgende kommandoer næste:
hurtigtast slette userdata
fastboot flash userdata userdata.img
genstart fastboot
Husk på, at nogle af disse kommandoer kan tage lidt tid at blinke-nemlig system.img og userdata.img-så bekymre dig ikke, hvis kommandoprompten tilsyneladende ikke reagerer. Når den er klar til næste kommando, vises markøren igen.
Denne proces er også nyttig, hvis du har flashet en brugerdefineret ROM og skal komme tilbage til det standard Android-systembillede, som følger med din enhed. Denne mulighed er stort set beregnet til udviklere og Android-geeks, så det er mere kompliceret end blot at vente på en normal OTA-opdatering (over-the-air).

Sådan gør du Internet Explorer mere sikker (Hvis du sidder fast ved at bruge den)
Internet Explorer er på vej ud. Selv Microsoft anbefaler folk at undgå det til fordel for deres nye browser, Edge. Hvis du har brug for Internet Explorer til et gammelt websted, kan du dog sikre det mod angreb med valgfrie funktioner som Forbedret beskyttet tilstand. Hvis du kan flytte væk fra Internet Explorer til en anden browser, skal du helt sikkert.

Sådan ryddes de seneste elementer fra en springliste i Windows
Springlister indeholder kommandoer og nyere filer, du ser, når du højreklikker på et ikon på startmenuen i Windows eller på proceslinjen. Hvis du vil rydde dine seneste elementer fra en hoppeliste, kan du. Tricket er at finde den rigtige fil, der skal slettes. RELATED: Sådan slukker du de seneste genstande og hyppige steder i Windows 10 Du kan deaktivere de seneste genstande og hyppige steder i hoppelister, File Explorer og Hurtigadgangsruden med kun et par skiftekontakter.


