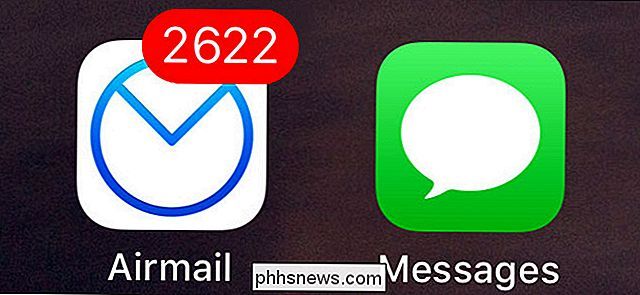Sådan bruger du Safaris "læseliste" for at gemme artikler til senere

Vi er glad for enhver app, der giver dig mulighed for at gemme en webside for at læse senere, og der er mange måder at gør det. Hvis du bruger en Apple-enhed, behøver du ikke andet end Safari.
RELATERET: De bedste måder at gemme websider på for at læse senere
Safari leveres allerede med sin egen læs-det-senere funktion kaldet læseliste, og det er virkelig praktisk, især hvis du bruger forskellige enheder i Apples økosystem. Det gode ved Reading List er, at det automatisk synkroniserer alt til iCloud, så hvad enten du er på en Mac, iPhone eller iPad, er dine artikler venter på dig, når du har tid til at komme tilbage til dem.
I dag er vi ønsker at se nærmere på læselisten, udforske dens funktioner og tale om, hvordan du får mest ud af det.
Adgang til læseliste
For at få adgang til læselisten på Safari til OS X, vil du først vise sidebjælken og klik derefter på mellemikonet, der ligner et par læsereglas. Tastaturgenvejstasten Control + Command + 2 fungerer også pænt her.
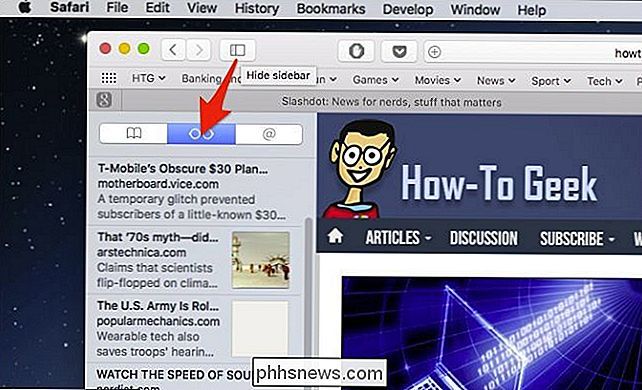
På en iOS-enhed skal du trykke på bogikonet i nederste menulinje.
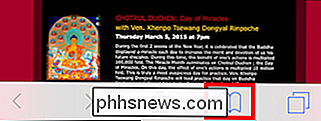
Dette åbner et nyt panel, hvor du kan igen, trykke på ikonet for læsereglass for at se din læseliste.
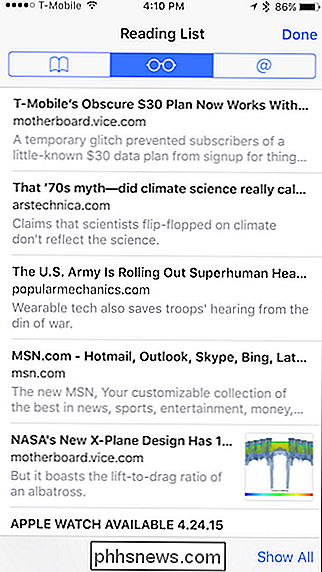
Som vi nævnte fra starten, forudsat at Safari synkroniseres med iCloud, vil det uanset, hvad du gemmer til din læseliste på en Apple-enhed, straks dukke op på en anden.
Tilføjelse af nye ting til læseliste
Tilføjelse til din læseliste er virkelig nemt. På Safari til OS X skal du blot surfe til den side, du vil gemme, klikke på deleknappen øverst til højre og derefter på "Tilføj til læseliste" fra den resulterende dropdown liste.
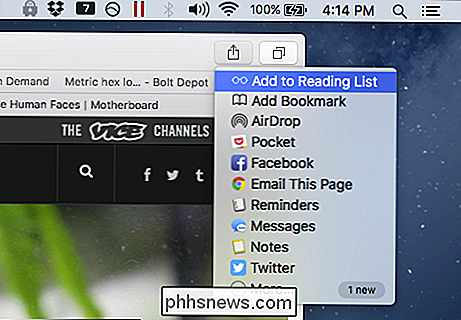
På en iOS-enhed skal du trykke på delikonet i midten langs den nederste menulinje.
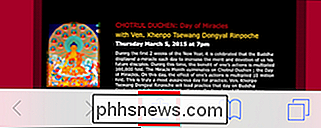
Når delingsskærmen er åben, skal du trykke på "Tilføj til læseliste", og elementet bliver gemt til det.
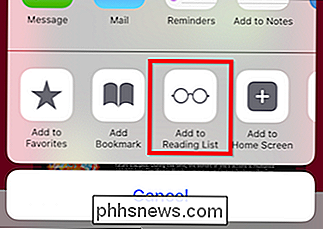
Nu hvor du ved, hvordan du udfører de meget grundlæggende , lad os gå videre og diskutere andre funktioner.
Sletning af elementer, markering af elementer som ulæst og rydning af din liste
Sletning af en genstand fra din læseliste på OS X er simpel, svæv bare over elementet og klik på den lille grå "X", der vises øverst i højre hjørne.
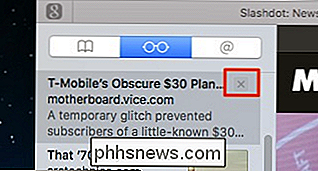
På iPhone eller iPad skal du trække emnet til venstre og derefter trykke på "Slet". Du kan også markere et læseelement som ulæst med denne metode.
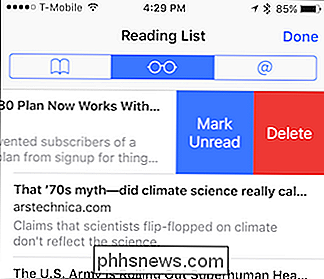
Tag kig på bunden af læselisten her og bemærk at du kan skifte visning mellem alle dine gemte artikler og bare de ulæste. Dette kan være ret praktisk, hvis du har mange ting, der er forkælet væk, kan ikke finde det, du leder efter, men ved du ikke har læst det endnu.
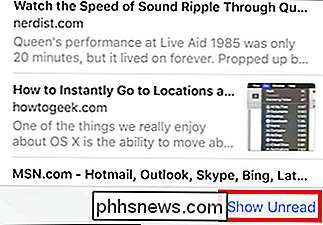
På OS X kan du skifte mellem alle og ulæste ved at klikke på knapperne øverst i din læseliste.
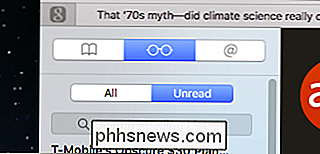
Hvis du højreklikker på et emne, vil den resulterende kontekstmenu afsløre nogle ting, som du måske finder ret nyttige. Bortset fra evnen til at markere et emne ulæst eller fjerne det, er der også mulighed for "Slet alle emner", som vil rydde hele din læseliste.
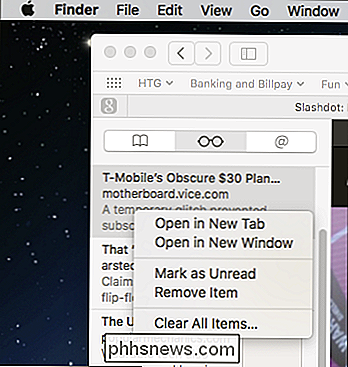
Du vil naturligvis være forsigtig, før du udfører denne handling, fordi du måske ikke Ønsker du at rydde alt lige, hvorfor derfor vises en advarselsdialog for at bekræfte, om du er sikker.
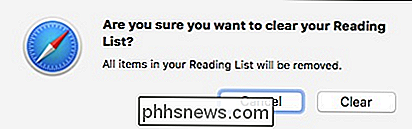
En lille ting at bemærke, før vi konkluderer, hvis du vil åbne varer fra din læseliste på OS X i en Ny faneblad, du kan holde tasten "Kommando", mens du klikker på.
Der er naturligvis andre læs-det-senere-tjenester, du kan bruge, men Safaris læseliste gør tricket pænt, især hvis du ikke har til hensigt at bruge en anden browser.
Det er ikke alt for kompliceret og tillader ikke meget i vejen for organisationen, som f.eks. tilføjelse af tags eller stjernemarkering af et emne som en favorit, men hvis du bare har brug for en måde at øremærke et emne til senere læsning uden at markere det , så er Reading List den måde at gøre det på.

Sådan får du adgang til den skjulte ~ / biblioteksmappe på din Mac
Mange Mac-øvelser nævner bibliotekets mappe, hvor dine macOS-applikationer gemmer ting som indstillinger og caches. Nogle indstillinger kan kun ændres ved at redigere filer i biblioteket. Men biblioteket er skjult som standard. Det er fornuftigt, at messing med denne mappe kan bryde programmer ret hurtigt, så det er ikke noget, du vil have, hver bruger finder.

Hvad dette gør (og hvad dette ikke gør) Dette deaktiverer ikke annoncer i app eller reducerer antallet af annoncer, du vil se. I stedet deaktiverer den adgang til en sporingsfunktion, der normalt tillader annoncenetværk at spore din brug på tværs af apps. Dette bruges til at opbygge en personlig annonceprofil om dig og vise målrettede annoncer.