Hvis du har ændret kommandoen

i Bash, vil du bemærke, at mapper og filer du ser er farvet efter deres type. Du kan tilpasse dit eget farveskema til at vælge forskellige tekstfarver, baggrundsfarver og formatering som fed og understreget.Sådan virker detteFarveskemaet er gemt i LS_COLORS-variablen. For at se dit nuværende farveskema kan du fortælle Bash at udskrive indholdet af variablen:
echo $ LS_COLORS
Du får vist en lang liste over filtyper og nummerkoder. Vi forklarer, hvordan du selv opretter en liste.
Før du går rundt med dette, anbefaler vi at gemme det aktuelle indhold af LS_COLORS-variablen til en anden variabel. Dette giver dig mulighed for hurtigt at gendanne standardindstillingerne uden at logge ud af skallen og tilmelde dig igen eller lukke og genåbne terminalvinduet. For at gemme det aktuelle indhold af LS_COLORS-variablen til en ny variabel, der hedder ORIGINAL, skal du køre:
ORIGINAL = $ LS_COLORS
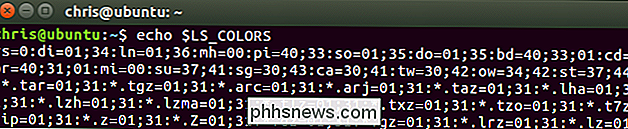
Du kan til enhver tid køre følgende kommando for at fortryde dine ændringer og gendanne standardfarverne:
LS_COLORS = $ ORIGINAL
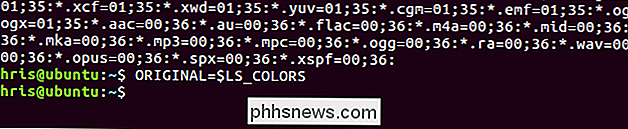
Dine ændringer er altid midlertidige, indtil du redigerer en fil for at gøre dem til dine nye standardindstillinger. Du kan altid logge ud og logge ind eller lukke og genåbne et terminalvindue for at gendanne farverne til deres standardindstilling. Men det gør det nemt at gøre det med en enkelt, hurtig kommando.
Sådan indstilles brugerdefinerede farver
LS_COLORS-variablen indeholder en liste over filtyper sammen med tilhørende farvekoder. Standardlisten er lang, fordi den angiver forskellige farver for en række forskellige filtyper.
Lad os starte et grundlæggende eksempel for at demonstrere, hvordan dette virker. Lad os sige, at vi vil ændre farven på mapper fra standard fed blå til fed rød. Vi kan køre følgende kommando for at gøre det:
LS_COLORS = "di = 1; 31"
di = 1; 31
bit fortællerlsat mapper (di) er (=) fed (1;) rødt (31).Dette er dog kun en meget enkel LS_COLORS-variabel, der definerer mapper som en farve og efterlader hver anden type fil som standardfarven. Lad os sige, at vi også gerne vil lave filer med .desktop filudvidelsen en understreget cyan farve. Vi kan køre følgende kommando for at gøre det:LS_COLORS = "di = 1: 31: *. Desktop = 4; 36"
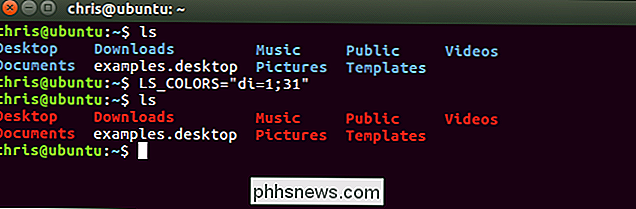
Dette fortæller
ls
de mapper (di) er (=) fed (1;) rød (31) og (:) enhver fil, der slutter i .desktop (*. Desktop) er (=) understreget (4;) cyan (36).Dette er processen til at samle din liste over filtyper og farver. Angiv så mange som du kan lide i formularen filetype = farve, adskille hver med et kolon (:) tegn.RELATERET:
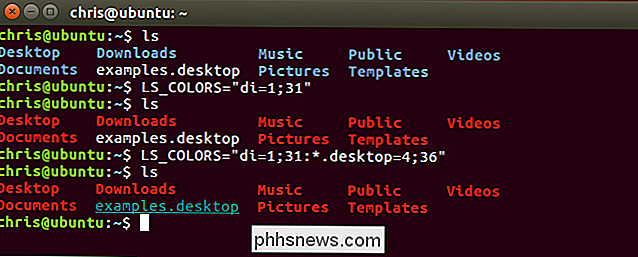
Sådan tilpasses (og farger) Din Basprompt
For at sammensætte din egen liste, Du skal bare kende listen over farvekoder og filtypekoder. Dette bruger de samme numeriske farvekoder, du bruger, når du ændrer farven i din Bash-prompt. Her er listen over farvekoder for forgrunds tekst:
Sort: 30
Blå: 34
- Cyan: 36
- Grøn: 32
- Lilla: 35
- Rød: 31
- Hvid: 37
- Gul: 33
- For eksempel, da gul tekst er farvekode 33, vil du bruge
Her er listen over tekstfarveattributter:Normal tekst: 0Fed eller lystekst: 1 (Det afhænger af terminalemulatoren.)
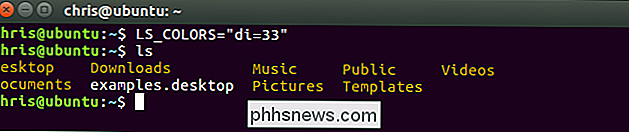
Dim Text: 2
- Understreget tekst: 4
- Blinkende tekst: 5 (Dette virker ikke i de fleste terminalemulatorer.)
- Omvendt tekst: 7 (Dette omdanner forgrunds- og baggrundsfarverne, så du vil se sort tekst på en hvid baggrund, hvis den nuværende tekst er hvid tekst på en sort baggrund.)
- Skjult tekst: 8
- Når du angiver en attribut eller mere end en farvekode, skal du adskille listen over koder med et semikolon (; ) Karakter. Du behøver ikke at angive 0 for normal tekst, da normal tekst bruges, når du ikke angiver en attribut her.
- F.eks., Da fed tekst er farvekode 1 og gul tekst er farvekode 33, vil du bruge
- di = 1; 33
for at gøre mapper fed gule. Du kan også angive mere end én attribut. Du kan f.eks. Bruge
di = 1; 4; 33for at gøre mapper fed, understreget gul.Her er listen over baggrundsfarvekoder:Sort baggrund: 40Blå baggrund : 44
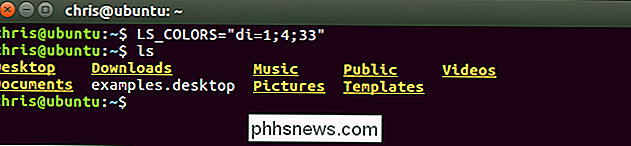
Cyan baggrund: 46
- Grøn baggrund: 42
- Lilla baggrund: 45
- Rød baggrund: 41
- Hvid baggrund: 47
- Gul baggrund: 43
- da en blå baggrund er farvekode 44, vil du bruge
- di = 44
- til at bruge en blå baggrund for mapper. Du kan også kombinere en baggrundsfarvekode, en forgrundsfarvekode og så mange attributter som du vil. F.eks. Vil
di = 1; 4; 33; 44give dig fed, understreget gul tekst på en blå baggrund.Her er listen over filtypekoder:Directory: diFil: fi
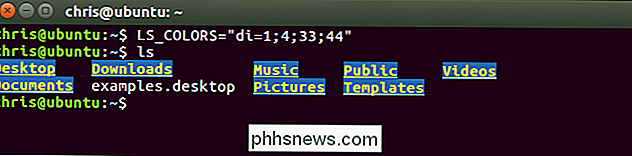
Symbolisk link: ln
- Navngivne rør (FIFO): pi
- Stik: så
- Blok Enhed: bd
- Tegn Enhed: cd
- Orphan Symbolic Link en fil der ikke længere eksisterer): eller
- Manglende fil (en manglende fil, som et forældreløst symbolsk link peger på): mi
- Executable File (har tilladelsen "x"): ex
- *. Enhver fil, der slutter med en udvidelse, du angiver. For eksempel, brug * .txt for filer, der slutter i .txt, * .mp3 for filer, der slutter i .mp3, * .desktop for filer, der slutter i .desktop eller noget andet du kan lide. Du kan angive så mange forskellige filudvidelser som du vil.
- Angiv så mange forskellige typer af filtypekoder med så mange forskellige farver som du vil, adskilt af: tegn. Gentag denne proces for at samle din LS_COLORS-variabel.
- Lad os sige, at du vil bruge fed lilla tekst til mapper, understreget rød tekst til eksekverbare filer og fed grøn tekst på en rød baggrund for .mp3-filer. Hvis du lægger sammen filtypekoder og farvekoder fra ovenstående lister, får du:
- LS_COLORS = "di = 1; 35: ex = 4; 31: *. Mp3 = 1; 32; 41"
Sådan indstiller du dine nye standardfarver
Du har nu en brugerdefineret LS_COLORS-variabel, der fungerer i den aktuelle Bash-session. Du vil dog sandsynligvis gøre det permanent, så det bruges automatisk, når du starter en ny Bash-session uden at skulle huske dette.
Du kan indstille din brugerdefinerede LS_COLORS-variabel - og enhver anden Bash-variabel, du kan lide - ved at tilføje den til din brugerkonto's .bashrc-fil. Denne fil er placeret på ~ / .bashrc. Så hvis dit brugernavn er Bob, finder du det på /home/bob/.bashrc. Der er også andre måder at indstille miljøvariabler på, men det er enkelt.
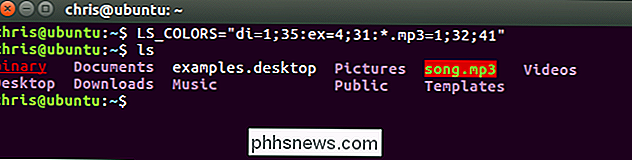
Åbn først denne fil i dit foretrukne tekstredigeringsprogram. Vi bruger nano her som et eksempel, men du kan bruge vi, emacs eller noget andet du kan lide.
nano ~ / .bashrc
Tilføj din tilpassede LS_COLORS-variabel til en ny linje i slutningen af filen som sådan:
LS_COLORS = "di = 1; 35: ex = 4; 31: *. mp3 = 1; 32; 41"
Gem filen og afslut. I nano skal du trykke på Ctrl + O og derefter trykke på Enter for at gemme, og tryk derefter på Ctrl + X for at afslutte.

Når du starter en ny Bash-session, vil Bash læse .bashrc-filen og automatisk indstille din LS_COLORS-variabel. Hvis du vil ændre dine farver i fremtiden, skal du gå tilbage til din .bashrc-fil og redigere linjen LS_COLORS.
Du kan også bare slette linjen
LS_COLORS =
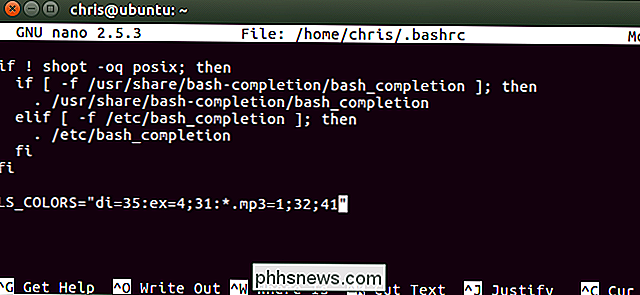
, du tilføjede til din .bashrc-fil for at bruge standard farver igen. Hvis du ikke angiver værdien LS_COLORS, bruger Bash standardfarverne.

Sådan får du mest ud af dit nestkamera
Nest Cam er et af de mest populære Wi-Fi-kameraer på markedet takket være dets brugervenlighed. Hvis du er en nylig ejer eller bare en person, der er nysgerrig efter, hvad enheden virkelig kan gøre, kan du få det bedste ud af din Nest Cam. Mange Nest Cam-ejere vil sandsynligvis bare opsætte kameraet og slå rekord, men på trods af Nest Cam er enkelhed, der er faktisk mange fine funktioner, der følger med enheden.

Sådan styrer du din Philips Hue Lights med tastaturgenveje
At være i stand til at tænde og slukke dine lys med din stemme er en af de bedste ting om at have et smart hjem. Hvis du ikke har et Amazon Echo eller Google Home, kan du - eller bare foretrække tastaturgenveje - du kan bruge et AutoHotkey-script til at styre dine Philips Hue-lys fra din computer. RELATED: Begynderens vejledning til brug af et AutoHotkey Script Til denne vejledning skal vi bruge AutoHotkey, et fantastisk lille program, der giver dig mulighed for at skrive tilpassede automatiseringsskripter og endda genvejsnøgler på tastaturet.



