Sådan får du Kodi automatisk til at spille den næste episode (ligesom Netflix gør)

Når du er binge på et show, vil du ikke hente fjernbetjeningen. Du vil have godheden til at fortsætte med at komme, mens du ligger der som en blob. Sådan opretter du Kodi for at spille den næste episode af et show, når den nuværende er færdig - ligesom Netflix gør.
Netflix er vanedannende af mange grunde, men et trick skiller sig ud: Når du er færdig med at se en episode af et show, starter den næste episode automatisk. Det er subtilt, men det gør at se standardhandlingen, snarere end at vente på dig at beslutte det er, hvad du vil gøre. Dette er en lille grund til "binge-watching" og "Netflix" er så uløseligt forbundet med de fleste menneskers sind.
Næste Up Notifications er et tilføjelsesprogram til Kodi, der bringer denne funktionalitet til mediecenter-applikationen. Sådan opretter du det, og hvordan det virker.
Sådan installeres næste op i Kodi
Vi har beskrevet hvordan du installerer tilføjelser i vores fulde vejledning til Kodi-tilføjelser, men her er en hurtig oversigt . Næste Up Notifikationer tilbydes i Kodi's kernelager, så det er enkelt. Først skal du gå til System.
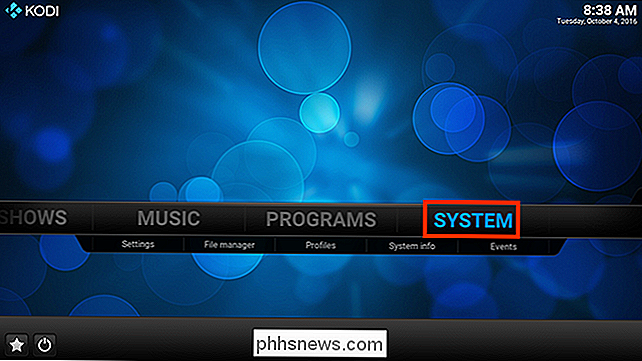
Dernæst Gå til Tilføjelser.
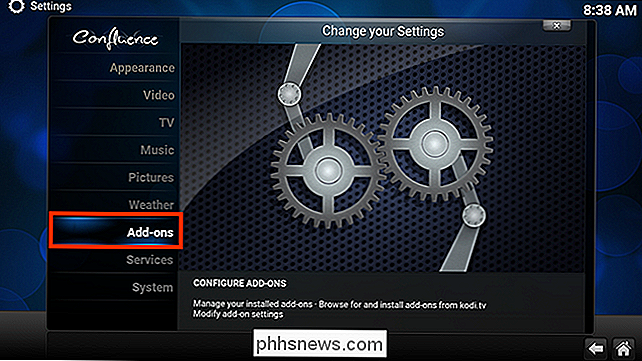
Gå til Installer fra Repository> All Repositories> Services. Her finder du "Nextup Service Notification" i listen. Vælg pluginet, og vælg derefter "Installer".
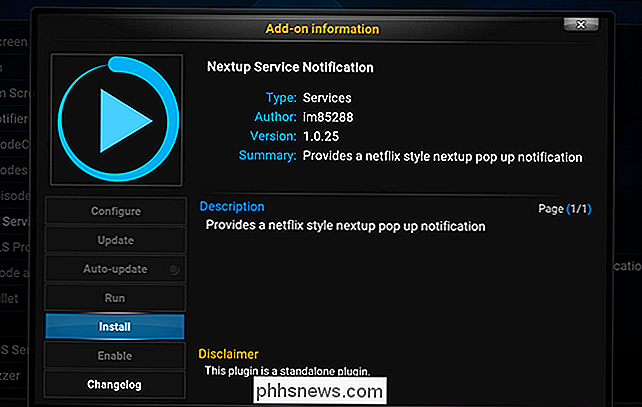
Tilføjelsen installeres efter et minut eller deromkring, og du kan begynde at bruge det med det samme.
Sådan arbejder du næste gang
Gå videre og se et tv-program i dit lokale bibliotek (viser fra tilføjelser understøttes ikke). I slutningen af hver episode vises der en lille popup i nederste højre hjørne, når der er 30 sekunder tilbage.

Som standard kan du trykke "Enter" på tastaturet eller "OK" på fjernbetjeningen for øjeblikkeligt at starte næste episode. Ellers kan du vente 30 sekunder, og den næste episode starter automatisk.
Som standard bliver du bedt om at bekræfte, at du stadig er der hver tredje episode. Dette er rart, hvis du falder i søvn eller forlade rummet af en eller anden grund.
En hurtig note: alt fungerer godt med standardtemaet, men andre temaer skal tilføje support til tilføjelsen. Det siger ikke, at dette ikke virker, bare at ting kan se lidt ud "uden" dedikeret support.
Konfigurer Next Up's Options
Hvis du gerne vil finjustere, hvordan dette plugin fungerer, skal du gå tilbage til afdelingen "Services", hvor du installerede tilføjelsen. Vælg tilføjelsen, som før, og klik derefter på "Konfigurer". Du får se nogle muligheder:
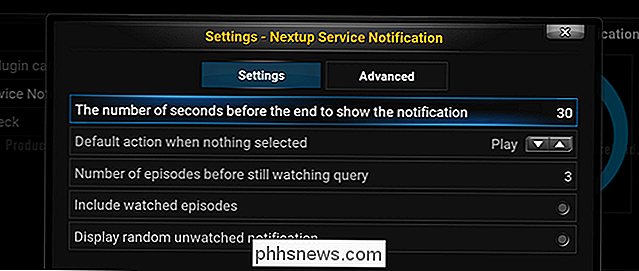
Herfra kan du ændre antallet af sekunder, der udløser meddelelserne, hvilket er nyttigt, hvis de fleste af jer viser med et minut af kreditter. Du kan også vælge om episoder automatisk afspilles eller ikke, når nedtællingen er fuldført. Hvis du ikke kan lide spørgsmålet "Still watching?", Kan du også deaktivere det eller ændre hvor mange episoder du kan se, før spørgsmålet kommer op.
Der er også og "Avanceret" fanen, hvor du ' Her finder du endnu flere muligheder.
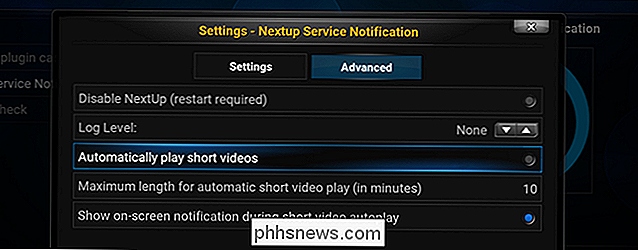
Herfra kan du deaktivere tilføjelsen uden at afinstallere den. Du kan også beslutte, om korte videoer skal understøttes, og hvad der definerer en kort video.
Alt i alt er dette et simpelt plugin, men det kan virkelig ændre måden du ser på tv. Bare vær forsigtig, fordi denne slags binging virkelig kan blive en vane. How-To Geek påtager sig intet ansvar for enhver tid, du kan miste, mens du ser dine yndlingsprogrammer eller produktivitetsomkostningerne deraf.

Sådan scannes dit netværk for enheder og åbne porte
Tidligere havde jeg skrevet et indlæg om, hvordan du opdager WiFi leechers på dit netværk og nævnt et par smartphone apps du kunne bruge til at scanne dit hjemmenetværk. Apperne gør et ret godt stykke arbejde med at scanne dit netværk automatisk og give dig nogle detaljer om hver enhed.Jeg gik ikke ind i meget detaljer om apps i det indlæg, da det var fokuseret på at fange uautoriserede brugere på dit netværk. I denne a

Sådan udskrives skjult tekst i Word
Word gør det nemt at formatere tekst som skjult, så det ikke kan ses eller udskrives. Hvad hvis du vil have nogle tekst skjult på skærmen, men du vil være i stand til at udskrive den skjulte tekst? Ingen bekymringer, nemt gjort. BEMÆRK: For at skjule tekstformateret som skjult, så det ikke er synligt på skærmen, skal du sørge for, at fanen "Start" er aktiv, og klik på knappen "Vis / Skjul" i afsnittet "Afsnit".



